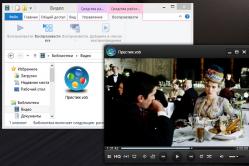Жаропонижающие средства для детей назначаются педиатром. Но бывают ситуации неотложной помощи при лихорадке, когда ребенку нужно дать лекарство немедленно. Тогда родители берут на себя ответственность и применяют жаропонижающие препараты. Что разрешено давать детям грудного возраста? Чем можно сбить температуру у детей постарше? Какие лекарства самые безопасные?
Многие пользователи очень часто сталкиваются с проблемами обновления в Windows 7. Система постоянно выдает сообщение, что идет поиск обновлений, но ничего не находит.
Существует одно решение этой проблемы. Достаточно вручную скачать и установить всего лишь один пакет от Microsoft, который устранит эту ошибку. Рассмотрим, почему центр обновления windows 7 не находит обновления.
В течение достаточно длительного времени центр обновления Windows 7 создает серьезные проблемы своим пользователям. К сожалению, сам принадлежу к той группе, которая на собственной шкуре испытывает проблемы с центром на «семерке». На одном из моих компьютеров при любой попытке поиск заканчивается бесконечным сообщением «Идет поиск обновления …». Сначала предположил, что система долго ищет обновления, но когда оставил включенным компьютер на ночь, это не принесло желаемого результата. Что делать, если должным образом не работает центр обновления Windows 7?
Оказалось, эту проблему можно довольно легко решить. Конечно, я не гарантирую, что предложенный способ решит проблемы абсолютно у всех пользователей, но у меня она была мгновенно решена вручную — путем установки пакета KB3172605 и выполнения нескольких других простых действий. Вот, что нужно сделать для исправления неполадки.
Шаг 1: Скачать обновление для своей системы (но не устанавливать)
Первым делом нужно скачать пакет KB3172605 непосредственно с сайта Microsoft с помощью веб-браузера. Прямые ссылки вы найдете ниже, для версии 32- и 64- разрядных систем.
Нужно скачать пакет, но пока его не устанавливать – этим мы займемся в шаге 4. Сначала нужно выполнить два простых действия.
Важно! Если в четвертом шаге столкнетесь с проблемой установки вышеуказанного пакета (например, на экране отобразится сообщение о несовместимости системы), то вместо вышеперечисленных нужно скачать пакет KB3020369 по ниже указанным ссылкам. Но делайте это только в том случае, когда указанные выше обновления не работают.
Шаг 2: Отключите доступ к сети Интернет
Скачанные файлы следует устанавливать при отключенном Интернете. Если вы используете Wi-Fi, то нажмите по значку беспроводной сети в области уведомлений (нижнем правом углу экрана) и отключите соединение. Если вы подключены к Интернету с помощью сетевого кабеля, то можно отключить его от компьютера.
В качестве альтернативы кликните на значок сети правой кнопкой мыши, выберите «Центр управления сетями и общим доступом», затем перейдите на вкладку «Изменение параметров адаптера» и отключите сетевую карту, с помощью которой вы подключаетесь к Интернету.
Шаг 3: Остановите службу центра обновлений Windows
После отключения от сети Интернет нам нужно остановить службу центра обновлений Windows. Для этого нажмите сочетание клавиш Windows + R, введите в появившемся окне «Выполнить» следующую команду и подтвердите её выполнение нажатием на Enter:
services.msc
Откроется окно системных служб. Найдите в списке службу центра обновлений (Windows Update), а затем кликните на ней правой кнопкой мыши и выберите «Остановить». Убедитесь, что служба остановлена и после этого закройте это окно.
Шаг 4: Установите пакет KB3172605 (или KB3020369)
Только теперь вы сможете приступать к установке загруженного ранее файла KB3172605 для вашей системы. Запустите файл с инсталлятором и подтвердите установку.
Если появится ошибка, что обновление не совместимо с вашей операционной системой, убедитесь, что вы загрузили правильную версию для своей системы (32- или 64-разрядную). Если опять выдает ошибку, воспользуйтесь альтернативным пакетом из первого шага.
После установки вам будет предложено перезагрузить компьютер. Подтвердите и подождите, пока установится обновление и загрузится операционная система.
После загрузки системы подключите Интернет и включите службу центра обновления Windows(кликните на ней правой кнопкой мыши и выберите «Запустить»).
Теперь перейдите в окно центра обновления Windows (например, с помощью поисковой строки в меню Пуск) и затем кликните на кнопку поиска обновлений.
Примерно через 5-10 минут откроется список обновлений, доступных для установки. В моем случае поиск продолжался несколько минут и, таким образом, наконец, решил проблему с бесконечным поиском в центре обновления Windows.
Обновление Windows 7 без Windows Update
Иногда Центр обновлений Windows 7 не загружает обновления, особенно в том случае, когда их очень много. Чаще всего так происходит после переустановки системы – мы установили свежую операционную систему и вдруг центр выдает сообщение о том, что для установки доступно несколько сотен обновлений. Уже само скачивание их по одному занимает очень много времени, не говоря об их установке. Это часто является проблематичным и заканчивается сообщением о восстановлении предыдущих настроек компьютера, так как такое количество обновлений не может установится (решением является установка их небольшими партиями).
К счастью, Microsoft после нескольких лет решил что-то сделать с этой проблемой, ввиду того, что у многих пользователей не обновляется должным образом «семерка» до последней версии. Компания решила выставить на сайте Microsoft Catalog накопительные пакеты для скачивания. Пакеты постоянно обновляются и в настоящее время доступны для 32 и 64 разрядной версии Windows 7 и 64-разрядной Windows Server 2008 R2.
Огромным преимуществом такой упаковки является то, что нам не нужно скачивать сотни отдельных пакетов через центр Windows Update.
Для того, чтобы их установить «семерка» должна включать:
- установленный пакет Service Pack 1 (SP1);
- пакет KB3020369 с апреля 2015 г.
Когда эти условия выполнены, мы можем скачать накопительный пакет, который освежит нашу систему до последней версии за один клик. Для этого переходим по следующей ссылке с помощью браузера Internet Explorer (к сожалению, следующая страница работает только под IE):
Скачать накопительный пакет обновления для Windows 7 / Server 2008
При входе на сайт будет отображаться список найденных обновлений. Для скачивания будет доступно три:
- для Windows 7 (только для 32-разрядной версии);
- для компьютеров Win 7 на базе процессоров x64 (только для 64-разрядной версии);
- для Windows Server 2008 R2 x64 (только для 64-разрядной версии).
Скачиваем тот пакет, который соответствует разрядности вашей Виндоус и устанавливаем ее стандартно, запустив установочный файл. Накопительный пакет требует минимум 4 ГБ свободного места на диске.
С выходом в продажу операционной системы Windows 7 добавилось большое количество различного функционала и возможностей. Среди них можно особо отметить автономный установщик обновлений. В списке его возможностей можно перечислить автоматический поиск на официальных ресурсах Microsoft и на локальном компьютере подходящих обновлений и установка их без лишнего уведомления пользователя, а также интеллектуальную систему поиска обновлений согласно указанным в определенном каталоге.
Способы установки
Существует два основных способа установки данного программного продукта.
- Скачать в систему Windows 7 Update Tool. После завершения скачивания создать папку с названием Updates и скопировать в нее установочные файлы необходимых вам обновлений системы. Затем запустить загруженный файл и ожидать завершения установки. Программа устроена таким способом, что автоматически проверяет, установлено ли очередное обновление. В случае повтора, данный файл пропускается. По завершению всех работ компьютер перезагрузится. В итоге пользователь получает систему с установленными всеми необходимыми обновлениями.
- Можно воспользоваться услугами самой операционной системы. Инструментарий, которым пользуется автоустановщик полностью присутствует в стартовой версии операционной системы Windows и достаточно правильно обратиться к нему для запуска установки. Второй способ подразумевает запуск автообновлений с помощью исполняемого файла bat. Создайте каталог с вложенными подпапками CAB и MSU. В них поместите необходимые обновления согласно расширению. После этого создайте чистый текстовый документ и скопируйте в него следующее:
@Echo Off
Title Installing Windows7 Updates
For %%A In (CAB\*.cab) Do Call: kbin %%A/quiet
For %%F In (MSU\*.msu) Do Call: msin %%F/quiet
Exit
:kbin
Start /Wait pkgmgr /ip /m:%1 /quiet /norestart:msin
Start /Wait %1 /quiet /norestart
@Echo Off
GoTo: EOF
Exit
В двух словах можно прокомментировать данный код так: прочесть все файлы с расширением cab и msu и запускать их без перезагрузки компьютера и дополнительных сообщений.
Сохраните документ в корневой папке в формате bat и запустите его на выполнение. По завершению всех установок Windows перезагрузится.
В процессе установки необходимо соблюдать ряд правил:
- Соблюдайте битность устанавливаемых обновлений и операционной системы. Бесполезно пытаться ставить обновление для 86-битной системы в 64-битную windows и наоборот.
- Избегайте экспресс обновлений. Данный тип файлов рассчитан на устранение критических ошибок и в последующем включается в общее обновление. Поэтому данный тип файлов не воспринимается автоустановщиком.
- Избегайте изменения имен и расположения каталога. Скрипт из второго пункта ссылается на определенные папки с определенным местоположением относительно запускаемого файла. Если вы не умеете изменять данные пути в коде скрипта, то строго соблюдайте указанное положение.
Сегодня расскажем, как решить одну из самых странных проблем, мешающих пользователям операционной системы Windows 7. А заключается эта проблема в чрезмерно долгом, даже вечном поиске новых обновлений.
Описание проблемы
При попытке найти и установить новые системные обновления пользователи сталкиваются с тем, что поиск идет слишком долго и продолжается даже спустя многие часы после начала, т.е. становится бесконечным. При этом индикатор Центра обновления Windows продолжает работать, заставляя думать, что процесс идет. Тем не менее, поиск не завершается даже после нескольких часов томительного ожидания – Центр обновления просто зависает на этапе «Поиск обновлений».
Причина вечного поиска обновлений в Windows 7
Есть мнение, что причиной всему обновления клиентской программы Windows Update, а также последовавшие за ними изменения на серверах Центра обновления Windows. Похоже, Microsoft изменила работу механизма проверки и скачивания обновлений, поэтому старые клиенты Windows Update больше не могут искать и загружать обновления с серверов компании. Этим и объясняется тот факт, что в большинстве случаев проблема возникает после чистой установки операционной системы.
Способы решения проблемы
Существует несколько рабочих решений, все они расписаны ниже. Выполняйте их одно за другим, пока проблема не будет устранена.
1. Ручное обновление Windows Update Client
Это самое эффективное и простое решение проблемы. Для чтобы Windows Update снова начал искать и устанавливать обновления, нужно скачать необходимые обновления для клиентской программы Windows Update и установить их вручную. Эти обновления доступны как для 32-разрядных (x86), так и 64-разрядных (x64) версий Windows 7. Посмотреть разрядность операционной системы можно в свойствах системах.
Для 32-разрядной версии Windows 7 (x86):
Для 64-разрядной версии Windows 7 (x64):
Примечание: перед установкой обновлений может потребоваться временная остановка службы Windows Update. Сделать это можно выполнением следующей команды в командной строке, запущенной от имени администратора:
Когда обновления будут установлены, перезагрузите компьютер, а затем выполните поиск новых обновлений. Через 10-60 минут Центр обновления Windows должен показать перечень всех доступных обновлений. Но если это вам не помогло, читайте дальше.
2. Установка Convenience Rollup
В 2016 году Microsoft выпустила большой накопительный пакет обновления , который содержит почти все обновления, выпущенные после Windows 7 SP1 (Service Pack 1). Таким образом, попробовать решить проблему бесконечного поиска обновлений можно путем установки Convenience Rollup.
Опять-таки, для вашего удобства публикуем прямые ссылки для загрузки Convenience Rollup:
Важно отметить, что этот пакет обновлений включает в себя обновления, выпущенные после SP1, следовательно, для установки Convenience Rollup у вас должен быть установлен пакет обновлений SP1. Чтобы убедиться, что Service Pack 1 установлен, посмотрите свойства системы.

5. Редактирование настроек DNS
Долгий поиск обновлений может быть вызван проблемами на стороне DNS-сервера провайдера. Следовательно, попытаться решить проблему можно путем использования бесплатных публичных DNS-серверов, обеспечивающих более надежное подключение к Интернету.
Чтобы изменить адрес DNS, откройте «Центр управления сетями и общим доступом».


Откройте свойства соединения/адаптера.

В окне свойств найдите протокол TCP/IPv4. Двойным нажатием левой кнопки мыши откройте свойства этого протокола.

Активируйте опцию «Использовать следующие адреса серверов DNS-серверов» и введите любые из следующих адресов:
Google Public DNS:
- Предпочитаемый DNS-сервер: 8.8.8.8
- Альтернативный DNS-сервер: 8.8.4.4
Яндекс.DNS:
- Предпочитаемый DNS-сервер: 77.88.8.8
- Альтернативный DNS-сервер: 77.88.8.1
OpenDNS:
- Предпочитаемый DNS-сервер: 208.67.222.222
- Альтернативный DNS-сервер: 208.67.220.220

Новые настройки должны вступить в силу немедленно после применения. Но если вы не заметите никаких изменений, попробуйте очистить кэш DNS. Для этого откройте окно командной строки с правами администратора, а затем выполните команду ipconfig /flushdns .
6. Проверка целостности системных файлов с использованием утилиты SFC
Бесконечный поиск обновлений может быть вызван повреждением или отсутствием файлов или параметров Windows Update. Проверить и восстановить целостность этих файлов можно при помощи встроенного инструмента SFC. О том, как с ним работать мы рассказывали .
Отличного Вам дня!
Для всех систем семейства Windows предусмотрена установка пакетов обновлений. И седьмая версия хоть и считается самой стабильной из всех ныне существующих, исключением не стала. Тем не менее, и она сначала задает поиск. Обновление Windows 7 бесконечно долго может идти по разным причинам. Рассмотрим все аспекты, связанные с этим. Предложенные ниже решения помогают устранить нелицеприятную ситуацию в 99% случаев. И все они достаточно просты, чтобы их использовал даже самый неискушенный в вопросах настройки системы юзер. Но обо всем по порядку.
Почему поиск обновлений идет бесконечно (Windows 7)?
Начнем рассмотрение основного вопроса с выяснения причин нарушений в работе службы обновления. Среди основных первопричин большинство специалистов указывает на сбои в работе самого «Центра обновления» и системных служб, которые задействованы в этом процессе.
Сейчас ситуации с вирусным воздействием рассматриваться не будут, поскольку каждый пользователь должен сам позаботиться о защите своего компьютера. Рассмотрим, как устранить бесконечное 7 собственными силами. Для этого есть как минимум три способа.
Windows 7: бесконечное обновление. Диагностика «Центра обновления» средствами системы
Поскольку бесконечный процесс поиска пакетов апдейтов связан именно с «Центром», логично предположить, что эту службу нужно проверить на работоспособность.

Если использовать программные средства самой системы, проблема того, что обновление Windows 7 идет бесконечно, устраняется через встроенный отладчик. Вызвать его можно из консоли «Выполнить» (Win + R) путем ввода строки msdt /id WindowsUpdateDiagnostic, после чего появится окно, в котором следует использовать ссылку на дополнительные настройки. В новом окошке сначала нужно установить «птичку» напротив разрешения автоматического применения исправлений, кликнуть на ссылке запуска от имени администратора и нажать кнопку продолжения. После этого остается дождаться окончания процесса диагностики, зайти в «Центр обновления» и задать ручной поиск с последующим подтверждением установки.
Диагностика проблем с помощью специальной утилиты
Если кому-то не нравится предложенный выше метод или просто лень копаться в настройках отладчика, можно пойти другим путем.
С официального сайта Microsoft или любого другого проверенного ресурса следует скачать небольшую программу под названием WindowsUpdateDiagnostic. Она, кстати, годится и для более свежих версий системы.

После первого старта утилиты выбираем строку центра обновлений и активируем поиск неполадок. Они будут отображены в результатах, которые могут указывать на проблемы с драйверами или с винчестером. Обратите внимание: программа не устраняет проблему в Windows 7. Бесконечное обновление только определяется и указывается его возможная причина. Так что придется установить драйвера или проверить жесткий диск самому.

Драйвера можно установить из «Диспетчера устройств», но это слишком долгий процесс. Лучше использовать автоматизированные средства вроде Driver Booster с автоматическим поиском и интеграцией драйверов в систему.
Загрузка автономного пакета апдейтов
Если проблема осталась, все равно снова придется обратить внимание на «Центр обновления» Windows 7. Бесконечный поиск можно исправить и другим методом.

Для этого нужно загрузить на компьютер так называемый автономный пакет с номером KB3102810, выбрав при скачивании соответствующую системе разрядность (32 или 64 бита). Скачать пакет, опять же, можно либо на сайте Microsoft, либо на другом ресурсе. Но это еще только полдела.
Остановка службы «Центра обновления»
В Windows 7 бесконечное обновление можно исправить только при условии деактивации самой службы, отвечающей за поиск и установку апдейтов. Можно попытаться завершить активный процесс в «Диспетчере задач», но, как правило, это ни к чему не приведет, и служба активируется снова.
Ее полное отключение можно произвести только в соответствующем разделе служб, доступ к которому осуществляется через команду services.msc, вводимую в соответствующей строке меню «Выполнить».

Здесь нужно найти строку центра обновления, через правый клик вызвать контекстное меню и выбрать команду остановки работы.

Чтобы не рыться в каталоге служб, можно использовать командную строку с правами администратора (cmd в консоли «Выполнить»), где следует прописать комбинацию net stop wuauserv.
Установка пакета и ручной поиск апдейтов
Теперь самое основное - инсталляция автономного пакета. Запускаем ее стандартным двойным кликом на загруженном файле и соглашаемся с предложением установки.
После этого стартует процесс инсталляции. По завершении нужно будет перезагрузить компьютер. Если же в процесс интеграции пакета в систему возникли ошибки, значит, на стадии отключения службы обновления что-то было сделано неправильно. Следует повторить указанные шаги и запустить инсталлятор снова. Кроме того, возможно, и сам файл установки автономного пакета был загружен не полностью (такое тоже бывает). В этом случае, как уже понятно, нужно повторить его закачку или же загрузить из другого источника.
Когда пакет успешно установится, а система будет перезагружена, следует зайти в «Центр обновления» и использовать ручной поиск апдейтов.
Если ничего не помогло
Наконец, если ничего из перечисленного не помогает, в Windows 7 бесконечное обновление можно убрать путем установки сервис-пака UpdatePack 7 Live (версия сборки 31.07.2016).

По завершении его интеграции в систему автоматически запустится поиск апдейтов. Весьма вероятно, что их будет найдено очень много (в некоторых случаях их количество может достигать двухсот и более). Удивляться не стоит, ведь, по сути, после установки пакета пользователь получает чуть ли не «чистую» систему, в которой апдейты не устанавливались.
Примечание: инсталлировать этот пак можно только поверх уже имеющегося Service Pack 1. Если его нет, апдейтер не установится. Выходом является инсталляция SP1 (хотя бы даже с официального сайта Microsoft).
Заключение
Как видим, ничего особо критичного в рассмотренной проблеме нет. Устраняется она достаточно просто всеми предложенными методами. Само собой разумеется, что такие решения применимы исключительно к системе, в которой не обнаружено потенциально опасных или действующих угроз, которые способны вызывать нарушения в работе службы обновления Windows или блокировать ее. Во всех остальных случаях такие решения помогают. В вопросе предпочтений пользователь сам решает, как именно поступить, хотя можно использовать сначала комплексную диагностику, а только потом устанавливать автономный пакет или сервис-пак. Что из них выбрать? Собственно, абсолютно без разницы. Да и мнения пользователей насчет установки либо того, либо другого апдейта расходятся, так что решать придется самому.
UltraVNC — отличное решение для оказания удаленной помощи. Подключение осуществляется непосредственно к консольному сеансу Windows, т.е. вы всегда видите на экране то, что видит пользователь удаленного компьютера. С помощью утилиты repeater (репитер) можно настроить доступ к серверам в локальной сети, расположенной за NAT роутером, при этом на роутере требуется пробросить всего-лишь один порт. Также может использоваться для проведения презентаций. Программа бесплатна.Установка UltraVNC. Для начала необходимо скачать дистрибутив, драйверы и репитер (если нужен).
Официальный сайт UltraVNC: http://www.uvnc.com/
Раздел загрузки: http://www.uvnc.com/download/
На момент написания статьи последняя версия — 1.0.8.2 . Можно скачать только клиент . Доступны версии как для win32, так и x64.
Последние драйвера с…
Настройка переадресации в IIS в картинках
Настройка переадресации в IIS в картинках Скачиваем модуль URL Rewrite и устанавливаем егоЗаходим в IIS. Выбираем нужный сайт. В с права выбираем пункт "Переопределение URL-адресов " В открывшемся окне жмём ПКМ и выбираем пункт: "" В открывшемся окне жмём ПКМ и выбираем "Добавить схему переопределения ". Вводим название для схемы (любое). Откроется окно схемы переопределения. Дальше ПКМ=>"Добавить запись сопоставления " и вводим исходный адрес и адрес назначения. Примечание: исходный адрес должен быть относительным, а назначения- абсолютным Возвращаемся к окну "Посмотреть схемы переопределения ". жмём ПКМ и выбираем пункт "Добавить правила " Выбираем шаблон "Правило со схемой переопределения " Устанавливаем Выбор действия правила: Перенаправление. Выбрать схему переопределения: только что созданную схему. Нажимаем ОК. Всё готово.
Установки и первичная настройка GLPI
Предварительно нужно установить Lamp-server.Начиная с Ubuntu 7.04 LAMP можно установить при помощи Tasksel. Для этого необходимо выполнить команду:sudo tasksel install lamp-serverПри установке будет запрошен пароль для администратора БД MySQL.Не забываем поставить модули php5-ldap php5-imap.sudo apt-get install php5-ldap php5-imapLdap модуль начнёт работать сразу после перезагрузки Apache (sudo /etc/init.d/apache2 restart ), а вот imap модуль по дефолту выключен. Поэтому его надо включить командойphp5enmod imapРекомендую, так же поставить Установка из репозитория sudo apt-get install glpiВо время установки произойдёт настройка базы данных (запросят пароль администратора MySQL и попросят задать пароль для пользователя glpi ).После этого выйдет окно с предложением зайти через браузер по адресу http://host_name/glpiПосле перехода по этой ссылке откроется web интерфейс glpi.Для первого входа используйте:Login: glpiPassword: glpiУстановка в ручную (не проверял на новых версиях) Для н…