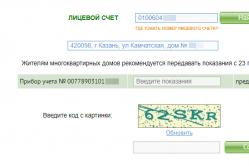Жаропонижающие средства для детей назначаются педиатром. Но бывают ситуации неотложной помощи при лихорадке, когда ребенку нужно дать лекарство немедленно. Тогда родители берут на себя ответственность и применяют жаропонижающие препараты. Что разрешено давать детям грудного возраста? Чем можно сбить температуру у детей постарше? Какие лекарства самые безопасные?
Системному администратору по роду своей деятельности требуется знать: какое количество компьютеров имеется в обслуживаемой им локальной сети, их имена и IP-адреса, сколько общих сетевых ресурсов
(папок, принтеров и др.) создано. Кроме того ему необходим быстрый доступ к любой из этих общих папок. А если в сети очень много компьютеров с общими ресурсами, то задача эта довольно проблематичная.
Решить эту проблему помогают программы – сканеры ресурсов
, которые производят монотонное исследование сети и вычисляют узлы, имеющие общие ресурсы. Одна из самых известных таких программ – (старое название ).
Программу можно скачать с официального сайта . Она платная, но есть бесплатный пробный период.
Устанавливаем ее как обычно. В ходе установки вам также может быть предложено установить еще одну утилиту: . Решайте сами: ставить вам ее или нет. Лично мне она не нужна, т.к. компьютеров с wi-fi адаптерами в моей сети нет. Поэтому я снял галку в этом окошке:
После запуска программа сообщит о том, сколько дней она проработает в бесплатном режиме – жмем кнопку “Continue
” (“Продолжить”):
Язык интерфейса можно сменить на русский. Для этого в строке меню заходим в пункт “File” – “Language” и выбираем Russian.lng .
Приступаем к работе с программой. Первым делом создаем новую цель , для чего необходимо выбрать в верхнем списке меню Цель – Добавить :

Вводим любое имя цели: я назвал “Моя сеть
”:

В открывшемся окошке напишите понятное для вас название: например, “Сеть офиса
”. Дальше указываем диапазон адресов, которые необходимо просканировать (можно воспользоваться кнопкой “Найти IP диапазон”). Жмем ОК:
После того как диапазон адресов указан, для начала сканирования сети необходимо выбрать в верхнем списке меню Сканирование – Сканировать :

Время сканирования зависит от размера диапазона, количества и типа найденных ресурсов и др. В статусной строке снизу вы можете наблюдать индикатор хода сканирования, а также количество адресов и компьютеров, которые уже проверены.
После того, как ваша сеть будет просканирована на экране отобразятся имена всех компьютеров и их IP-адреса. Если на каком-то из компьютеров имеется общий ресурс, то слева от него появится галочка. Нажав на нее, увидим раскрывающийся список, в котором перечислены все общие ресурсы данного компьютера: расшаренные папки, принтеры и т.д.
В данном примере на машине с именем COMP
имеется общий принтер Canon
и общая папка Users
. Можем прямо из этого окна открыть двойным щелчком эту папку.
Вот так получается: компьютеры с общими папками находятся на разных этажах здания, а мы видим их все разом в одном окне и может зайти в любую.
Имеет довольно много настроек, с помощью которых вы можете влиять на внешний вид интерфейса, параметры сканирования (например, добавить проверку наличия FTP и HTTP серверов), отображение информации.
Программу (старое название ) можно назвать незаменимым инструментом для поиска нужной информации в локальных сетях за минимальное время.
Как сделать сетевой сканер?
Ответ мастера:
Локальная сеть, объединяющая несколько компьютеров в пределах одной организации, имеет некоторые преимущества в использовании: доступность к общим приложениям и файлам и возможность совместного использования техники: сканеров, принтеров.
Чтобы сделать сканер сетевым, вы можете воспользоваться приложением RemoteScan 5. Для этого необходимо загрузить данную программу по адресу: http://www.cwer.ru/node/6585/, затем, установить ее на каждый компьютер сети. Соответственно, на тот ПК, к которому подключен сканер - версию сервера, а на другие персональные компьютеры, к которым нужно подсоединить сканер по сети - версию клиентскую.
Обратите внимание на то, что в процессе установки клиентской версии программы может возникнуть сообщение о том, что сканер отсутствует. Не надо обращать на это внимания. По завершению установки серверной части программы, нужно щелкнуть правой кнопкой мышки по значку программы в трее для того, чтобы получить возможность пользоваться настройками.
Затем можно выбрать сканер и настроить порты для подсоединения к нему. Учитывайте то, что на определение любого устройства может понадобиться до трех минут. Если этого не случилось, то данная модель сканера не поддерживается приложением.
Подождите пока иконка перестанет быть перечеркнутой. После этого следует открыть антивирусную программу/фаерволл и разрешить доступ к порту сканера. По умолчанию - 6077. Если у вас установлен антивирус NOD32, то вы можете перейти в персональный фаерволл, открыть настройки, выбрать интерактивный режим и заняться созданием отдельного правила для программы RemoteScan. Необходимо установить клиентскую версию приложения на соответствующие компьютеры, добавить специальное ПО и выполнить сканирование по сети.
Возможно, использование другой программы для расшаривания сканера в локальной сети поможет, если предыдущее приложение не определило ваш сканер. Для этого необходимо загрузить программу Blindscanner, пройти по адресу http://www.masterslabs.com/ru/blindscanner/download.html, выбрать нужную версию, скачать и установить на компьютеры соответственно серверную и клиентскую версии программы. Выполняют настройку аналогично.
В этой статье я хочу рассказать, как простой сканер превратить в сетевой сканер. В этом нам поможет программа «Remotescan».
Допустим, в вашем офисе есть один принтер с встроенным сканером и копиром (МФУ), а пользуются этим устройством примерно 10 пользователей. Любой документооборот сопровождается сканированием документов, переводом их в электронный вид. И вот бедный бухгалтер к компьютеру, которого подключена МФУ, постоянно прыгает и отвлекается от своей работы, потому что его постоянно просят отсканировать документ и выложить его в папку обмен. Согласитесь, нервы бухгалтера уже через месяц начнут сдавать, а начальство на просьбу купить еще одну МФУ, говорят, что нет денег. Знакомая ситуация? Дабы сохранить нервы того пользователя, к которому подключена МФУ, была разработана программа Remotescan.
В этой статье я не буду вдаваться в подробности установки и настройки самой МФУ, допустим, вы это уже сделали. Теперь переходим к установке и настройке программы Remotescan.
Установка Remotescan
Для начала нам нужно скачать эту программу. Она, кстати, платная, но если её скачать , то она превратится бесплатную, да еще и русификатор будет в архиве. Магия!!!
Это программа устанавливается двумя способами, там, куда подключен сам сканер мы должны при установке выбрать вариант установки «сервер».
Разархивируйте в любое удобное место для вас и зайдите в эту папку. Там увидите два файла,

нас пока интересует файл с названием «setup.exe», запускаем его:

Выбираем английский язык и нажимаем кнопку «Next».

Тут нажимаем на кнопку «Next, появится следующее окно:

Соглашаемся с лицензионным соглашением, и жмем кнопку «Next».

Снова нажимаем кнопку «Next» и появится следующее окно:

А тут уже интереснее, нам нужно выбрать тип установки, сервер или клиент.
- Клиент – если вы ставите программу на компьютер, с помощью которого хотите в дальнейшем использовать сканер, то выбираем этот пункт.
- Сервер – если вы ставите программу на тот компьютер, к которому подключен сканер физически (проводами), то выбираем этот пункт.
Мы же с вами ставим её на компьютер, к которому подключен сканер и поэтому выбираем второй тип установки «install Server Software». Нажимаем кнопку «Next».
Внимание.
Можно выбрать оба вариант, но если вы не уверенный пользователь компьютера, то возможно начнутся трудности в дальнейшем при указании сервера.

Выбираем куда будет установлена программа, можно оставить по умолчанию, жмем кнопку «Next»:

Тут вас спрашивают: «Вы хотите запустить сервер remotescan сервер после установки», ставим галочку «Yes» и нажимаем на кнопку «Next»:


Нажимаем на кнопку «Install». В процессе установки у вас появится такое вот окно:

Это создаст разрешающее правило на вашем файрволе, ставим галочку, на которую указывает стрелочка и нажимаем на кнопку «Разрешить доступ».

Все установка окончена, теперь нажимаем на кнопку «finish».
- Установка русификатора.
Заходим в нашу папку, которую мы разархивировали:

И запускаем файл «RemoteScan_client_rusificator», тут все просто, вначале нажимаем на кнопку «Принять», а затем «Извлечь».
- После чего перезагружаем компьютер.
После того как вы перезагрузите компьютер, программа «RemoteScan» запустится автоматически, а рядом с часиками появится значок программы.
- Настройка RemoteScan
Нажимаем на эту иконку, которая появилась в трее рядом с часами правой кнопкой мыши, у вас появится контекстное меню, в котором выбираем самый верхний пункт (choose a scanner / выбрать сканер). В списке выбираем ваш сканер, как он называется можно посмотреть на верхней крышке устройства. На этом настройка сервера окончена. На этом компьютере как работали, так и продолжайте работать, как раньше сканировали, так и сканируйте.
- Установка клиентской части
Переходим на другой компьютер и начинаем ставить клиентскую часть. Повторять процесс установки я не буду, все то же самое делаем, как и при установке серверной части, только в этом окне:
Нужно выбрать галочку «install Client Software». На этом процесс установки клиентской части окончен.
- Использование Remotescan
Ни в трее, ни на рабочем столе не появится никаких ярлыков, можете не искать. Просто открываете ту программу, в которой сканируете, и там по-любому должно быть поле «выбрать сканер», и там должен появится пункт с названием «remotescan(TM)(TWAIN)», я же покажу, как это выглядит на примере программы «FineReader».
Итак, я запускаю программу, в которой обычно сканирую какие-либо документы.

В появившемся окне в верхнем левом углу есть кнопка «Файл» если на неё нажать, появится контекстное меню, в котором есть пункт «Выбор сканера», нажимаем на этот пункт и появляется следующее окно:

В этом окне-то мы и наблюдаем эту строчку, которая нас интересует: «remotescan(TM)(TWAIN)».
Бывает же такое =)
На этом, пожалуй, все! Всем спасибо за внимание, не забываем активно комментировать мои посты и добавляться в друзья вконтакте =)
Работая на предприятии, довольно часто можно столкнуться с тем, что один кабинет оборудуется только одним принтером, сканером или МФУ. Это делается руководством из соображений экономии, но может доставлять неудобства сотрудникам.
Если же между компьютерами офиса настроена локальная сеть, то вопрос с распечаткой документов снимается предоставлением доступа к принтеру для всех пользователей, в то время как расшарить сканер по сети стандартными средствами Windows не удается. Хорошо, если в штате есть грамотный системный администратор, который может справиться с такой задачей. В противном случае это будет легко реализовать и самостоятельно. Это особенно имеет смысл сделать, когда рабочие места сотрудников близко расположены. Несмотря на то, что в отличие от настройки принтера система Windows не предусматривает такую возможность как распознать текст со сканера другого компьютера, существует достаточно программ от сторонних разработчиков, чьим трудом можно воспользоваться.
В первую очередь стоит ознакомиться с информацией об установленном устройстве в техническом паспорте или на сайте изготовителя. Дело в том, что некоторые производители многофункциональных устройств и сканеров всех видов разрабатывают свой софт для сетевого сканирования, позволяющий как настроить сканер штрих кода, так и МФУ по сети. В этом случае достаточно только установить такую программу с диска или же скачать из интернета. Если же ничего такого производитель не предусмотрел, то можно загрузить программу RemoteScan, желательно последней версии, с сайта разработчика (http: //www. remote-scan. com/) или же с любого другого места. Не стоит переживать из-за сложностей настройки портов и других «страшных вещей» так как настроить сканер Epson, Canon, Samsung и других фирм благодаря этой программе будет не сложнее чем заварить чай.
Установка RemoteScan состоит из двух этапов – установка сервера и клиента. Вначале необходимо установить сервер-программу на компьютер, к которому подключен сканер. После этого в настройках следует лишь добавить имеющийся сканер. В некоторых случаях потребуется также разрешить доступ в фаерволле к порту 6077. Так как подключить сетевой сканер требуется для многих компьютеров, на них на все необходимо установить клиентскую часть RemoteScan. Программа-клиент устанавливается автоматически и специальных настроек не требует.
Сразу после установки и перезагрузки компьютера можно будет приступить к сканированию документов по локальной сети. Благодаря подобным несложным манипуляциям можно сделать так, что экономичное перестанет быть неудобным.
У некоторых многофункциональных устройств, производители предоставляют программное обеспечение, благодаря которому можно нажав на кнопку «Сканировать», документ попадает в определенную папку или сетевой ресурс, а далее сотрудник легко по сети может получить данный документ. Но не все устройства имеют такие функции, по этому, в данном видео рассмотрим программу, позволяющую выполнять удаленное сканирование, т.е. по сети. Не требующее физического присутствия за компьютером, к которому подключен сканер или многофункциональное устройство, чтобы не мешать работающему сотруднику.
А воспользуемся мы программой TWAIN Web, которую можно скачать с официального сайта разработчиков http://unit6.ru/twain-web . Основными достоинствами данной программы является то, что она совершенно бесплатная и удобна в пользовании, так как требует установки только серверной части на компьютер, к которому подключено сканирующее устройство.
Что касаемо требований, на сервере сканирования должна быть установлена операционная система Windows XP и старше, а так же.NET Framework 2 и выше, а на клиенте только браузер и доступ к серверу сканирования.
Скачиваем программу и запускаем установщик (Расширенные настройки \ Путь оставляем прежним \ Указываем порт ). По умолчанию указывается 80 порт, но я не советую его указывать, так как данный порт может быть уже занят Skype-ом или веб-сервером. Если точно знаете, что ни веб-сервер ни Skype не будут устанавливаться на этой машине, то можете оставить 80 порт по умолчанию. Я же укажу 81.
Загружается страница с веб-интерфейсом для сканирования. На что нам стоит обратить внимание, это на адрес http://127.0.0.1:81/TWAIN@Web. Собственно на адрес данной страницы мы и будем стучаться с других компьютеров, чтобы выполнить сканирование. Точнее подправив IP адрес компьютера, на котором запущена программа. Здесь у нас указан адрес 127.0.0.1, это адрес локальной машины, то есть сейчас мы зашли сами на себя.
Так же нам понадобится создать правило в брандмауэре Windows, или в стороннем файерволе, если вы не используете стандартный брандмауэр Windows. (Пуск \ Панель управления \ Брандмауэр Windows \ Дополнительные параметры \ Правила для входящих подключений \ Создать правило \ Для программы или порта \ TCP 81 \ Разрешить подключение \ Для всех профилей )
Теперь попробуем отсканировать документ с клиентского компьютера, для этого в адресной строке вводим http://192.168.0.4:81/TWAIN@Web (192.168.0.4 – IP адрес сервера сканирования). Веб интерфейс отобразился, а значит, на сервере служба запущена и брандмауэр нас пропустил.
Параметры сканирования:
- выбор сканера - тут обычно присутствует 2 устройства, это TWAIN драйвер поставляемый производителем оборудования и WIA драйвер. Лично у меня получалось сканировать только через WIA, по этому, его и выбираем. При переключении можно увидеть какой диапазон разрешения поддерживается, как вы видите, TWAIN драйвер выдает какие-то нереальные цифры, а WIA похожие на правду;
- имя и номер ;
- разрешение DPI - обычно достаточно 150, чтобы и файл получился не большой и все можно было разглядеть;
- цвет, тип выходного файла и формат бумаги .
Если вы хотите отсканировать несколько документов подряд, то есть пункт «Пакетное сканирование». Здесь следует указать количество сканированных документов и задержку между сканированием, т.е. время, которое потребуется для замены листа на сканере в секундах. Данная задержка так же выполняется при первом сканировании, чтобы вы успели дойти до сканера и положить туда документ.
Но здесь есть свои тонкости, можно указать сканирование документов с сохранением в отдельные jpeg файлы. Но, в internet explorer каждый раз будет выполняться запрос, сохранить файл или открыть, по этому, все равно придется каждый раз подходить к компьютеру, чтобы выбрать действие. В данной ситуации можно сохранить документы в pdf файл, тогда только по окончании сканирования всех документов появится запрос на сохранение документа.
Если же вам нужно сканировать каждый лист в отдельный jpeg файл, то можно воспользоваться браузером Google Chrome, в нем документы автоматически сохраняются в указанной папке, без запроса. Да и вообще, в Chrome все работает более адекватно, как вы видели в Internet Explorer, не сработало название файла и нумерация, а здесь все отлично. Еще стоит учесть, что нумерация файлов будет продолжаться с последнего сканирования, даже когда вы неделю не сканировали.
Теперь, мы можем просто создать ярлык на рабочем столе у пользователя на данную страницу, а если у вас сеть с доменом, при помощи групповой политики можно раскидать данный ярлык на все компьютеры за считанные минуты!
Таким образом, можно выполнять сканирование даже с таких устройств как телефоны и планшеты, единственное условие, чтобы они находились в одной сети, а далее все так же через браузер.
Если со временем потребуется изменить порт, на котором работает серверная часть программы, то его можно изменить в любой момент (Пуск \ Программы \ TWAIN@Web \ Конфигурация )
Так же желательно указать автоматический перезапуск службы сканирования, при сбоях (Пуск \ Панель управления \ Администрирование \ Службы \ TWAIN@Web \ Тип запуска: автоматически \ Восстановление: на все сбои – перезапуск службы )
И если у вас возник какой-то вопрос или предложение, обращайтесь к разработчикам, они приветствую подобные инициативы!