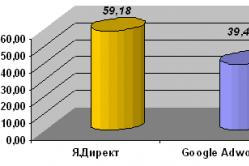Жаропонижающие средства для детей назначаются педиатром. Но бывают ситуации неотложной помощи при лихорадке, когда ребенку нужно дать лекарство немедленно. Тогда родители берут на себя ответственность и применяют жаропонижающие препараты. Что разрешено давать детям грудного возраста? Чем можно сбить температуру у детей постарше? Какие лекарства самые безопасные?
Не знаете, как восстановить удаленные файлы или цифровые документы? Хотите восстановить случайно удаленные файлы из корзины? Не знаете, как восстановить информацию файлов после форматирования логического раздела FAT или NTFS?
Восстановите файлы программой
RS File Recovery
Воспользуйтесь программой для восстановления удаленных файлов. Программа восстанавливает не только случайно удаленные файлы, но и информацию, утерянную после форматирования жесткого диска, карты памяти, USB флешки и т.д. Экстремально простой интерфейс программы позволит восстановить необходимые файлы в считанные минуты.
Скачать Регистрация Скриншоты
Список дисков, находящихся на вашем компьютере, и подключенных к нему устройств можно увидеть во вкладке «мой компьютер». Выделяя необходимый диск или папку в дереве Проводника программы, вы сможете просматривать их содержимое так же, как делаете это в проводнике MS Windows.
Сканирование выбранного диска
Выберете диск, с которого желаете восстановить файлы, из списка логических дисков, находящихся на вашем компьютере, и подключенных к нему устройств, с которого желаете восстановить файлы.
Дважды кликните по выбранному диску или, нажав правой клавишей, выберите в контекстном меню «Открыть», чтобы начать сканирование логического диска или флеш-карты. Программа начнет анализировать выбранный диск и будет отображать его содержимое. Эта процедура займет несколько секунд.
Примечание: если программе нужно будет просканировать большие объемы информации, это может занять больше времени.После анализа диска в дереве Проводника программа отобразит список папок, находящихся на выбранном диске. Выбирая необходимую папку, вы сможете просматривать ее содержимое. Удаленные файлы и папки будут помечены специальным красным крестиком.
Чтобы увидеть только удаленные файлы и скрыть существующие, используйте опцию «Фильтр» (меню «Вид» – «Фильтр»).
Для поиска удаленного файла в результатах сканирования используйте специальные средства RS File Recovery (фильтр файлов, поиск и просмотр документа).
В общем, вам нужно найти и выбрать файлы, которые вы хотите восстановить, и приступить к фактическому восстановлению.

Когда вы нашли нужные файлы и решили их восстановить, выделите их и нажмите на кнопку «Восстановить» на главной панели или, нажав правой кнопкой мыши, выберите в контекстном меню пункт «Восстановить». Откроется мастер сохранения.
Если необходимо восстановить несколько файлов из разных папок, воспользуйтесь «Панелью списка восстановления». Для этого просто перетащите файл на Панель списка восстановления или, нажав правой кнопкой мыши, выберите в контекстном меню пункт «Добавить для восстановления». После того, как вы подготовили необходимые файлы, в главном меню программы выберите «Файл» – «Восстановить из списка». Откроется мастер сохранения.

Современному человеку нелегко представить свою жизнь без компьютера и интернета. Учитывая скорость, с которой всеобщая компьютеризация охватывает все сферы нашей деятельности, остаётся только удивляться, как моментально человек приспосабливается к изменениям. Работа без компьютеров стала практически невозможной. Поэтому вопросы сохранения данных и обработки информации становятся актуальны как никогда. Многим из нас приходилось сталкиваться с неприятной ситуацией удаления нужных файлов.
Существуют ли способы вернуть удалённую, но такую необходимую, информацию? Можно ли и елси да, то как именно восстановить удаленные файлы на компьютере? Рассмотрим по порядку все приемы восстановления информации на вашем компьютере - от простого к сложному. Итак, ситуация первая.
Как восстановить файл из корзины
Итак, вы нечаянно удалили файл из папки, нажав клавишу "Delete" или смахнули его мышкой в корзину на рабочем столе. Это довольно распространенная ситуация, с которой легко справиться даже новичку. Дело в том, что резервное хранилище всех удаленных файлов вашего компьютера - та самая пресловутая корзина, не дает вам возможности безвозвратно удалить информацию с жесткого диска.
Дома вы выбросили мусор в мусорную корзину на кухне, но еще не вынесли его. Так работает и корзина Windows. Стоит в ней порыться и можно легко отыскать пропажу.
Кликнув по значку корзины на рабочем столе, вы увидите список всех удаленных файлов за последнее время. Сделайте сортировку по дате, и найдите необходимый вам файл. Верните его на прежнее место, просто щелкнув правой кнопкой мыши и выбрав пункт выпадающего меню - “Восстановить файл” .
Как восстановить файлы, удаленные из корзины
Ситуация номер два: вы не можете найти удаленный файл в корзине вашего компьютера. Скорее всего, вы очистили корзину, или она выполнила это действие автоматически.
Другим способом восстановления удаленных файлов является использование такой функции Windows, как восстановление резервной копии. Чтобы узнать, существуют ли предыдущие версии той или иной папки, выберите Свойства папки - Предыдущие версии .

Выбирайте папки предыдущих теневых копий по очередности и ищите необходимую информацию.

Этот метод сработает только при том условии, что вами не отключена система защиты и восстановления. К сожалению, из-за экономии ресурсов, многие пользователи отключают эту опцию. И наживают себе еще большие проблемы. Поэтому просим вас осознанно выбирать между безопасностью вашего компьютера и сомнительным ускорением быстродействия.
Как восстановить файлы с помощью сторонних программ
Ситуация третья - патовая. Вы не нашли удаленные файлы ни в корзине, ни в предыдущих версиях.
Время паниковать? Нет, не все еще потеряно. Если родные средства восстановления и защиты информации от Windows вам не помогли, пришло время тяжелой артиллерии. В этом случае мы рекомендуем утилиту сторонних разработчиков Recuva .
Простая в использовании, а главное - бесплатная программа позволяет восстановить файлы, удаленные из корзины. Скачайте дистрибутив программы (по-другому, установщик) c официального сайта и запустите.

Программа довольна проста в управлении, и вы легко сможете вернуть с помощью Recuva необходимую информацию. В этом случае надо понимать, что время играет против вас. На сохранность удаленных файлов также негативно влияет ваша активность после удаления. Чем больше времени прошло, чем больше совершено действий - тем меньше шансов на восстановление. Это связано с тем, что сектора жесткого диска все время перезаписываются.
Надо сказать, что счастливые владельцы SSD-дисков не смогут воспользоваться программой Recuva: поддержка твердотельным диском автоматической функции TRIM делает процесс восстановления невозможным.
При записи информации на диске TRIM ищет ячейку с наименьшим количеством циклов записи, и сразу же записывает туда новую. Подобное равномерное использование ячеек памяти избавляет от необходимости дефрагментации и ускоряет работу диска. За подобное преимущество надо платить - если файлы из корзины уже удалены, их не вернуть.
Если же информация не удалена, а диск просто вышел из строя, то здесь можно обратиться к профессионалам. Выберите хороших специалистов из надежной фирмы и обратитесь к ним. Зачастую проще заплатить определенную сумму денег и надеяться на положительный результат.
Попробуем подвести итоги. Итак, несмотря на постоянную критику, Windows обладает множеством полезных инструментов, одним из которых является создание и хранение резервных копий документов и папок. Если вы не пользуетесь стандартными элементами защиты системы, в случае удаления файлов можете надеяться, что вам помогут утилиты сторонних разработчиков.
Восстановление файлов с жесткого диска – вопрос, который беспокоит многих владельцев персональных компьютеров.
Это и утеря ценной информации, и время, необходимое для ее успешного восстановления.
Специализированные сервисы берут за это немалые деньги, но, если носитель исправен, есть смысл попробовать восстановить данные самостоятельно.
Причины потери информации
Если носитель информации невредим, основной причиной могут быть:
- ошибки, которые возникли в таблице разделов или устройствах файловых систем. Чаще всего это происходит из-за некорректного завершения работы персонального компьютера, сбоев, неисправностей в работе аппаратного и программного обеспечения;
- пагубное воздействие вирусов, а также пользовательские ошибки часто приводят к утере или искажению данных. При таких сбоях, информация обычно остается на диске, но утрачиваются данные об ее расположении. Это выражается в пропаже нескольких разделов диска, отображении раздела как неформатированного;
- неточные записи файловых систем также могут привести к частичной или полной утере отдельных файлов и каталогов.
Основные причины неисправностей, которые приводят к потере информации
А может файлы, важные данные были случайно удалены или раздел, в котором они находились был отформатирован. Восстановление информации осуществляется с помощью определенного программного обеспечения в ручном или автоматическом режиме.
При использовании соответствующих программ происходит сканирование всех сведений, которые существуют на носителе. На основе обнаруженной информации, создается «карта» фрагментов восстанавливаемых данных. В ней содержится информация: какой файл к какому сектору относится, названия, размеры и другие параметры элементов сканируемой системы. Выбранные данные затем переносятся на другой диск.
Что делать при утере данных?
Если в сектора, с которых произошло удаление информации, ничего не было записано, то данные физически не были уничтожены, но исказились или были утеряны сведения об их расположении. В первую очередь, необходимо определить, где именно находятся сектора, которые хранят нужную информацию, а также воспроизвести ее в правильной последовательности.
Если на диск, откуда были удалены файлы, записывалась информация, например, форматирование и установка новой операционной системы, есть высокая вероятность физического уничтожения данных. В данных случаях выполнимость успешного восстановления информации зависит от соотношения потерянных и записанных данных. Например, при удалении 2 гигабайт баз данных и записи на их место 100 гигабайт музыки и фильмов, вероятность успешного восстановления стремится к нулю.
Механизм восстановления данных с помощью программ
- сканирование носителя;
- по результатам сканирования, составляется карта расположения фрагментов информации, на основе обнаруженных служебных записей и строится дерево каталогов;
- в карте содержатся данные о том, какой файл какому кластеру принадлежит, название, размеры и другие параметры элементов файловой системы;
- если полученной информации недостаточно, то используются определенные методы экстраполяции;
- папки и файлы, которые необходимо восстановить, выбираются в соответствии с составленной картой и переносятся на другой носитель.
В данной статье будут рассмотрены разнообразные программы, как платные, так и бесплатные, проанализированы их сильные и слабые стороны, чтобы читатель максимально быстро смог выбрать себе наиболее подходящий, под его запрос, софт.
5 лучших программ для восстановления данных
Recuva
Recuva – одна из самых распространенных программ для восстановления утраченных данных или отформатированных дисков. Высокий спрос на эту программу можно объяснить простым и понятным интерфейсом. Recuva не требует опыта или специальных знаний в сфере восстановления данных, она очень удобна и легка в использовании. Скачать ее можно отсюда
Программа детально сканирует выбранный жесткий диск (поддерживаются как различные винчестеры и флеш-накопители). Информацию возможно восстановить, даже если накопителю был нанесен какой-либо физический урон или же он был отформатирован с помощью стандартной системной команды.
Рекомендуется проводить восстановление с помощью программы, не изменяя стандартных настроек, если вы, конечно, не эксперт в области восстановления данных. Эта утилита обладает простым интерфейсом и обеспечит эффективное восстановление информации, даже при отсутствии у пользователя необходимых знаний.
Программа предложит выбрать тип восстанавливаемого файла. При поиске конкретного файла (музыки, картинки, документа), стоит указывать категорию для экономии времени, необходимую для проведения операции восстановления. Но, если вы не знаете тип файла или хотите найти данные из разных категорий, укажите «Прочее» и программа будет искать всю удаленную информацию.
Выбираем, ЧТО будем искать
Далее необходимо выбрать место, где данный файл находился до удаления. Выбирать можно не только отдельную папку, а и более обширные области, например: «Мои документы» или «На карте памяти» и программа будет проверять выбранную область на наличие необходимых данных. Если точное местонахождение неизвестно (файл удалялся с помощью специальных программ или попросту исчез), следует оставить «Точно неизвестно» по умолчанию, чтобы утилита отсканировала всю поверхность носителя.
Выбираем, ГДЕ будем искать
Появится окно готовности выполнения операции восстановления. Рекомендуется проводить углубленный анализ: он занимает больше времени, но его коэффициент полезного действия будет в разы выше.
Стоит подождать некоторое время, пока программа выполнит поиск файлов. Если вы не выбирали глубокий анализ, то операция займет очень мало времени.
Выбираем информацию к восстановлению
Откроется окно, в котором будут указаны найденные удаленные данные. Из данного списка следует выбрать информацию, которую необходимо восстановить, после чего программой будет предложено выбрать папку для восстановления.
Важным является правильный выбор папки, куда будут восстановлены наши файлы, потому что это будет влиять на эффективность их восстановления. Восстановление стоит осуществлять на иной накопитель, не на тот, с которого проводится восстановление. Особенно, это касается возвращения большого количества файлов. Можно подключить дополнительно жесткий диск или флешку для возвращения данных на них . Место должно быть немногим более, чем размер восстанавливаемых файлов.
Процедура восстановления не займет много времени и зависит от количества и размера файлов.
R-Studio
R-Studio – это удобная и функциональная программа для восстановления информации с разных накопителей, которая была удалена по ошибке. С ее помощью можно просканировать различные носители и восстановить утраченные данные не только с жестких дисков, но и с флеш-накопителей. Скачать утилиту можно с веб-сайта http://www.r-studio.com/ru/Data_Recovery_Download
Изначально стоит определиться с выбором версии: демо или полной. Если вы не занимаетесь восстановлением данных постоянно, лучше выбрать демо версию. 20-дневного срока хватит с лихвой, чтобы восстановить всю информацию.
Если вы не профи, лучше использовать демо версию
Кроме восстановления, утилита также может выполнить предварительное сканирование. Эта операция ускорит и повысит эффективность процедуры восстановления. Стоит обратить внимание, что просканировать устройство можно и сторонними программами, а в R-Studio загрузить файл с отчетом о проделанной работе. Утилита всегда проводит подробное сканирование по секторам. Это может занять определенное время, в зависимости от размера раздела, который подвергается проверке.
Проводим сканирование выбранного раздела
После окончания проверки, можно будет произвести просмотр всех файлов, которые ей удалось обнаружить и потом уже отобрать те, которые можно восстановить. Для того, чтобы восстановить файл, нужно нажать на него правой кнопкой мыши и выбрать команду «Восстановить».
R-Studio удобна и мультифункциональна
Если точно неизвестно, что было удалено с устройства, и вы собираетесь восстановить все утерянные файлы, в таком случае, нажмите правой кнопкой на нужный носитель и выберите «Восстановить все файлы».
В конце просто выбираем раздел, куда восстановить
В конце надо будет выбрать папку, куда будет произведено восстановление изъятой информации. Важно! Обязательно нужно учитывать, что папка должна находится не на том жестком диске, с которого будет осуществляться возврат информации, потому что во время восстановления одних файлов, другие могут окончательно ими затереться.
После выбора папки, нужно подождать, пока программа будет диагностировать накопитель и восстанавливать утраченную информацию.
Easy Recovery
Easy Recovery смело можно назвать высококачественной программой для профессионалов, которой сможет овладеть и обычный пользователь. Она завоевала популярность благодаря отличной эффективности и, одновременно, простоте использования в сравнении с аналогичными утилитами. Преимуществом данной программы является то, что она также может выполнять предварительную диагностику носителя. Скачиваем программку
Нажимаем на «Disc Diagnostic» и выбираем необходимую команду. Если утилита была скачена с целью восстановить данные, то проводим глубокое сканирование «SmartTests». Кроме сканирования программа сделает диагностику и определит есть ли проблемы у жесткого диска, например, нечитаемые сектора или же любые иные, чтобы предотвратить неприятности.
Меню диагностики
После выбора команды определяется тип и количество носителей, которые сейчас работают на устройстве. Выбираем с каким мы будем работать, где восстанавливать информацию.
Для максимально точной и полной диагностики выбираем «Run extended SMART test». Предварительно, стоит запастись терпением: проверка займет немало времени.
Запасаемся терпением и выбираем сканирование
Для восстановления файлов заходим в раздел «Data Recovery» и подбираем режим, который нам интересен. В данной программе режимы выбираются в зависимости от конкретной ситуации.
Например, если вы, случайно, форматировали жесткий диск, выбирайте категорию «Format Recovery». Далее выбирается файловая система накопителя и раздел, который был отформатирован.
Если есть необходимость восстановить удаленные файлы, в таком случае выбираем функцию «Deleted Recovery» – открывается меню выбора дисков и определяются форматы восстанавливаемых файлов.
Восстанавливаем утраченные файлы
Если же данные пропали в результате сбоя программного обеспечения или причина пропажи неизвестна, выбираем вариант «Advanced Recovery». После сканирования программа найдет информацию, которая была удалена в определенный промежуток времени.
Выбираем то, что нам нужно восстановить. Обычно процедура диагностики и восстановления не занимает много времени. Это будет зависеть от объема данных, которые нужно вернуть.
PhotoRescue Pro
PhotoRescue Pro – это утилита, которая поможет провести восстановление удаленных фотографий или видеозаписей. Нынешние цифровые устройства предоставляют широкие возможности для записи, перезаписи и оптимизации медиафайлов. Если вы, случайно, удалили нужные файлы с цифрового гаджета – эта утилита решит эту проблему.
С помощью этой программы можно восстановить данные с любых типов флешек, жестких дисков или мобильных телефонов. Вернуть данные возможно даже с поврежденных и форматированных носителей.
Работать с PhotoRescue Pro очень удобно и доступно. Скачать ее можно отсюда Программа поддерживает множество языков, в том числе и русский. После выбора языка появляется окно, в котором нажимаем кнопку «Next» и появляется окно регистрации. Если вы хотите просто восстановить несколько фотографий, регистрировать программу не имеет смысла, но если вы постоянно работаете с камерой, и данная проблема возникает у вас довольно часто, стоит приобрести полную версию.
Вначале выбираем накопитель, с которого будем возвращать информацию. Утилита работает сразу с несколькими файловыми системами, что очень выгодно. Жмем «Next».
Анализируем содержимое
После выбора необходимого нам накопителя жмем «Next», ждем пару секунд – утилита проверит, выбранный нами, раздел. Высвечивается список из папок, нам необходимо выбрать ту, которая нас интересует. Если местонахождение файла неизвестно – жмем на галочку в самом верху, чтобы выделить все найденные данные. «Next»
Выбираем нужную папку
Подбираем форматы интересующих нас файлов. Чтобы не ошибиться, лучше не убирать галочки с отдельных форматов, чтобы утилита нашла максимум информации. Далее выбираем нужные файлы. Жмем «Next».
Выбираем нужную папку
После завершения выбора форматов, начнется операция сканирования. Время проверки будет зависеть от объема данных и займет от нескольких минут до пары часов.
Длительность сканирования зависит от размера данных
Преимуществом программы перед аналогами является одновременная проверка накопителя на наличие в нем нечитаемых секторов. Благодаря этому, можно не только восстановить утерянную информацию, а провести диагностику и поиск неисправностей.
Осталось только восстановить данные
После окончания сканирования открывается список файлов. Есть возможность искать файлы по категориям (видео, фото, аудио) и форматам, а не по разделам и всевозможным папкам.
Программа показывает какое количество данных было найдено, а что удалено. Благодаря этому, вы быстро сориентируетесь какие файлы найдены, а какие были бесповоротно утеряны.
GetDataBack
GetDataBack – одна из самых эффективных и наиболее мощных. С ее помощью можно восстановить данные практически в любой ситуации. Разработчик провел разделение программы на два подтипа: первый для файловой системы NTFS, а вторая – для FAT. Скачиваем ее отсюда: https://www.runtime.org/data-recovery-software.htm
Восстанавливаем все удаленные файлы для эффективного результата
Устанавливать данную утилиту необходимо на посторонний винчестер. Нельзя восстанавливать на носитель, с которого будут восстанавливаться файлы, так как нужная информация будет перезаписана.
После открытия программы, появляется меню из четырех пунктов. Для максимальной эффективности рекомендуют выбирать четвертый пункт – «I want to recover deleted files» (Я хочу восстановить удаленные данные).
Выбираем необходимый раздел
В открывшемся списке локальных дисков, которая утилита найдет во время сканирования винчестера, нужно найти раздел, где находились удаленные файлы. Программа дает много возможностей в сфере восстановления данных, но если вы просто хотите вернуть информацию с накопителя и не знаете, где они находились, стоит выбрать категорию «Physical drives».
Открывается окно файловых систем и необходимо выбрать ту, которую поддерживает данная версия программы (в нашем случае NTFS). В современных компьютерах применяются одновременно различные файловые системы, поэтому ставим галочку возле «Show recommended».
Выбираем интересующую нас файловую систему
После детального сканирования утилита откроет проводник папок, простой и удобный в понимании. Справа будет отображаться содержимое выбранной папки; если информация была удалена, после восстановления GetDataBack покажет файлы зачеркнутым шрифтом для удобства классификации. Каждый файл оснащается особой маркировкой, с помощью которой можно определить тип найденной информации.
Восстановление данных производится легко и удобно
В итоге выбираем нужные нам данные и запускаем восстановление. После окончания восстановленный файл будет доступен в редакторе
Восстановление файлов с помощью данной программы в файловой системе FAT проводится аналогично.
Заключение
В этой статье были рассмотрены, на мой взгляд, самые популярные и эффективные программы для восстановления удаленных данных с винчестера и различных носителей. Для новичков подойдет популярная, с простым интерфейсом Recuva; при потере медиа-файлов стоит выбирать PhotoRescue Pro, она умеет восстанавливать данные практически с любых современных гаджетов; для постоянной работы с возвратом информации идеальной будет GetDataBack - она обладает мощным функционалом, эффективна и в то же время обладает эргономичным главным меню.
Если же у вас по каким-то причинам не получилось восстановить свои данные, а информация представляет ценность, есть смысл обратиться к специалистам. Они обладают более мощным софтом и смогут помочь там, где данные утилиты бессильны.
Если Вы случайным образом удалили жизненно важные файлы или отформатировали винчестер, на котором была ценная информация, то Вы попали по адресу. В настоящей статье мы с Вами поговорим о том, как восстановить удаленные файлы на компьютере или флешке. Признаем, ситуация неприятная, но и паниковать тоже не стоит. Скажем Вам сразу, мы восстановим все! Не будем много философствовать, лучше приступим сразу к делу. Восстановить удаленную информацию можно при помощи совершенно бесплатной программы DMDE, которую Вы можете скачать по ссылке .

Рисунок 1
Ах да, совсем забыл, данная программа является портабельной и может запускаться на любом компьютере без установки. Ее можно записать на флешку и носить везде с собой - тем самым быть уверенным, что в любой момент времени Вы можете восстановить любые удаленные файлы. После разархивирования запускаем «dmde.exe» .

Рисунок 2

Рисунок 3

Рисунок 4
Затем безвозвратно удалим эту папку.

Рисунок 5
Предположим, что данные файлы были очень важными для нас, и мы хотим их восстановить. Что делать? Теперь возвращаемся к самой программе. После ее запуска она автоматически определит все физические и логические устройства на Вашем компьютере. Затем:
- Программе явно нужно указать, что информация находилась на логическом диске
- Нужно выбрать тот логический диск, на котором лежали те файлы, которые мы пытаемся восстановить. Проверить, тот ли мы диск выбрали, можно по размеру.
- Нажимаем кнопку «Ок»

Рисунок 6
После этого начинается проверка всех директорий и папок, которые в находились и находятся на диске. После окончания Вы увидите следующее окно. Дважды кликаем на нашем диске.

Рисунок 7
После чего выбираем .

Рисунок 8
После выбора начинается виртуальная реконструкция всех файлов диска. Нажимаем «Ок» и дожидаемся окончания процесса.

Рисунок 9
После реконструкции в окне мы можем найти ту папку «ФАЙЛЫ» , которая была удалены (она обозначается красным крестиком).

Рисунок 10
Восстановить папку сразу целиком не получится, так как программа у нас бесплатная, но нам все-равно, ведь информация в этой папке очень важна (вместо музыки могут оказаться ценные документы по работе или что-то другое). Для восстановления файлов заходим внутрь папки и восстанавливаем все по отдельности. Для этого ставим галочку напротив восстанавливаемого объекта и кликаем правой кнопкой по этому объекту, в выпадающем меню выбираем «Восстановить объект» .

Рисунок 11
После этого перед Вами открывается меню, где будет предложено выбрать место, куда надо восстановить объект. Настоятельно рекомендуем Вам НЕ восстанавливать в то место, где этот объект был раньше. Есть вероятность того, что данный сектор мог быть перезаписан или неисправен.

Рисунок 12
У меня после восстановления этот файл нормально воспроизвелся в плеере.

Рисунок 13
Второй случай критической сложности
Случай, который мы разобрали выше, является наиболее простым. Разберем ситуацию, когда надо всосстановить удаленную информацию с отформатированного винчестера или флешки. Я покажу Вам, как это можно сделать на примере флешки. Скажу Вам сразу, что действия здесь производятся аналогично, как и в предыдущем случае (Начиная с РИСУНКА 6 и заканчивая РИСУНКОМ 9 ). Однако здесь все же есть и отличия. После выбора пункта «Все найденные + реконструкция» поиск удаленных файлов не дал результатов .

Рисунок 14
Но мы все же попытаемся провести углубленный поиск. Для этого заходим:
- На вкладку «Разделы диска»
- Выбираем наш диск (флешку)
- Нажимаем «Поиск по NTFS»

Рисунок 15
После этого нам предлагает выбрать область поиска. Здесь ничего не меняем, что бы программа полностью просканировала флешку и нашла всевозможную информацию на ней.

Рисунок 16
После чего нажимаем кнопку «Ок» и запускается процесс сканирования. Его длительность зависит от объема жесткого диска или флешки.

Рисунок 17
После завершения сканирования нам предлагает сохранить лого. Соглашаемся.

Рисунок 18
После чего нажимаем «Все найденное + реконструкция» , как на РИСУНКЕ 8, и получаем список файлов, которые подлежат восстановлению. Ах да, совсем забыл, здесь мы будем пытаться восстанавливать архив с фотографиями, которые были ранее на отформатированной флешке.

Рисунок 19
После этого выбираем правой кнопкой на архиве и нажимаем «Восстановить объект»

Рисунок 20
После того, как Вы выбрали «Восстановить объект» аналогичным образом, как в предыдущем случае (РИСУНОК 12 ), будет предложено выбрать место, куда этот объект восстанавливать. После чего начинается процесс восстановления.

Рисунок 21
После всего проделанного восстановить удаленную информацию Вам не составит труда.
Важное замечание: На самом деле количество удаленной информации и время ее удаления не играют никакой роли. Ведь даже при форматировании винчестера стирается верхний уровень адреса, тоесть простым привычным способом к этой информации Вы не доберетесь. Но если винчестер или флешку перезаписать (да еще и многократно), то восстановить файлы будет куда сложнее. Однако делается все это точно так же, как мы рассмотрели выше. При многократном перезаписывании 100% гарантии нет. Поэтому ПОМНИТЕ: если вы случайным образом затерли нужные Вам файлы, то ничего не записывате на флекшку или винчестер, в противном случае новозаписанные файлы могут занять тот сектор носителя, где и лежат Ваши файлы.
Подводим итоги: Рассмотрев данную статью, мы научились, как можно восстанавливать удаленные файлы с флешки или винчестера. Программа DMDE — очень удобный (а главное — бесплатный) помощник в деле восстановления информации и данных.
| Авторы статьи: Гвинджилия Григорий и Пащенко Сергей |