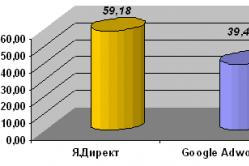Жаропонижающие средства для детей назначаются педиатром. Но бывают ситуации неотложной помощи при лихорадке, когда ребенку нужно дать лекарство немедленно. Тогда родители берут на себя ответственность и применяют жаропонижающие препараты. Что разрешено давать детям грудного возраста? Чем можно сбить температуру у детей постарше? Какие лекарства самые безопасные?
Функция «Мой фотопоток» предназначена для автоматической отправки всех новых фото и видео в облачное хранилище iCloud. При этом выгрузка происходит только при наличие сети Wi-Fi. Примечательно то, что эти фотографии не будут занимать ваше место в iCloud, но и храниться они там будут не вечно, а всего лишь 30 дней. Этого более, чем достаточно для того, чтобы скопировать файлы на жесткий диск в удобное для вас время. Подключив фотопоток на всех своих iPhone, iPad или Mac/PC, залогиненных под одной учетной записью , вы будете иметь доступ ко всем фотографиям и видеозаписям с любого из ни. Более того, у вас есть возможность предоставлять ссылку на свой фотопоток друзьям или родственникам, а они, в свою очередь, имеют возможность оставлять комментарии под фотографиями.
Интересно? Тогда давайте разберемся, как подключить и настроить «Мой фотопоток».
Как подключить/отключить фотопоток на iPhone, iPad
Многим фотопоток может показаться бесполезной функцией несмотря на то, что фото, совсем не занимают ваше место в iCloud. Но попробовать функцию будет интересно всем тем, у кого есть несколько единиц техники Apple.Для того, чтобы подключить «Фотопоток», необходимо проследовать в настройки iPhone, iPad по следующему пути:
- Настройки – iCloud – Фото
- «Мой фотопоток» – новые фотографии автоматически выгружаются и отправляеются на все Ваши устройства iCloud при наличие подключения Wi-Fi;
- «Общий доступ к фото» – создайте фотопотоки для совместного использования с другими пользователями или подпишитесь на общие фотопотоки других пользователей.
Создание и настройка общего фотопотока
После включения «Мой фотопоток», необходимо подключить опцию «Общий доступ к фото» (как, указано чуть выше). Давайте рассмотрим пример создания и настройки общего фотопотока:- отправляемся в приложение «Фото»;
- выбираем вкладку «Общие»;
- нажимаем на иконку с изображением плюса и задаем название новому фотопотоку;
- в следующем диалоговом окне нам потребуется выбрать тех владельцев Apple ID, которые будут видеть ваш фотопоток.



Общий фотопоток включен, а его «читатели» выбраны. В нем всего две вкладки, первая отвечает за добавление и удаление фотографий, а вторая («Пользователи») предложит вам несколько настроек. Все тумблеры сопровождены описанием и в разъяснениях не нуждаются.
Важно отметить, что у приглашенных пользователей также должна быть включена функция «Общий доступ к фото».
Как посмотреть фотопоток на компьютере
Все фотографии фотопотока можно посмотреть на компьютере двумя способами – в панели iСloud или через браузер. Небольшая инструкция:- Как посмотреть фотопоток На Mac: в «Параметры» панели iCloud выбираем «Фото» и ставим флажок напротив «Мой фотопоток».
- Как посмотреть фотопоток На Windows: Установите панель управления iCloud, откройте ее и выберете «Фотографии». «Мой фотопоток» настроен по умолчанию, но его можно отключить в разделе «Параметры».
- Как посмотреть фотопоток в браузере: На iOS-девайсе проследуйте в «Фото - Общее - «нужный фотопоток» - пользователи - открытый веб-сайт». Будет сгенерирована ссылку для просмотра фотопотока в браузере.
Если вы не нашли ответа на свой вопрос или у вас что-то не получилось, а в комментаряих ниже нет подходящего решения, задайте вопрос через нашу
Как синхронизировать изображения на всех устройствах без использования Медиатеки iCloud (iCloud Photo Library)? В этом поможет функция «Мой фотопоток» (My Photo Stream).
Служба iCloud от Apple включает функцию «Мой фотопоток» (My Photo Stream) , бесплатный способ для пользователей синхронизировать свои последние 1000 фотографий по беспроводной сети между iPhone, iPad, Mac и Apple TV . Он позволяет получить быстрый доступ к вашим последним снятым и загруженным фотографиям. В отличие от «Медиатеки iCloud» , «Мой фотопоток» также не занимает вашего драгоценного пространства в облачном хранилище iCloud — это дает вам больше места для резервного копирования и данных приложений.
«Мой фотопоток» позволяет вам снимать серию фото на iPhone во время однодневной поездки, загружать их в iCloud, а затем автоматически просматривать их на iPad, Mac или Apple TV, когда вы вернетесь. Сервис сохраняет снимки за последние 30 дней, но имеет несколько ограничений: вы можете загружать изображения (кроме Live Photos), а также хранить только последние 1000 фотографии.
Если у вас включена функция «Медиатека iCloud», использовать «Мой фотопоток» нет необходимости: это руководство предназначено в первую очередь для людей, которые не используют хранилище iCloud и «Медиатеку iCloud», но все же хотят просматривать свои изображения на всех своих устройствах.
Примечание. Если вы используете «Медиатеку iCloud» для любого из ваших устройств, ваши последние фотографии будут отображаться в разделе «Все фотографии» приложения «Фото» ; если вы вообще не используете «Медиатеку iCloud», вы должны увидеть папку «Фотопоток» (Photo Stream).
Как включить «Мой фотопоток» на вашем iPhone или iPad
1. Запустите приложение «Настройки» на вашем iPhone или iPad.
2. Нажмите «Фото» .
3. Коснитесь переключателя рядом с надписью «Мой фотопоток» (My Photo Stream) .
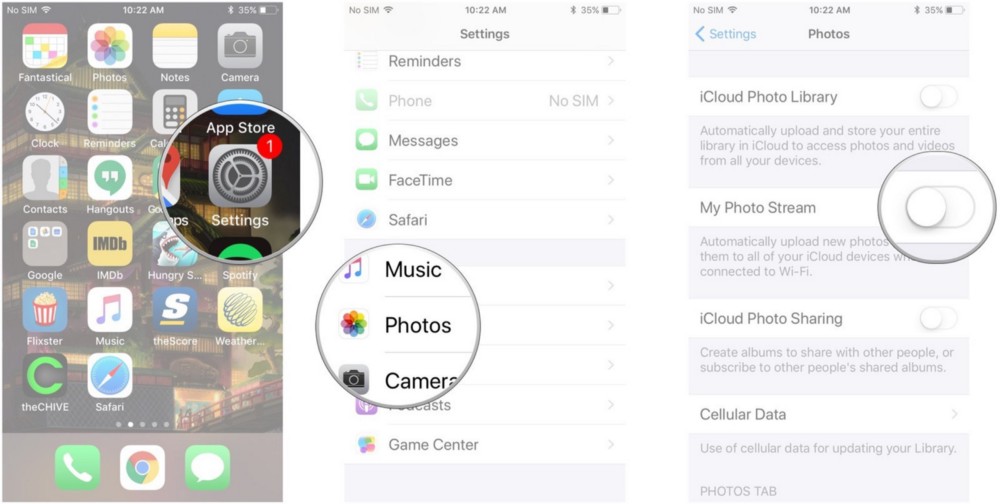
Вы можете отключить его, выполнив те же шаги.
Как получить доступ к вашему фотопотоку на iPhone и iPad
Если у вас включена «Медиатека iCloud», все ваши фотографии с фотопотока будут автоматически загружены в раздел «Все фотографии» приложения «Фото». Если на одном устройстве нет «Медиатеки iCloud», например, вашем iPhone, но вы используете ее на другом устройстве, например iPad, фотографии не будут загружены на ваше вторичное устройство.
Если вы используете «Мой фотопоток» на всех ваших устройствах, вот как получить к ним доступ
1. Запустите приложение «Фото» на вашем iPhone или iPad.
2. Нажмите «Альбомы» в правом нижнем углу.
3. Нажмите «Мой фотопоток» .
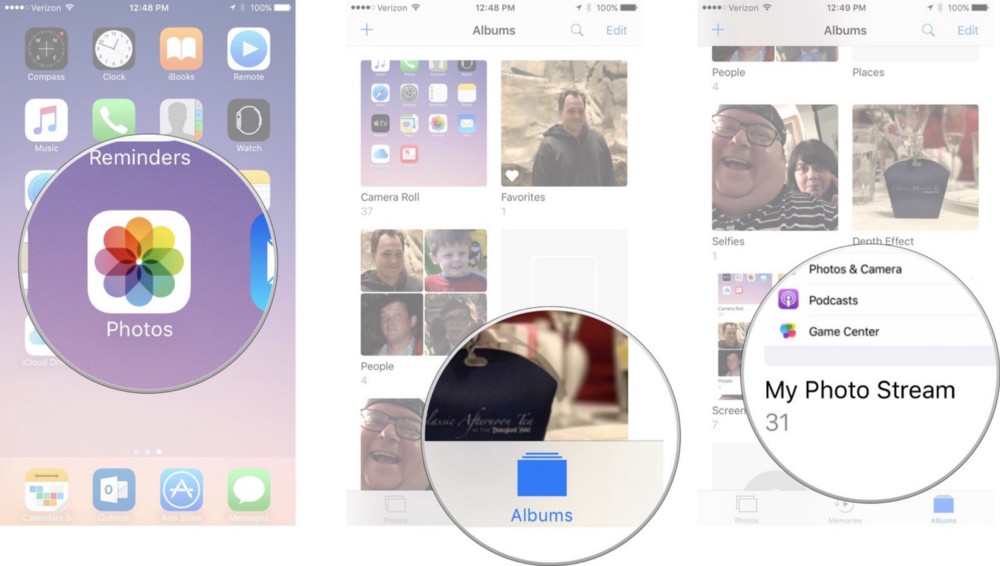
Помните, что если у вас включена «Медиатека iCloud», все новые снимки появятся в разделе «Все фотографии» приложения «Фото» на всех ваших устройствах с включенной функцией. Вы не увидите альбом под названием «Мой фотопоток».
Как удалить фотографии из фотопотока на вашем iPhone и iPad
Если вы просто сделали фото на свой iPhone, которое определенно не хотите сохранять, вы можете удалить его из фотопотока. Снимок будет также удален с других устройств, на которых включен «Мой фотопоток». Помните, что если на вашем Mac и любом другом устройстве включена «Медиатека iCloud», эти снимки будут загружены в iCloud, и вам нужно будет удалить их из раздела «Все фотографии» приложения «Фото».
1. Запустите приложение «Фото» на вашем iPhone или iPad.
2. Нажмите «Альбомы» в правом нижнем углу.
3. Нажмите «Мой фотопоток».
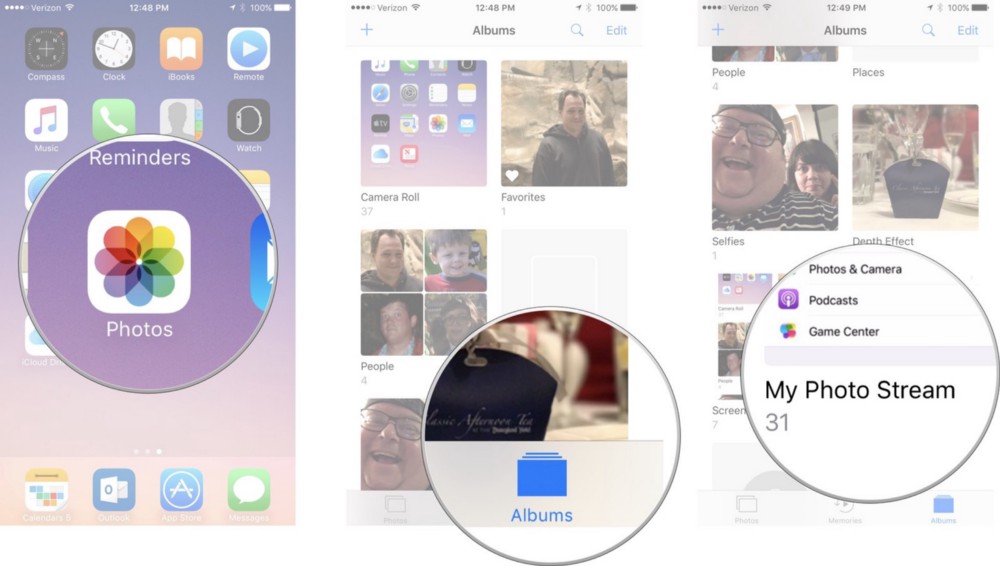
4. Выберите фотографию, которую хотите удалить.
5. Нажмите значок «Корзина» в правом нижнем углу.
6. Нажмите «Удалить [x] Фото» , чтобы подтвердить, что вы хотите удалить фотографии из фотопотока на всех устройствах.

⚡️❗️Разыгрываем беспроводные наушники Redmi AirDots❗️⚡️
Условия для участия простые:
- Поставить лайк и написать любой, но адекватный комментарий под видео https://youtu.be/cEhFTzBa6lo .
- Быть подписанным на канал «iLenta — все о гаджетах»: http://bit.ly/2zgjIQb и нажать на колокольчик.
Для использования Фотопотока потребуется выполнить вход в iCloud с использованием идентификатора Apple ID, а также обновить программное обеспечение устройств до указанных ниже версий:
iPhone, iPad и iPod touch с ОС iOS 5.1 или более поздней версии;
компьютер Mac с ОС OS X Lion 10.7.3 с программой iPhoto 9.2.2 или Aperture 3.2.3 или более поздних версий;
компьютер с ОС Windows 7 или Windows Vista (с пакетом обновления SP2) и панелью управления iCloud 1.1 для ОС Windows;
устройство Apple TV (2-го поколения) с обновлением ПО 5.0 или более поздней версии.
Подробные инструкции по настройке iCloud см. на веб-странице «Как настроить iCloud».
Как включить Фотопоток?
После обновления ПО устройств и настройки учетной записи iCloud можно просто включить Фотопоток на любом из устройств. Выполните следующее.
На устройствах iOS перейдите в меню «Настройки» > iCloud > «Фотопоток» и включите настройку «Фотопоток».
На компьютере Mac перейдите в раздел «Системные настройки» > iCloud и установите флажок «Фотопоток». Затем откройте программу iPhoto или Aperture, чтобы проверить, что Фотопоток включен в программе, с которой его предполагается использовать. В настройках iPhoto или Aperture можно также настроить параметры Фотопотока.
На PC откройте панель управления iCloud для ОС Windows и установите флажок «Фотопоток». Для настройки параметров Фотопотока нажмите «Параметры Фотопотока».
Когда фотографии выгружаются в Фотопоток?
Когда Фотопоток включен на устройствах, все новые фотографии, снятые на этих устройствах или импортированные на эти устройства, автоматически добавляются в Фотопоток.
На устройстве iOS новые фотографии, снятые на устройстве, автоматически выгружаются в Фотопоток при закрытии программы «Камера» и подключении к сети Wi-Fi. Примечание. Синхронизация фотографий из Фотопотока на устройства не выполняется через подключение к сотовой сети.
На компьютере Mac все новые фотографии, импортированные в iPhoto или Aperture, будут автоматически выгружены при подключении к сети Wi-Fi или Ethernet. Или можно изменить настройки iPhoto или Aperture так, чтобы фотографии выгружались в Фотопоток только после перетаскивания.
На PC просто перетащите фотографии в назначенную папку выгрузки Фотопотока. По умолчанию путем к этой папке является C:UsersApplePicturesPhoto StreamUploads. Этот путь можно изменить в разделе «Параметры Фотопотока» на панели управления iCloud для ОС Windows.
В течение какого срока фотографии хранятся в iCloud?
Фотографии, выгружаемые в Фотопоток, хранятся в iCloud в течение 30 дней. Этого срока вполне достаточно, чтобы подключиться с устройств и загрузить фотографии.
Сколько фотографий из Фотопотока хранится на моих устройствах и компьютерах?
iCloud синхронизирует все фотографии из Фотопотока на устройствами и компьютерами и управляет ими для эффективного использования места в хранилище.
В альбоме «Фотопоток» на устройствах iOS хранится прокручиваемая коллекция из 1000 последних фотографий. В этом альбоме можно посмотреть последние фотографии или переместить понравившиеся фотографии в другой альбом для постоянного хранения на устройстве.
Поскольку на компьютерах Mac и PC больше места для хранения данных, чем на устройствах iOS, каждая фотография по умолчанию загружается из Фотопотока и сохраняется на компьютерах автоматически.
Как можно просмотреть Фотопоток?
На устройствах iPhone, iPad или iPod touch фотографии появляются в программе «Фотографии» в альбоме «Фотопоток».
На компьютере Mac они появляются в виде «Фотопоток» в программе iPhoto или Aperture.
На PC фотографии загружаются в папку загрузки Фотопотока. По умолчанию путем к этой папке является C:UsersApplePicturesPhoto StreamMy Photo Stream. Этот путь можно изменить в разделе «Параметры Фотопотока» на панели управления iCloud для ОС Windows.
На устройстве Apple TV фотографии появляются в виде «Фотопоток» в разделе «Интернет» главного меню Apple TV после входа в систему под учетной записью iCloud.
Какое разрешение имеют фотографии в Фотопотоке?
На компьютеры Mac или PC фотографии загружаются и сохраняются с полным разрешением. На устройства iPhone, iPad, iPod touch и Apple TV фотографии из Фотопотока доставляются с оптимизированным для устройства разрешением, что позволяет ускорить загрузку и сэкономить место для хранения данных. И хотя фактические размеры изменяются, оптимизированная версия фотографии, снятой стандартной «мыльницей», будет иметь разрешение 2048 x 1536 пикселей при передаче на устройства.
Какие форматы фотографий поддерживаются в Фотопотоке?
Фотопоток поддерживает следующие форматы фотографий: JPEG, TIFF, PNG и большинство форматов RAW.
Предусмотрена ли в Фотопотоке поддержка видео?
Нет. Фотопоток работает только с фотографиями.
Использует ли Фотопоток место в хранилище iCloud?
Нет. Размер хранилища iCloud определяется без учета Фотопотока.
Как удалить фотографии из Фотопотока?
Удалить фотографии из Фотопотока можно так же, как любые другие фотографии на устройстве. Просто выберите фотографию, которую необходимо удалить и нажмите «Удалить». При удалении фотографии из Фотопотока на устройстве она также будет удалена iCloud из альбома или представления «Фотопоток» на остальных устройствах.
Примечание. Отдельные фотографии можно удалять из Фотопотока с помощью ОС iOS 5.1 или более поздней версии, программ iPhoto 9.2.2 или более поздней версии, Aperture 3.2.3 или более поздней версии и устройства Apple TV с ПО версии 5.0 или более поздней. Вам потребуется вручную удалить фотографии, загруженные на устройства с ОС iOS 5.0.1 или более ранней версии, после обновления до ОС iOS 5.1.
Существует ли возможность сбросить Фотопоток?
Да. Чтобы сбросить Фотопоток, нажмите кнопку «Сбросить Фотопоток» на странице учетной записи на сайте iCloud.com. При нажатии кнопки «Сбросить Фотопоток» все фотографии, сохраненные в iCloud, будут сразу же удалены, однако фотографии, которые были уже отправлены на устройства, удалены не будут. Чтобы удалить фотографии с устройств, сделайте следующее.
На устройствах iOS откройте меню «Настройки» > iCloud > «Фотопоток» и отключите Фотопоток. Это действие приведет к удалению всех фотографий из альбома «Фотопоток». Чтобы сохранить избранные фотографии на устройстве, сначала добавьте их в альбом или сохраните их в программе «Фотопленка».
На компьютере Mac перейдите в раздел настроек iPhoto или Aperture и выключите Фотопоток. Это действие приведет к удалению всех фотографий из вида «Фотопоток». Если в настройках Фотопотока был включен параметр «Автоматический импорт», содержащиеся в Фотопотоке фотографии также были импортированы в библиотеку iPhoto или Aperture, в которой они будут сохранены после отключения Фотопотока. Любые из этих фотографий можно удалить из библиотеки вручную.
На компьютере PC фотографии можно удалить из Фотопотока, удалив их из назначенной папки загрузки Фотопотока. Размещение этой папки по умолчанию C:Users<имя пользователя>PicturesФотопотокМой фотопоток.
iCloud: часто задаваемые вопросы о Фотопотоке
Функция «Мой фотопоток» позволяет получать доступ к фотографиям, которые были сняты за последние 30 дней на всех iPhone, iPad или iPod touch, Mac или Windows, привязанных к единой учетной записи .
Вконтакте
На каких устройствах работает «Мой фотопоток»

- Фунция работает на iPhone, iPad или iPod touch с ОС iOS 5.1 и выше;
- На Mac в приложении «Фото» ;
- На Apple TV;
- На компьютерах с Windows 7 и выше (необходимо приложение ).
Какие форматы фото поддерживает «Мой фотопоток»?
«Мой фотопоток» ограничен поддержкой следующих форматов фотографий: JPEG, TIFF, PNG и RAW. Стоит учесть, что в «Мой фотопоток» не загружаются видео и «Живые фото» (фотографии Live Photos) .
Как включить или выключить «Мой фотопоток» на iPhone, iPad или iPod touch
iPhone, iPad или iPod touch (для работы функции на устройстве должна быть установлена iOS 5.1 или выше)
На устройствах под управлением iOS 10.3 или более поздних версий включить (выключить) функцию можно, открыв «Настройки» -> [Имя пользователя] -> iCloud -> «Фото» -> «Мой фотопоток» . Если ваш гаджет работает на версии iOS ниже 10.3, откройте «Настройки» -> iCloud -> «Фото» -> «Мой фотопоток» .


Как включить или выключить «Мой фотопоток» на Mac
На Mac откройте раздел «Системные настройки» -> iCloud -> «Фото» -> «Параметры» и активируйте «Мой фотопоток» (если функция еще не включена).

Как включить «Мой фотопоток» на Windows
Первым делом загрузите и установите . Далее откройте iCloud и выберите опцию «Параметры» рядом с кнопкой «Фото» . Поставьте галочку напротив «Мой фотопоток» , нажмите «Готово» -> «Применить» . Вот и все.

Как пользоваться функцией «Мой фотопоток» с медиатекой iCloud?
Как уже упоминалось выше, функция «Мой фотопоток» отправляет на сервер недавние фотографии, за исключением . Теперь их можно просмотреть или импортировать на все гаджеты пользователя. Как уже упоминалось, изображения хранятся в альбоме «Мой фотопоток» в течение тридцати дней. После активации «Мой фотопоток» и Медиатеки iCloud все снимки, которые сохраняются в альбом с других устройств, отображаются в разделе «Все фото» в приложении «Фото» . Они будут отсортированы в соответствии с различными категориями.
Можно ли пользоваться функцией «Мой фотопоток» в качестве резервного копирования вместо iCloud или iTunes?
Функцию «Мой фотопоток» нельзя использовать для создания бэкапов вместо iCloud или iTunes, так как файлы удаляются с сервера по истечении 30 дней.
Если вы хотите сохранить фото или сделать резервные копии, перенесите их из альбома на iOS-устройство, для этого: откройте приложение «Фото» и нажмите «Альбомы» -> «Мой фотопоток» -> «Выбрать» .

Затем выберите изображения, которые нужно сохранить и нажмите значок коробки с указывающей вверх стрелочкой и выберите «Сохранить изображение» . Далее вы сможете использовать iCloud или iTunes для создания резервных копий файлов.

Как посмотреть (скачать) фото в Фотопотоке
Для того чтобы просмотреть фотографии в альбоме «Мой фотопоток» на iPhone, iPad или iPod touch, откройте приложение «Фото» -> «Альбомы» -> «Мой фотопоток» (устройства на iOS 8 и выше) или «Фотопоток» -> «Мой фотопоток» (iOS 7 и более ранние версии).

На Mac
В приложении «Фото» -> «Альбомы» -> «Мой фотопоток»

На Apple TV
iCloud -> «Настройки» -> «Учетные записи» -> iCloud -> «Мой фотопоток» .
На компьютерах под управлением ОС Windows
При запуске приложения «Фото» в «Проводнике» появится папка «Фото iCloud» . Все фотографии, снятые на «яблочные» гаджеты, автоматически сохранятся в .

Для того чтобы найти фото на ПК:
Windows 10: укажите «Фото iCloud» в строке «Поиск в Интернете и в Windows» -> «Фото iCloud» .
Windows 8.1: на стартовом экране кликните на значок указывающей вниз стрелочки в левом нижнем углу, а затем -> iCloud -> «Фото iCloud» .
Windows 8: на стартовом экране выберите «Фото iCloud» .
Windows 7: «Пуск» -> «Изображения» -> «Избранное» -> «Фото iCloud» .
В своих смартфонах мы храним кучу важной информации и ценного контента — потерять который, подчас, даже обиднее, чем сам девайс, несмотря на то, что стоит он кучу денег. Вот почему, крайне неразумно не заботится о бэкапа контента. У пользователей i-устройств в этом плане все просто.
Каждый владелец «яблока» по умолчанию получает 5 Гб бесплатного места в облаке iCloud (Айклауд) — от него требуется лишь настроить хранилище должным образом. Бэкапить пользователь может самые разные типы информации — от настроек приложений и событий календаря до видео и фотографий.
И, конечно, именно фотографиями мы обычно дорожим больше всего. А потому в этой статье поговорим о том, как нужно настроить хранилище, чтобы с потерей устройства не расстаться навсегда с кадрами самых значимых моментов. Кроме того, расскажем, как можно выгрузить фото из облака iCloud на компьютер.
Спасти фотографии от бесследного исчезновения очень просто. Чтобы облачный сервис автоматически осуществлял копирование всех заснятых вами кадров в облако необходимо активировать опцию «Медиатека iCloud». Для этого:

Стоит отметить, что iOS-девайс при активации ползунка будет выгружать в хранилище не только фото, и но и видеозаписи. Не всем это понравится, ведь видео, сделанные на качественную камеру iPhone весят очень не мало, а бесплатного места в облаке всего 5 Гб. Что поделать, к сожалению, разделить медиатеку нельзя.
Зато всегда можно купить дополнительное место в облаке, для этого:

Впрочем, вы можете воспользоваться альтернативной опцией «Мой фотопоток» — в таком случае девайс загружает в iCloud только фотографии. Но! Эта опция хранит каждое фото лишь 30 дней, после чего происходит его удаление и удаляемые кадры заменяются новыми. Кроме того, в фотопоток можно отправлять не более 1000 фото за 30 дней. Это, конечно, порядка 35 фото в день, и, казалось бы, мы редко делаем больше. Впрочем, исключение есть — путешествия. То есть если вы используете фотопоток и много снимаете в поездке, вы должны быть готовы, что часть файлов в облако не попадет.
У опций «Медиатека iCloud» и «Мой фотопоток» есть и другие различия — подробнее о них вы можете прочесть на сайте Apple на специальной странице .
Как сохранить фото из облака на компьютер?
Загрузить фото из облака на компьютер просто. Для этого нужно:

Вот и все — как видите, достать фото из облака очень просто! Теперь с компьютера вы можете перекинуть файлы куда хотите, а из облака удалить фото.
Маленькая хитрость! Хотите выбрать и перетащить с iCloud на компьютер сразу все фото? К сожалению, кнопки «Выделить все» вы не найдете, однако способ «поймать» одновременно все публикации есть. Отмотайте папку к самой первой фотографии и выберите ее, далее, ничего не нажимая, вернитесь к самому свежему кадру, зажмите Shift и кликните по нему. И — чудо! Все фото выделены и готовы быть выгруженными на компьютер.
Как скачать и как посмотреть фото через iCloud Drive?
Еще один способ скинуть фото на компьютер — это приложение iCloud Drive. При этом у вас есть возможность скачивать файлы в облако выборочно. Для этого:

А теперь о том, как достать фото из приложения. Тут есть два пути. Первый — аналогичный инструкции предыдущего раздела — зайдите на iCloud.com и загрузите файлы на компьютер. Разница только одна — сохраняются фото в этом случае не в одноименной папке, а в папке iCloud Drive.
Второй путь — скачать программу «iCloud для Windows» и тогда все файлы при отправке в «драйв» автоматически отобразятся на компьютере. Вот как это работает:

Кстати, если вы счастливый обладатель Mac никакой программы дополнительно устанавливать не нужно.
Но, обратите внимание — мы сказали — файлы автоматически отобразятся, а не перенесутся на ПК. Это значит, если стереть их из приложения на iOS-устройстве, они и с ПК исчезнут. Чтобы такого не случилось нужно скопировать файлы из папки iCloud Drive в другую обычную папку на ПК.
Подытожим
Что ж, как видите — загрузить фото из облака на компьютер очень просто — вам нужно только определиться с тем, как их поместить в облако — с помощью медиатеки, фотопотока или iCloud Drive. Каждый из этих способов имеет достоинства и недостатки и решать, какой оптимальнее в вашей ситуации, только вам.