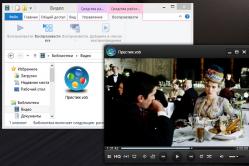Жаропонижающие средства для детей назначаются педиатром. Но бывают ситуации неотложной помощи при лихорадке, когда ребенку нужно дать лекарство немедленно. Тогда родители берут на себя ответственность и применяют жаропонижающие препараты. Что разрешено давать детям грудного возраста? Чем можно сбить температуру у детей постарше? Какие лекарства самые безопасные?
Некоторые пользователи 7 версии Windows сталкиваются с проблемами стандартного Центра обновлений операционной системы. Windows 7 бесконечно долго ищет обновления, не может их загрузить, и продолжает искать другие.
Подобная проблема может доставить немало неприятностей. Во-первых, на ваш компьютер не будут установлены свежие патчи, что может снизить эффективность работы ОС. Во-вторых, пока идет поиск, процессор и физическая память сильно нагружаются . Это может быть не очень заметно на мощных ПК, но на «слабых» - весьма неприятно. В данной статье описывается, что делать, если Центр обновления Windows 7 не может завершить поиск обновлений .
Настройка автоматического поиска
Во-первых, необходимо полностью отключить обновление Windows , нагружающее операционную систему, так как идет бесконечно. Впоследствии, вы сможете исправить проблему и активировать его обратно , если захотите. Но и без обновлений Виндовс всё равно работает стабильно. Многие пользователи отключают их специально и не испытывают никаких проблем.
Вам потребуется сделать следующее:
После этого следует перезагрузить компьютер , чтобы остановить поиск. Теперь ваша система не будет пытаться искать новые апдейты. Если вам потребуется включить эту функцию - это можно сделать в этом же меню.
Остановка службы
В некоторых случаях описанный выше способ может не работать. Например, при попытке перезагрузки, компьютер будет долго пытаться загрузить и установить какой-то патч. А после выключения-включения вручную все настройки вернуться в исходное состояние. И соответственно, вновь начнется бесконечный поиск обновлений Windows 7. Чтобы исправить подобную проблему, необходимо полностью отключить службу , отвечающую за работу Центра обновлений .

После этих действий поиск апдейтов будет завершен. Чтобы запустить его, необходимо вернуть конфигурации службы в исходное состояние.
В некоторых случаях остановку службы и ее повторный старт могут решить проблему. Попробуйте это сделать перед тем, как прибегать к более сложным способам, если компьютер долго ищет новые патчи.
Исправление ошибок в системных файлах
Часто подобные неполадки возникают в результате повреждений важных системных файлов . Это может происходить в результате системных сбоев , действий вирусных программ , неправильной установки предыдущих обновлений и так далее.
В ОС Windows существует специальная утилита , с помощью которой можно автоматически находить и исправлять подобные ошибки. У нее нет графического интерфейса, поэтому для работы с ней пользователям необходимо запустить системную командную строку.
Это делается следующим образом:

Если вы захотите скопировать данную строку, необходимо воспользоваться контекстным меню, щелкнув правой кнопкой мыши внутри окна. Комбинация Ctrl + V в консоли не работает.
После этого Windows просканирует все системные файлы . Все обнаруженные ошибки будут исправлены. После этого следует перезагрузить компьютер и запустить поиск обновлений еще раз. Если процесс по-прежнему слишком медленный - необходимо искать другие способы решения проблемы .
Корпорация Майкрософт выпустила специальный апдейт для своих операционных систем, исправляющий центр обновления Windows, который бесконечно ищет обновления. Ссылки для загрузки находятся на официальном сайте разработчика, поэтому вы можете скачать патч, не прибегая к услугам Центра обновлений .
- Для обладателей 32-разрядной версии Windows - https://www.microsoft.com/en-us/download/details.aspx?id=49542
- Для Windows с 64-битной архитектурой - https://www.microsoft.com/en-us/download/details.aspx?id=49540

Вам необходимо выбрать язык интерфейса своей ОС и щелкнуть по красной кнопке Скачать . Далее просто запустите загруженный файл , дождитесь окончания установки и перезагрузите компьютер . В большинстве случаев, данный патч решает все возникающие проблемы.
Обновления KB3020369 и KB3172605
Если предыдущее решение не помогло, то следует обновить семерку, установив еще два апдейта, делая перезагрузку компьютера между их установками. Этот метод предложили сразу несколько наших читателей и он действительно хорошо помогает.
Средство устранения неполадок от Microsoft
Еще один способ решения проблемы - воспользоваться утилитой для поиска проблем от Майкрософт. Ее действие чем-то похоже на «sfc /scannow», с тем отличием, что она создана специально для Центра обновлений и может решить значительно большее количество неполадок. К тому же, у нее есть графический интерфейс , что облегчает работу для пользователей, непривычных к работе в консоли.
Выполните следующее:


Подождите, пока будет завершено сканирование операционной системы. Если утилита обнаружит какие-то неполадки, она сообщит об этом и автоматически применит исправления.
Надеемся, эта статья помогла устранить бесконечный поиск обновлений седьмой версии Windows, значительно ускорив ваш компьютер и сделав его работу значительно стабильнее.
Видео по теме
Приветствую!
Операционная система Windows 7 не сдаёт позиций и по сей день является самой популярной. Её используют миллионы пользователей по всему миру. И неимоверно огорчает, когда в ней возникают сбои и другие внештатные ситуации.
Одна из них – постоянный (непрекращающийся) поиск обновлений в Windows 7. Никаких ошибок при этом не возникает, просто идёт постоянный поиск. Эту актуальную проблему мы и будем решать, рассмотрев несколько эффективных способов.
Способ первый – перезапуск службы обновлений Windows
Если после проеденной манипуляции проблема остаётся, то переходите к следующему варианту решения.
Способ второй – рекомендация от Microsoft по решению проблемы долгого поиска обновлений
- Откройте меню Пуск
, введите в находящейся там строке поиска текст «Центр обновления Windows»
. Чуть выше появится одноимённый пункт – нажмите его.

- В окне центра обновлений Windows нажмите по надписи «Настройка параметров»
, которая находится в левой стороне окна.

- В блоке настроек под именем Важные обновления
выберите в выпадающем меню пункт под именем «Не проверять наличие обновле…»
и нажмите кнопку OK
, что находится в нижней части данного окна.

- Далее перезагрузите компьютер.
- Перезагрузив ПК, вам необходимо скачать обновления в виде файлов с официального сайта Microsoft, разработчика Windows. После скачивания их необходимо запустить и произвести установку.
Варианты обновлений существуют как для x86 разрядной Windows, так и для x64. Скачивайте те, что соответствуют разрядности установленной у вас Windows 7. Если вы не знаете разрядность вашей системы, то статья вам в этом поможет.
А вот и сами файлы:
- Для x64 (64 бита) варианта Windows 7: файл обновления KB3020369 и KB3172605
- Для x86 (32 бита) варианта Windows 7: файл обновления KB3020369 и KB3172605
Первым установите обновление с буквенно-цифровым индексом KB3020369, а после KB3172605.
Примечание: не волнуйтесь, если при установке какого-либо из приведённых обновлений выскочит ошибка, просто это значит, что конкретно оно было установлено ранее.
По окончании установки обновлений вновь перезагрузите компьютер.
- Теперь вам необходимо повторить первый шаг и второй шаг данного руководства, а далее необходимо включить загрузку и установку обновлений. Для этого в окне настройки параметров обновлений в блоке под именем Важные обновления
необходимо выбрать в выпадающем меню пункт «Устанавливать обновления автоматически»
и нажать OK
, дабы сохранить настройку.

- Останется только подождать загрузки и установки обновлений. Если ранее система была только переустановлена, то ожидать необходимо достаточно долго – вплоть до суток.
Если же по прошествии времени так ничего и не изменилось и проблема с «вечным» поиском не исчезла, то переходите к следующему решению.
Способ третий – использование автономного установщика обновлений для Windows 7
Данный способ базируется на установке обновлений из специально созданного пакета официальных обновлений для Windows 7.
Сторонний разработчик скачал с официального сайта Microsoft большинство обновлений и сделал специальный инсталлятор, который при запуске проверяет систему на отсутствующие обновления и доустанавливает их.

После этого проблема с постоянным поиском обновлений в Windows 7 будет решена, все последующие обновления будут устанавливаться через Центр обновления Windows , как это было ранее.
Как мы можем видеть, существует множество действенных решений, одно их которых обязательно вернёт работоспособность Центра обновлений Windows в установленной у вас Windows 7.
Всем привет. С вами на связи Александр Глебов. В очередной своей статье я рассказываю, как убрать бесконечный поиск обновлений Windows 7. Проблема довольно актуальная, и если у вас постоянно крутится ползунок поиска обновлений и ничего не находит, то читаем далее...
Бесконечный поиск обновлений windows 7 - суть проблемы
Очень часто в своей практике сталкиваюсь с проблемой, что в windows 7 поиск обновлений идет бесконечно долго. Я помню, оставлял ноутбук на сутки, ползунок бегал, бегал, но так и не нашел обновлений. 
Что примечательно, эта проблема может появиться как в x64 Windows 7, так и в x86 Windows 7. Еще я заметил, что на мощных компах (Core i7, Core i5) часа через 4 обновления все же найдутся. Но вот на нетбуке Asus Eee PC так и не нашел у меня. Ладно, переходим к решению.
Windows 7 бесконечно долго ищет обновления - решение по шагам
Погуглив, я выяснил, что об этой проблеме в Microsoft знают, и выпустили специальный патч, и чтобы устранить бесконечно долгий поиск обновлений windows 7 его надо установить, для этого выполним следующие шаги:
| источник/разрядность | windows 7 x86 | windows 7 x64 |
| Microsoft.com | скачать | скачать |
| Яндекс.Диск | скачать | скачать |

Читайте также:
Разбор функционала экранных ножниц windows - обзор snipping tool
В результате у вас компьютер уйдет в перезагрузку, и установит нужное нам обновление. После перезагрузки запускаем панель управления, там щелкаем по кнопке "Центр обновления Windows", и слева нажимаем "Поиск обновлений". Вуаля, через непродолжительное время будут найдены необходимые обновления. Можете приступать к установке.
Если все вышеперечисленное не помогло
Итак, бывает, что способ описанный выше не помогает, в таком случае можно попробовать установить следующие обновления - kb3020369 и kb3172605 (спасибо пользователю Николай).
| источник/разрядность | windows 7 x86 | windows 7 x64 |
| Microsoft.com |
С выходом в продажу операционной системы Windows 7 добавилось большое количество различного функционала и возможностей. Среди них можно особо отметить автономный установщик обновлений. В списке его возможностей можно перечислить автоматический поиск на официальных ресурсах Microsoft и на локальном компьютере подходящих обновлений и установка их без лишнего уведомления пользователя, а также интеллектуальную систему поиска обновлений согласно указанным в определенном каталоге.
Способы установки
Существует два основных способа установки данного программного продукта.
- Скачать в систему Windows 7 Update Tool. После завершения скачивания создать папку с названием Updates и скопировать в нее установочные файлы необходимых вам обновлений системы. Затем запустить загруженный файл и ожидать завершения установки. Программа устроена таким способом, что автоматически проверяет, установлено ли очередное обновление. В случае повтора, данный файл пропускается. По завершению всех работ компьютер перезагрузится. В итоге пользователь получает систему с установленными всеми необходимыми обновлениями.
- Можно воспользоваться услугами самой операционной системы. Инструментарий, которым пользуется автоустановщик полностью присутствует в стартовой версии операционной системы Windows и достаточно правильно обратиться к нему для запуска установки. Второй способ подразумевает запуск автообновлений с помощью исполняемого файла bat. Создайте каталог с вложенными подпапками CAB и MSU. В них поместите необходимые обновления согласно расширению. После этого создайте чистый текстовый документ и скопируйте в него следующее:
@Echo Off
Title Installing Windows7 Updates
For %%A In (CAB\*.cab) Do Call: kbin %%A/quiet
For %%F In (MSU\*.msu) Do Call: msin %%F/quiet
Exit
:kbin
Start /Wait pkgmgr /ip /m:%1 /quiet /norestart:msin
Start /Wait %1 /quiet /norestart
@Echo Off
GoTo: EOF
Exit
В двух словах можно прокомментировать данный код так: прочесть все файлы с расширением cab и msu и запускать их без перезагрузки компьютера и дополнительных сообщений.
Сохраните документ в корневой папке в формате bat и запустите его на выполнение. По завершению всех установок Windows перезагрузится.
В процессе установки необходимо соблюдать ряд правил:
- Соблюдайте битность устанавливаемых обновлений и операционной системы. Бесполезно пытаться ставить обновление для 86-битной системы в 64-битную windows и наоборот.
- Избегайте экспресс обновлений. Данный тип файлов рассчитан на устранение критических ошибок и в последующем включается в общее обновление. Поэтому данный тип файлов не воспринимается автоустановщиком.
- Избегайте изменения имен и расположения каталога. Скрипт из второго пункта ссылается на определенные папки с определенным местоположением относительно запускаемого файла. Если вы не умеете изменять данные пути в коде скрипта, то строго соблюдайте указанное положение.
UltraVNC — отличное решение для оказания удаленной помощи. Подключение осуществляется непосредственно к консольному сеансу Windows, т.е. вы всегда видите на экране то, что видит пользователь удаленного компьютера. С помощью утилиты repeater (репитер) можно настроить доступ к серверам в локальной сети, расположенной за NAT роутером, при этом на роутере требуется пробросить всего-лишь один порт. Также может использоваться для проведения презентаций. Программа бесплатна.Установка UltraVNC. Для начала необходимо скачать дистрибутив, драйверы и репитер (если нужен).
Официальный сайт UltraVNC: http://www.uvnc.com/
Раздел загрузки: http://www.uvnc.com/download/
На момент написания статьи последняя версия — 1.0.8.2 . Можно скачать только клиент . Доступны версии как для win32, так и x64.
Последние драйвера с…
Настройка переадресации в IIS в картинках
Настройка переадресации в IIS в картинках Скачиваем модуль URL Rewrite и устанавливаем егоЗаходим в IIS. Выбираем нужный сайт. В с права выбираем пункт "Переопределение URL-адресов " В открывшемся окне жмём ПКМ и выбираем пункт: "" В открывшемся окне жмём ПКМ и выбираем "Добавить схему переопределения ". Вводим название для схемы (любое). Откроется окно схемы переопределения. Дальше ПКМ=>"Добавить запись сопоставления " и вводим исходный адрес и адрес назначения. Примечание: исходный адрес должен быть относительным, а назначения- абсолютным Возвращаемся к окну "Посмотреть схемы переопределения ". жмём ПКМ и выбираем пункт "Добавить правила " Выбираем шаблон "Правило со схемой переопределения " Устанавливаем Выбор действия правила: Перенаправление. Выбрать схему переопределения: только что созданную схему. Нажимаем ОК. Всё готово.
Установки и первичная настройка GLPI
Предварительно нужно установить Lamp-server.Начиная с Ubuntu 7.04 LAMP можно установить при помощи Tasksel. Для этого необходимо выполнить команду:sudo tasksel install lamp-serverПри установке будет запрошен пароль для администратора БД MySQL.Не забываем поставить модули php5-ldap php5-imap.sudo apt-get install php5-ldap php5-imapLdap модуль начнёт работать сразу после перезагрузки Apache (sudo /etc/init.d/apache2 restart ), а вот imap модуль по дефолту выключен. Поэтому его надо включить командойphp5enmod imapРекомендую, так же поставить Установка из репозитория sudo apt-get install glpiВо время установки произойдёт настройка базы данных (запросят пароль администратора MySQL и попросят задать пароль для пользователя glpi ).После этого выйдет окно с предложением зайти через браузер по адресу http://host_name/glpiПосле перехода по этой ссылке откроется web интерфейс glpi.Для первого входа используйте:Login: glpiPassword: glpiУстановка в ручную (не проверял на новых версиях) Для н…