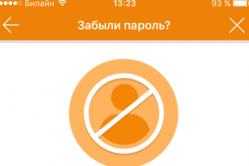Жаропонижающие средства для детей назначаются педиатром. Но бывают ситуации неотложной помощи при лихорадке, когда ребенку нужно дать лекарство немедленно. Тогда родители берут на себя ответственность и применяют жаропонижающие препараты. Что разрешено давать детям грудного возраста? Чем можно сбить температуру у детей постарше? Какие лекарства самые безопасные?
Наиболее распространенная проблема с которой сталкиваются пользователи и администраторы файловых серверов - это случайное удаление или перезапись файлов. Бороться с этим явлением весьма сложно, технические средства здесь не помогут, а административные часто оказываются неэффективными. Очень часто сотрудники сами случайно перезаписывают нужные файлы. Что делать? Ответ прост - настраивать теневое копирование общих папок.
Теневое копирование - специальный механизм, позволяющий делать копии файлов соответствующее определенному моменту времени, даже если они открыты или заблокированы системой. Теневые копии позволяют просматривать содержимое общих папок по состоянию на тот или иной момент времени в прошлом.
Теневые копии могут быть использованы для восстановления случайно удаленных и случайно перезаписанных файлов, а также позволяет сравнить несколько версий одного файла. Следует помнить, что теневые копии не могут служить заменой резервному копированию в силу ряда ограничений и особенностей о которых мы поговорим ниже.
Теневое копирование поддерживают серверные ОС начиная с Windows Server 2003, клиентское ПО для работы с теневыми копиями доступно начиная с Windows XP SP2.
При использовании теневых копий следует учитывать следующие ограничения:
- При превышении лимита выделенного дискового пространства старые теневые копии будут удалены без возможности восстановления.
- На одном томе может быть не более 64 теневых копий для каждого файла.
- Теневое копирование включается на уровне тома, т.е. нельзя выбрать общие папки и файлы для которых будет или не будет выполнятся теневое копирование.
- На компьютерах с двумя ОС при загрузке более старой системы или при подключении тома к другому ПК теневые копии могут быть повреждены.
Перед тем, как настраивать теневое копирование, следует продумать расписание. Для этого нужно проанализировать активность пользователей и критичность данных, найдя компромисс между частотой создания теневых копий и промежутком времени который должно охватывать теневое копирование. При этом следует отталкиваться от того, потерю какого промежутка рабочего времени можно считать допустимым, после чего рассчитать за какой промежуток времени будет достигнут предел, составляющий 64 копии. Не рекомендуется делать теневые копии чаще чем раз в час. Также продумайте расписание таким образом, чтобы копии делались только в рабочее время.
Для включения теневых копий перейдите в оснастку Управление компьютером в меню Администрирование .
В левой части окна найдите пункт Общие папки и, щелкнув правой кнопкой мыши, выберите Все задачи - Настроить теневые копии .
В открывшемся окне выберите том, на котором вы будете включать теневое копирование для общих папок и нажмите Включить , первая теневая копия будет создана немедленно.
Затем нажмите на кнопку Параметры и укажите размер дискового пространства, выделяемый для хранения теневых копий.
Следующим шагом задайте расписание.
Теперь самое время проверить работу теневых копий в действии. В обучающих целях мы установили небольшой промежуток между созданием теневых копий и провели несколько типовых действий с файлами в общей папке.
Самая распространенная и труднорешаемая проблема - файл перезаписали.
Открываем свойства файла, переходим на закладку Предыдущие версии и выбираем одну из доступных теневых копий (в нашем случае только одна).
Мы можем открыть, восстановить или скопировать файл. Для начала просто откроем.
Убедившись, что перед нами необходимая версия файла, мы можем ее восстановить или скопировать, если нам нужны оба варианта файлов.
Для восстановления удаленных файлов откройте свойства папки и выберите одну из ее теневых копий, затем вы можете просмотреть содержащиеся в ней файлы и восстановить нужные. Помните, что из теневой копии файлы можно открыть только на чтение.
Как видим, теневое копирование дает пользователям и администратору богатые возможности по работе предыдущими версиями файлов и папок. Данная технология, в сочетании с правильно настроенным резервным копированием, позволяет обеспечить высокую доступность данных и свести риск их потери к разумному минимуму.
Далеко не всегда необходимо устанавливать дополнительные сторонние программы в Windows 7, чтобы восстановить удаленные данные или данные которые подверглись перезаписи. Семерка позволяет сделать это собственными средствами. Если вы по неосторожности удалили или перезаписали файлы, предположим документы Microsoft Office или семейные фотографии и хотите их восстановить или вернуть к первоначальному состоянию, то не спешите устанавливать для этой процедуру специально ПО.
Восстановление данных Windows 7 возможно средствами самой системы, для этого разработчики Microsoft добавили в эту версию операционной системы удобный и простой в использовании инструмент – теневые копии (Volume Shadow Copy Service, сокращенно VVS). C помощью теневых копий можно быстро, всего парой кликов мышкой, реанимировать удаленные или перезаписанные файлы, хранящиеся на жестком диске вашего компьютера.
Не стоит путать теневые копии с полной резервной копией Windows 7. Это инструмент не заменяет полноценное резервное копирование, а всего на всего хранит дубликаты тех файлов, которые подверглись изменению или были удалены. В “семерке” данный инструмент работает по принципу точек восстановления. Все вы наверное знаете об этих точка, с помощью которых можно откатить систему на определенный момент. Так вот, функция VVS создает теневые копии данных, например перед обновлением ОС. Это очень удобный инструмент восстановления данных Windows 7, но только в том случае, если вы случайно удалили и перезаписали файлы. Volume Shadow Copy Service может восстановить до шестидесяти четырех предыдущих копий каждого удаленного, или измененного файла.

Восстановление файлов с помощью теневых копий Windows 7
Чтобы приступить к восстановлению файлов из теневых копий, выполните следующие действия. Щелкните правой клавишей мыши по нужному файлу, или каталогу, в котором находятся данные для восстановления. Затем, в открывшемся контекстном меню выберите пункт “Свойства”, затем перейдите во вкладку “Предыдущие версии”. Если теневые копии для файла или папки имеются в системе, то вы увидите их список. К сожалению мы не смогли найти в нашей системе теневых копий файлов, так как она практически свежая, то есть установленная специально для сайта сайт.

Чтобы восстановить файл из нужной копии, достаточно просто кликнуть по нему два раза левой кнопкой мыши, и он будет восстановлен.
Стоит отметить, что пользователь может настроить данный инструмент. Например, вы можете сами определить место хранения на жестком диске теневых копий файлов. Кроме того, нажав сочетание клавиш “Win+Pause” и перейдя в раздел “Защита системы” вы можете указать Windows 7 защищать диски или разделы жесткого диска и определить для каждого из них количество памяти, которой ОС может воспользоваться для этого.
Теневое копирование - это новая функция, появившаяся в Windows ХР и Windows Server 2003 и делающая возможной архивацию открытых файлов.
Когда приходится архивировать открытые файлы? Пусть, например, на одном из рабочих мест вашего предприятия все еще работает старинная бухгалтерская программа. Собственного механизма архивации она не имеет и данные способна держать только на локальном компьютере. Об архивировании ее базы данных придется думать администратору, то есть вам.
Во время архивирования этих файлов по сети компьютер бухгалтера должен быть включен, но программа работать не должна, чтобы файлы не оставались открытыми. Но эта программа написана как автоматизированное рабочее место, стартует при включении компьютера и завершается при его выключении, и вам остается только проклинать ее автора.
Выходом из этой ситуации станет установка на рабочее место бухгалтера Windows XP Professional (считаем, что привычная программа будет работать и под этой операционной системой). После этого вы сможете архивировать все рабочие файлы этой программы без оглядки на то, завершена она или нет.
Теневое копирование и общие папки
С помощью неё можно вернуться к предыдущей версии файла в разделяемой папке на сервере. Гораздо важнее следующий факт. В предыдущих версиях Windows (включая Windows 2000) удаление файла из общей папки по сети приводило к его безвозвратной потере - он не оставался даже в Корзине. А в ОС Windows Server 2003, удалив файл, вы сможете восстановить его предыдущую версию, которая может оказаться идентична текущей.
По умолчанию теневое копирование общих папок выключено. Включается оно на сервере для раздела, на котором физически расположены общие папки. Это должен быть раздел с файловой системой NTFS.
1.Зарегистрируйтесь на СЕРВЕРЕ как администратор. Откройте окно свойств диска С:.
2.Перейдите на вкладку Теневое копирование. Вы увидите, что эта функция отключена.
3.Нажмите кнопку Параметры и отредактируйте свойства текущего раздела. Вы можете указать, как часто будет копироваться раздел (по умолчанию два раза в день) и какое место на диске отводится под копии. Рекомендуется оставить значения по умолчанию. Закройте диалоговое окно нажатием кнопки ОК.
4.Нажмите кнопку Разрешить и в следующем диалоговом окне подтвердите своё решение нажатием кнопки Да.
Сразу после этого начнется создание первой копии раздела. Информация об этом действии в форме даты и времени отобразится в нижней части окна.
Примечание.
Не обязательно копировать раздел на тот же самый физический диск. Если у вас установлено несколько физических дисков, вы существенно повысите производительность дисковой подсистемы, направив копию на другой диск. Единственное условие - этот диск должен быть отформатирован в файловой системе NTFS.
Организация теневого копирования на рабочей станции
Клиентские компьютеры под управлением Windows XP Professional не могут использовать функцию теневого копирования сразу. Сначала на них нужно установить клиентское программное обеспечение. Установочный файл TWCLI32 .MSI находится на сервере (под управлением Windows Server 2003) в папке %SYSTEMROOT%\system32\clients\twclient\x86.
1.Зарегистрируйтесь на КОМПЬЮТЕРЕ как администратор.
2.Запустите Проводник и в адресной строке введите путь \\ имя СЕРВЕРА \
с$\windows\system32\clients\twclient\x86\twcli32.msi.
Установится клиент Previous Versions Client.
Клиенты для операционных систем Windows 2000 Server с установленным пакетом обновления SP3 и далее, Windows 2000 Professional и Windows98 можно скачать с сайта Microsoft по адресу http: / /www. microsoft. com/windowsserver203/downloads/shadowcopyclient.mspx.
Для операционных систем Windows NT 4.0 такого клиента не существует. Для систем ниже, чем Windows XP, клиентскую программу нужно установить как на клиентский компьютер, так и на сервер с системой Windows Server 2003.
Применение теневого копирования
Чтобы воспользоваться благами теневого копирования:
1.Зарегистрируйтесь на КОМПЬЮТЕРА как рядовой пользователь.
2.Откройте папку своего подразделения в общем хранилище документов.
3.Отобразите свойства любого файла (лучше текстового). Перейдите на вкладку Предыдущая версия. С момента установки клиента теневого копирования ни одной предыдущей версии еще не создавалось, поэтому список пуст.
4.Откройте файл, отредактируйте его и сохраните под тем же именем.
5.Повторите п.З. Теперь на вкладке Предыдущая версия вы увидите предыдущую версию файла с датой ее создания.
6. Вы можете просмотреть ее, нажав кнопку Отобразить. Копия документа предназначена только для чтения, и переименовать и сохранить ее невозможно. Чтобы восстановить предыдущую версию под другим именем, нужно сначала скопировать ее в другое место, нажав кнопку Копировать.
Если вы по ошибке удалили файл из общей папки и хотите его восстановить, поступайте следующим образом:
1.С клиентского компьютера отобразите свойства папки, в которой был документ, и перейдите на вкладку Предыдущая версия.
2.Нажмите кнопку Отобразить и просмотрите содержимое предыдущей версии документа. Если оно вас устраивает, создайте новый документ и скопируйте в него содержимое через буфер обмена.
Если вы ошибочно отредактировали и сохранили документ, то можете восстановить его правильную версию, нажав кнопку Восстановить на вкладке Предыдущая версия.
Таким образом, функция теневого копирования помогает пользователям быстро восстановить их документы, находящиеся в разделяемых папках, в следующих случаях:
* при неумышленном удалении файлов;
* при неумышленном изменении содержания файлов (использование команды Сохранить вместо Сохранить как);
* при повреждении файлов.
Обратите внимание, что копируется весь раздел, а не только папки, к которым на момент копирования открыт сетевой доступ. Это значит, что, если после создания копии вы предоставите доступ к новой папке, предыдущие версии ее файлов будут доступны пользователям с момента открытия доступа.
Надеюсь, что вы создаёте теневые копии, всего диска, не на том же диске, что и система, чтобы их просматривать?
Обычно, эти копии невозможны для просмотра, как и файлы архивации, но видно, что место занято.
Управление пространством для теневого копированияПространство для хранения теневых копий выделяется отдельно на рабочих томах и на резервном диске для полного копирования системы. Используемое, выделенное и максимальное пространство для теневых копий можно проверить путем запуска следующей команды из командной строки с повышенными привилегиями:
VSSAdmin list ShadowStorage
Используемое пространство - пространство, занятое теневыми копиями в настоящий момент; выделенное - пространство, зарезервированное для теневых копий (и не используемое для других задач); максимальное - верхний порог, дальше которого объем теневых копий не может расти.
Выделение пространства для теневых копий происходит автоматически, а значит, оно не может быть установлено пользователем. Новое пространство выделяется фиксированными кусками по мере занятия ранее выделенного пространства. По этой причине значение, указываемое для используемого пространства, всегда ниже, чем для выделенного.
Для рабочих томов максимальное допустимое пространство для хранения теневых копий определяется при создании первой теневой копии - обычно при первом включении средства восстановления системы и создания точки восстановления во время установки. Значение устанавливается на 30% свободного пространства или 15% от общего размера тома - что меньше. Этот максимальный размер статичен. Он не меняется ни при увеличении, ни при уменьшении свободного пространства, ни при изменении размера тома.
Однако размер можно подправить вручную путем использования средства VSSAdmin из командной строки с повышенными привилегиями. Например, чтобы увеличить максимальный размер пространства хранения на диске C:\ до 15 ГБ, нужно выполнить следующую команду:
VSSAdmin Resize ShadowStorage /For=C: /On=C: /MaxSize=15GB
Это средство впервые появилось на Windows Server®, где теневые копии определенного тома можно было держать на другом томе. В Windows Vista теневые копии тома хранятся на том же томе. Следовательно, копируемый том и том, на котором копии находятся, должны совпадать.
С другой стороны, объем пространства для хранения теневых копий на диске назначения полного резервного копирования компьютера зафиксирован на 30% от полного объема диска. Это значение контролируется программой резервного копирования компьютера и не может быть изменено вручную. Данное пространство хранения теневых копий используется для хранения добавочных копий, создаваемых средством полного резервного копирования компьютера.
До 64 теневых копий могут находиться на томе в один момент времени, если им хватит места в области хранения теневых копий. После того как максимальное ограничение по объему достигнуто, более старые теневые копии удаляются, чтобы освободить место для более новых. Следовательно, старые точки восстановления для средства восстановления системы удаляются при достижении предела хранимого в рабочем томе объема, а старые резервные копии, созданные CompletePC Backups удаляются при достижении этого предела на резервном диске. Вдобавок, хранение и правка иных данных на резервном диске могут вмешаться в нормальный процесс «старения» резервных копий, приводя к их ускоренному удалению.
Не ищи Бога, не в камне, не в храме - ищи Бога внутри себя. Ищущий, да обрящет.
Существует не так много способов, чтобы восстановить файлы, зашифрованные в результате атаки шифровальщика, но при этом не платить выкуп за них. Если нам повезло, то могут быть некоторые бесплатные средства для их восстановления, но более реальный вариант – это восстановление Ваших файлов из Ваших резервных копий. Однако, далеко не каждый человек имеет резервные копии своих файлов, хотя Windows предлагает очень полезную функцию, известную как Shadow Copy , которая, если говорить вкратце, представляет собой бэкап Ваших файлов. Кибер-преступники узнали о ней достаточно давно, а потому через несколько месяцев после того, как атаки шифровальщиков стали популярными, первое, что они делают при заражении Вашего компьютера, - это удаляют теневую копию Ваших файлов прежде, чем начать шифрование Вашей информации.
Существует ряд технологий, которые могут быть применены для остановки атак шифровальщиков: некоторые из них почти бесполезные, такие как сигнатуры или эвристика (это первое, что проверяют авторы вредоносных программ перед их «релизом»), другие иногда могут быть более эффективными, но даже сочетание всех этих техник не гарантирует, что Вы будете защищены от всех подобных атак.
Более 2 лет назад в антивирусной лаборатории PandaLabs применили простой, но достаточно эффективный подход: если какой-то процесс пытается удалить теневые копии, то, скорее всего (но не всегда, кстати), мы имеем дело с вредоносной программой, и вероятнее всего – с шифровальщиком. В наши дни большинство семейств шифровальщиков удаляют теневые копии , т.к. если этого не делать, то люди не будут платить выкуп, раз они могут бесплатно восстановить свои файлы. Рассмотрим, сколько инфекций было остановлено в нашей лаборатории благодаря такому подходу. Логично предположить, что это количество должно расти в геометрической прогрессии, т.к. количество атак шифровальщиков, использующих этот прием, также стремительно растет. Вот, например, количество атак, которые мы заблокировали за последние 12 месяцев с помощью нашего подхода:
Но на диаграмме мы видим прямо противоположное тому, что ожидали. Как такое возможно? На самом деле, такому «феномену» есть очень простое объяснение: мы используем данный подход как «последнее средство», когда никакие другие техники безопасности не смогли обнаружить ничего подозрительного, а потому срабатывает данное правило, которое и блокирует атаку шифровальщика. Данный подход мы используем еще и для внутренних целей, в результате чего мы можем проанализировать более детально те атаки, что были заблокированы на «последнем рубеже», и потом улучшить все предыдущие уровни безопасности. Мы также используем данный подход для оценки того, насколько хорошо или плохо мы останавливаем шифровальщиков: другими словами, чем ниже значения, тем лучше работают наши основные технологии. Так что, как Вы можете видеть, эффективность нашей работы повышается.
Оригинал статьи.