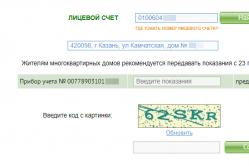Жаропонижающие средства для детей назначаются педиатром. Но бывают ситуации неотложной помощи при лихорадке, когда ребенку нужно дать лекарство немедленно. Тогда родители берут на себя ответственность и применяют жаропонижающие препараты. Что разрешено давать детям грудного возраста? Чем можно сбить температуру у детей постарше? Какие лекарства самые безопасные?
Как подключить Android-планшет или телефон к компьютеру без проводов. Как передавать файлы и смотреть видео с ПК. О тонкостях синхронизации данных между мобильными устройствами и стационарным компьютером по Wi-Fi читаем в следующей статье.
Обычно после покупки себе устройства с ОС Android пользователь начинает активно «забивать» его разнообразным мультимедийным контентом. Одни любят музыку и фильмы, другие - разноформатные книги, третьи - веселые (или не очень:)) картинки.
И, как правило, все эти файлы «перекочевывают» на телефоны-планшеты с обычного рабочего компьютера под управлением «всеми любимой» ОС Windows:).
А теперь, внимание, вопрос:). Как переместить нужные файлы с ПК на Android-устройство?
Подключение стандартными средствами
Самый очевидный способ - при помощи входящего в комплект USB-кабеля. Если сильно не «извращаться», то стандартный «шнурок» позволяет без особенных проблем подключить мобильное устройство к ПК. При этом в среде компьютера отобразится новый съемный диск, который, по сути, является ни чем иным, как microSD картой памяти нашего Android-девайса.
Если «поизвращаться» чуть сильнее, то, кроме доступа к флешке телефона или планшета, мы можем получить еще и доступ к контактам, SMS-сообщениям, приложениям и некоторым другим (иногда даже системным!) папкам и файлам. Для этого лучше всего пользоваться официальными программами для ПК от разработчиков Вашей модели устройства. Например, для своего Samsung GT-S5360 я использую официальное приложение Kies :
![]()
При помощи Kies и ему подобных приложений мы без труда сможем не только обменяться файлами между компьютером и мобильным устройством, но и просмотреть на ПК любые мультимедийные файлы без скачивания!
Казалось бы, все прекрасно, чего еще пожелать:). А нет… Главным «камнем преткновения» становится пресловутый USB-кабель, который имеет «магическое» свойство «исчезать» именно тогда, когда он больше всего нужен:) Поэтому темой данного обзора будет синхронизация данных между Android и Windows без проводов.
Немного матчасти:)
Обычно, говоря «без проводов», мы подразумеваем «по WiFi», однако такое утверждение не совсем полноценное. Современные смартфоны и планшеты имеют в своем арсенале еще и, как минимум, Bluetooth-модуль, а, как максимум, также NFC -модуль и 3G-модем.
![]()
При наличии 3G в устройстве мы можем синхронизировать файлы через Интернет, например, с помощью популярного файлохранилища Dropbox , которое имеет свои клиенты, как для Windows , так и для Android .
Такой способ связи мобильного устройства с ПК будет эффективным только тогда, когда мы находимся далеко от компьютера, но нужно срочно передать на него важную информацию. В остальных случаях лучше воспользоваться другими способами передачи данных.
![]()
![]()
Вся прелесть данного приложения в том, что оно позволяет включить/выключить сервер всего одной кнопкой. Из настроек при этом нам будет достаточно активировать пункт «Anonymous user» (который по умолчанию должен быть активным, но не помешает проверить).
Жмем большую красную кнопку на экране, и она превращается в зеленую, под которой находятся данные, нужные нам для подключения:
![]()
Если функция входа анонимных пользователей у Вас активна, то Вы теперь сможете без проблем открыть содержимое карты памяти Вашего устройства прямо в Проводнике Windows. Просто откройте любое окно и введите в адресной строке адрес (начинается с ftp://...), указанный на экране во второй строчке:
![]()
Все! :) Теперь Вы можете перетаскивать файлы с/на ПК так же, как Вы это делали бы при помощи USB-шнурка! Для большего удобства на будущее советую Вам создать ярлык для входа в файлохранилище телефона.
Например, у меня на скриншоте выше Вы можете видеть ссылку на FTP-папку, созданную при помощи программы-дополнения к Проводнику Clover .
Несмотря на то, что Windows поддерживает работу с публичными (которые не требуют ввода логина и пароля) FTP-серверами, я бы советовал пользоваться специальными FTP-клиентами (например, Filezilla) для доступа к удаленному хранилищу на мобильном устройстве.
Во-первых, они работают быстрее и в многопоточном режиме, а, во-вторых, позволяют использовать закрытый доступ к FTP-серверу (данные для входа можно задать в настройках Android-приложения).
Также для синхронизации Вы можете использовать любой файловый менеджер с поддержкой FTP (например, Free Commander).
Закрывая вопрос о простом файлообмене, могу сказать, что рассмотренная выше программа для создания FTP-сервера является одной из самых удобных, но не единственной.
Если Вам нужно аналогичное приложение, но меньшего размера, можете воспользоваться хорошим бесплатным инструментом под похожим названием - FTPServer (), которое «весит» всего 89 КБ!
Как синхронизировать с ПК контакты и SMS Android телефона по Wi-Fi
Фирменные утилиты от производителей мобильных телефонов позволяют, кроме передачи файлов и медиаконтента, просматривать и редактировать на компьютере список контактов и архив SMS-сообщений при помощи подключения по USB.
Однако, практически все то же самое (и даже больше!) мы можем получить и через Wi-Fi, установив на телефон программу AirDroid ():
![]()
После установки на телефон и запуска приложения мы увидим экран приветствия, на котором нам предлагают три способа входа в панель управления. Первый и третий требуют регистрации аккаунта на сайте разработчиков. Он открывает полный функционал, но накладывает на пользователя некоторые ограничения (например, количество переданных на устройство данных).
К тому же все данные в этом случае передаются через Интернет, что не совсем целесообразно.
Ввиду всех вышеизложенных минусов, пользуемся вторым способом.
Нам нужно открыть браузер (желательно стандартный Internet Explorer или Google Chrome), ввести в адресную строку выданный во второй строке IP и нажать Enter. Появится уведомление, которое попросит подтвердить подключение на телефоне, после чего мы попадем в панель управления устройством, которая выглядит, как полноценный рабочий стол операционной системы:
![]()
Слева расположены иконки, отвечающие за вызов той или иной функции, сверху по центру поисковая строка, позволяющая искать приложения на Google Play, а справа - ряд виджетов, отображающих состояние памяти телефона и предоставляющих доступ к некоторым дополнительным возможностям.
Получить доступ к Контактам и Сообщениям можно, кликнув соответствующие значки в левой части рабочей области панели управления:
![]()
AirDroid поддерживает многооконный режим, поэтому мы можем одновременно работать с несколькими инструментами.
Для Контактов у нас есть функции поиска, правки, добавления/удаления и дозвона (работает, к сожалению, не со всеми моделями телефонов). Единственным недостатком является отсутствие функций импорта/экспорта всех (или выбранных) телефонов. Однако ручная правка ничем не ограничена.
Сообщения мы можем искать, читать, удалять и даже создавать! Последняя функция, на мой взгляд, самая удобная, поскольку мы можем пользоваться полноценной клавиатурой ПК при наборе SMS. Да и просмотр переписки на большом экране представляется более удобным.
Кроме того, как и предыдущее приложение, AirDroid позволяет обмениваться файлами с ПК. Причем сразу в двух режимах: при помощи файлового менеджера (вызывается иконкой «Файлы») и одноименного виджета. При чем получить доступ можно не только к папкам на SD-карте памяти, но и к системной директории телефона!
Однако и это еще не все:). AirDroid предоставляет еще целый ряд возможностей, среди которых:
- просмотр журнала звонков;
- просмотр и проигрывание с телефона музыки и видео;
- просмотр изображений с телефона без загрузки на ПК;
- управление приложениями телефона (в том числе установка новых);
- создание скриншотов экрана устройства;
- доступ к камере аппарата (например, для использования ее в качестве вэб-камеры);
- синхронизация содержимого буфера обмена с ПК;
- обмен ссылками.
Если Вы создадите аккаунт, то Вам станут доступны еще и такие функции, как:
- Доступ к частым контактам с возможностью их правки;
- Защита данных телефона при его утере или краже;
- Доступ к списку рекомендованного софта;
- Доступ к управлению уведомлениями;
- Доступ к нескольким рабочим столам приложения.
Единственный недостаток AirDroid в том, что это довольно ресурсоемкое приложение (как для мобильного телефона, так и для ПК). Однако, если памяти на Вашем устройстве хватает, а Ваш рабочий компьютер достаточно мощный, то эта программа станет лучшим выбором для синхронизации данных между Android и компьютером по Wi-Fi!
Как смотреть видео с компьютера на Android устройстве по Wi-Fi без скачивания
Рассмотрев все самые простые задачи, перейдем к самой сложной (хотя и не слишком:)) - потоковому просмотру видео с компьютера на Android-устройстве. Способов может быть несколько, однако, следуя концепции минимализма в установке стороннего софта на ПК, наиболее универсальным мне кажется вариант с использованием локальной сети.
Для реализации нашей идеи в этом случае первым делом нам потребуется сделать доступной по локальной сети папку с видео/аудиофайлами на компьютере. Это просто сделать, вызвав контекстное меню и выбрав пункт «Общий доступ и безопасность»:
![]()
В открывшемся окошке свойств нам будет достаточно отметить пункт «Открыть общий доступ к этой папке» и нажать «Ok». Если вдруг перед Вами появится окно, сообщающее о том, что открытие доступа к папке небезопасно, просто проигнорируйте его, закрыв.
На этом подготовительный этап завершен. Все наши видеофайлы теперь доступны по локальной сети и нам остается только получить к ним доступ с нашего Android-устройства. Для этого нам потребуется приложение с функцией обнаружения LAN.
Одним из таких приложений является файловый менеджер ES Проводник (он же ).
![]()
Это довольно мощный менеджер файлов с многочисленными функциями, но сейчас нас интересует всего одна из них - беспроводной доступ к локальной сети. Для активации данной функции нужно нажать кнопку с изображением телефона и глобуса в левом верхнем углу основного экрана программы, в появившемся меню зайти в раздел «Сеть» и выбрать пункт «LAN».
На открывшемся экране у нас пока пусто, поэтому нам нужно найти все компьютеры, доступные в локальной сети. Для этого нажмем на нижней панели кнопку «Поиск» и немного подождем, пока завершится сканирование. Если все было сделано правильно, то ES Проводник без проблем найдет и отобразит компьютер с его IP в качестве имени:
![]()
Нажимаем на иконку найденного ПК и получаем список папок, доступных для просмотра в локальной сети. Открываем нужную, и жмем фильм, который хотим посмотреть. Откроется окошко выбора приложения, при помощи которого мы хотим посмотреть файл:
![]()
И вот здесь многие обычно советуют выбирать в качестве проигрывателя BSPlayer FREE ().
![]()
Не спорю, плеер - хороший, но иногда «не тянет» некоторое видео (например, формат WMV). Поэтому, желательно, чтобы у Вас «про запас» был установлен еще один альтернативный плеер, поддерживающий потоковое видео. Я советую в качестве такового поставить MX Player ().
Если у Вас устройство на базе процессоров ARM 5, 6 или 7, то Вам для работы плееров могут понадобиться еще и дополнительные кодеки (полный список кодеков смотрим и качаем с официальных сайтов разработчиков: MX Player и BSPlayer). Однако, если плеера этого не требуют, то НИЧЕГО КАЧАТЬ НЕ НУЖНО.
Если Вы сделали все так, как было написано выше, то с большой долей вероятности Вы сможете просмотреть видео (музыка должна идти на все 100%). Однако иногда случаются и проколы… Особенно, если телефон/планшет «слабенький», а видео «тяжелое» (например, в MKV или DVD-формате).
Тут уж не нужно винить разработчиков (или нас за то, что посоветовали:)), а стоит смириться или сконвертировать видео в более «легкий» AVI-формат с меньшим размером.
Напоследок, несколько советов:
- При помощи ES Проводника Вы также можете обмениваться файлами с компьютером, но в этом случае (так как доступ идет через локальную сеть) на ПК должны быть «расшарены» папки с нужными файлами.
- Для того, чтобы каждый раз не производить поиск серверов локальной сети и иметь быстрый доступ к ранее найденным компьютерам можно поступить следующим образом. После нахождения Вашего ПК и появления его в списке LAN зажмите его (длинный тап), пока не появится меню изменения. В этом меню нажмите кнопку «Изменить сервер» и в открывшемся окошке задайте имя для постоянного подключения в поле «Показывать как», после чего нажмите «Ok». Ярлык подключения теперь всегда будет находиться на экране LAN!
- ES Проводник - не единственный файловый менеджер, предоставляющий возможность работать с локальной сетью по Wi-Fi. Мне, например, также нравится работать с Total Commander () для Android, который имеет плагин для работы с LAN () (правда, в нем пока нет автосканирования сети, поэтому настройки приходится вносить вручную).
Заключение
В данной статье мы рассмотрели практически все возможные варианты подключения Android-устройств к ПК по Wi-Fi. Однако, помимо описанных приложений, существуют и десятки других, которые отличаются некоторыми нюансами и дополнительными возможностями. Данная статья не претендует на звание истины в последней инстанции, а лишь дает Вам ориентир на будущее:).
Play Market - большой, поэтому Вы можете найти себе практически любой инструмент, который придется Вам по душе. Главное уяснить, что подключение телефона или планшета к ПК без проводов - не такое уж сложное занятие;).
Удачного Вам файлообмена, стабильного сигнала и поменьше разрывов связи! :)
P.S. Разрешается свободно копировать и цитировать данную статью при условии указания открытой активной ссылки на источник и сохранения авторства Руслана Тертышного.
Когда точка доступа включается, мобильник начинает функционировать, как роутер. Он образует сеть с интернет – выходом. Остается войти в образовавшуюся сеть, чтобы начал работать интернет через мобильник. Как видно, подключить компьютер к wi-fi через телефон несложно.
Применение кнопки «Точка доступа» несет некоторые минусы:
- не каждый телефонный аппарат поддерживает точку доступа. Она доступна только новейшим современным разработкам;
- если подключить вай фай телефона к компьютеру, интенсивно расходуется интернет трафик;
- очень быстро разряжается аккумулятор, когда используется эта функция;
- чтобы подключить wi-fi на компьютере через телефон, необходимо предварительно установить wi-fi модуль.
Определиться с наиболее выгодным подсоединением поможет оператор, также он подскажет оптимальный тарифный план. Возможно, кому-то покажется дорогим удовольствием подключение компьютера к интернету через телефон, однако, лучше иметь такой вариант, чем вообще никакой.
Мобильник, как модем
Это еще один вариант подсоединения, через который происходит передача видеосигнала на wi-fi с телефона на компьютер. По сравнению с предыдущим он имеет огромный плюс. Использовать мобильный аппарат в качестве модема позволяют многие аппараты. Уступает он предыдущему способу более сложным путем подключения. Рассмотрим его пошагово:
Подключение телефонного аппарата к компьютеру. Осуществляется это действие при помощи кабеля либо Bluetooth. По завершении устанавливаем программу, синхронизирующую мобильник с компьютером. Название ее зависит от марки телефонного устройства. Для Nokia понадобится NokiaSuite, для Samsung требуется SamsungKies. Также требуется установить драйвера, если идут они в комплектации к телефону. Когда вся работа закончена и подключение завершились, появляется модем мобильного телефона в диспетчере устройств.
В этой статье мы посмотрим как подключить на компьютере интернет с Андроида через вай фай телефона. Благодаря современным смартфонам на андроид и новейшим операционным системам на компьютерах можно подключать интернет по воздуху через Wi-Fi. Нам больше не нужен USB кабель чтоб использовать на своём ноутбуке интернет, главное чтоб компьютер и телефон на андроид были оснащены технологией Wi-Fi.
И так чтоб настроить интернет на компьютере через андроид открываем настройки телефона. Если в общих настройках отсутствует пункт "Режим модема", то открываем "Все настройки", если и здесь отсутствует выше указанный пункт, то открываем "Ещё". В открывшемся окне выбираем "Режим модема" в следующем окне мы должны увидеть пункт "Точка доступа Wi-Fi" напротив этого пункта мы должны поставить галочку и активировать наш интернет с телефона. После активации должен измениться цвет с серого на другой в зависимости от модели андроида. Теперь любое устройство оснащённое технологией вай фай может использовать интернет от вашего андроида. Если нужен интернет на компьютере, то нужно активировать Wi-Fi на компьютере или ноутбуке, найти наш андроид и подключиться к нему и выходить в интернет через телефон . Если нужен интернет на телефоне, планшете или другом устройстве, то так же включаем вай фай ищем андроид и подключаемся к интернету.
Так же для безопасности на Wi-Fi Android можно установить пароль, без которого доступ к интернету через вай фай телефона будет закрыт, кроме тех кто знает пароль. Рекомендую обязательно установить пароль на Wi-Fi, так как любой пользователь сможет использовать интернет вашего андроида и быстро закончить дневной или месячный скоростной трафик, а если вы не подключили безлимитный интернет, то могут образоваться большие суммы задолженностей за интернет. И ещё андроид телефоны могут одновременно передавать интернет через вай фай нескольким устройствам, компьютерам и телефонам и чем больше этих устройств будут подключены к интернету через вай фай , тем слабее будет скорость интернета на всех подключённых устройствах. Раньше я и сам использовал интернет на компьютере с телефона через USB кабель, теперь подключаю по воздуху через Wi-Fi андроида, а USB кабель подключаю только для подзарядки телефона.
- Надеюсь, что вам хоть немного помогла эта статья и вы смогли подключить через вай фай интернет на компьютере с телефона на Android .
- Если у вас есть какие ни будь дополнения или полезные советы, то вы можете добавить их ниже в отзывах.
- Большая просьба оказывать взаимную помощь, помогать полезными советами и способами решения проблем.
- Спасибо за отзывчивость, помощь и полезные советы!!!
14-12-2017
23
час. 37
мин.
Сообщение:
Большое спасибо за информацию.
14-12-2017
01
час. 14
мин.
Сообщение:
Влад, Вы вряд ли сможете сразу принимать и передавать через вай фай со своего телефона интернет на компьютер. Если у вас на компьютере нет поддержки вай фай, то можете купить вай фай приемник для компьютера стоит около 500 рублей. Это небольшое устройство размером в ноготь подключается к юсб разъему на компьютере и вы сможете принимать интернет от соседа через вай фай вводя пароль так же как и на телефоне. Только при покупке вай фай адаптера обязательно уточните у продавца о совместимости адаптера к вашей операционной системы Виндовс ХР на вашем компьютере.
14-12-2017
00
час. 35
мин.
Сообщение:
Здравствуйте!
Как мне подключиться к интернету? Ситуация такая: У соседа безлимитный тариф кабельного высокоскоростного (до 100 мбт/сек) интернета и он любезно предоставил мне данные (пароль и имя польз-я) своего интернет-вай-фай-соединения, что бы я тоже мог к нему подключится.
Подключаться нужно по вай-фай. Хочу использовать для этого смартфон (Самсунг Гелакси С2 с поддержкой вай-фай). Смартфон я к соседскому интернету подключил, а вот как подключить ещё и компьютер (Пентиум 4, ос Виндоус ХР)? Компьютер должен через смартфон, работающий в режиме вай-фай, подключиться к соседскому интернету.
Подключил при помощи шнура смартфон к компьютеру, затем попробовал установить беспроводное вай-фай соединение, но на экране компьютера появляется надпись: «Беспроводные сети в радиусе действия не обнаружены» Как быть?
27-12-2016
20
час. 35
мин.
Сообщение:
Здравствуйте. У меня такой вопрос,я подключил свой ноутбук к андроиду,сигнал хороший,но браузеры ничего не открывают. Ноутбук пишет что не удается подключится через порты HTTP,HTTPS,FTP. Причиной могут быть настройки брандмауэра. Подскажите кто знает что нужно сделать чтоб работало.
11-09-2016
15
час. 19
мин.
Сообщение:
хочу вайфай
27-12-2015
21
час. 25
мин.
Сообщение:
Спасибо! дельный совет.
06-12-2015
20
час. 04
мин.
Сообщение:
Спасибо! через вай фай легче пользоваться интернетом чем USB кабель.
Очень часто у пользователей ПК возникает потребность подключить свой смартфон к компьютеру. Здесь есть несколько вариантов: использование порта USB, Bluetooth-подключение, Wi-Fi. В нашей статье будет рассмотрено Wi-Fi подключение Android-смартфона к компьютеру при помощи приложений, способных выполнять обмен файлами между устройствами или даже управлять компьютером/ноутбуком, оснащенным Wi-Fi, через Android-смартфон и наоборот – управлять смартфоном с компьютера.
AirDroid – с помощью приложения можно с компьютера/ноутбука, оснащенного Wi-Fi, управлять вашим Android-устройством, а также выполнять обмен файлами.
Основные функции программы бесплатны, помимо этого есть набор дополнительных опций, которые можно подключить за отдельную плату. Установка программы AirDroid выполняется сначала на компьютер, а затем на телефон. Программа имеет дружелюбный для пользователя, интуитивно понятный интерфейс, и что, немаловажно, есть возможность выбора русского языка.
Рис. 1. Интерфейс приложения AirDroid на экране Android-смартфона
При этом необходимо отметить, что на компьютере приложение может быть открыто из браузера или же при помощи пиктограммы, которая добавляется на рабочий стол ПК после установки AirDroid. На смартфоне AirDroid запускается при помощи пиктограммы приложения.
Основными бесплатными функциями AirDroid являются:
- просмотр размещенных на телефоне файлов с компьютера, обмен файлами между устройствами;
- просмотр на компьютере истории звонков, контактов, аудио- и видеозаписей, информации о свободном пространстве внутренней памяти телефона, просмотр и отправка SMS-сообщений;
- определение местонахождения телефона (функция визуально отображает нахождение телефона на карте);
- открытие на смартфоне заданных на ПК ссылок;
- визуальное отображение смартфона на экране ПК (при этом все операции, которые выполняются на экране виртуального смартфона, будут отображаться на мобильном устройстве);
- установка, просмотр и удаление системных и пользовательских приложений на смартфоне.


Рис. 2. Интерфейс приложения AirDroid, установленного на ПК: (а) приложение запущено из браузера, (б) приложение запущено при помощи пиктограммы рабочего стола
При желании можно активировать платные функции:
- неограниченное количество трафика (в бесплатной версии 200 Мбайт);
- передача файлов размером до 1 Гбайта (в бесплатной версии до 30 Мбайт);
- возможность обмена не только файлами, но и целыми папками;
- подключение к одному ПК до 6 телефонов (в бесплатной версии – 2);
- возможность использования видеокамеры телефона с компьютера.
TeamViewer – программа позволяет управлять компьютером/ноутбуком, оснащенным Wi-Fi, при помощи Android-смартфона или наоборот. Программа устанавливается сначала на телефон, затем – на ПК.
Необходимо отметить, что для смартфона имеется две версии программы:
Quick Support – программа предназначена для управления смартфоном при помощи ПК;
TeamViewer – для управления ПК при помощи мобильного устройства.
После настройки соединения между ПК и телефоном появляется возможность управления Android-устройством прямо с экрана ПК, если на телефон установлено приложение Quick Support.

Рис. 3. Управление смартфоном при помощи ПК
Так же можно с телефона получить доступ к домашнему ПК, если на смартфон установлено приложение TeamViewer.

Рис. 4. Управление ПК при помощи смартфона
В первом случае все действия, которые выполняются на экране виртуального смартфона на рабочем столе компьютера, будут отображаться на экране реального смартфона, во втором случае – наоборот. Программа бесплатна.
Wi fi File Transfer – программа для обмена файлами по Wi-Fi между Android-смартфоном и ПК. Это файловый менеджер, с помощью которого можно выполнить следующие функции: удаление, скачивание, переименование, копирование файлов, создание папок и архивов, перемещение файлов и папок, просмотр на компьютере изображений, находящихся на телефоне.

Рис. 5. Интерфейс программы Wifi File Transfer
Даже есть возможность загрузки файлов с компьютера на телефон. Версия Pro позволяет работать с файлами независимо от их размера. Запуск программы на компьютере выполняется из веб-браузера. Программа имеет русский интерфейс.
SambaDroid – программа подключает Android-смартфон к локальной сети Windows через Wi-Fi, в результате чего становится возможным обмен данными между смартфоном и ПК. Приложение позволяет с компьютера удалять, копировать, перемещать папки и файлы на Android-устройстве с помощью беспроводного соединения.
Чтобы совершать с компьютера любые действия с файлами на смартфоне, необходимо определить Android-устройство в системе ПК как сетевой диск. Для этого в первую очередь нужно на телефоне настроить smb-сервер, который автоматически при запуске программы создает сетевой жесткий диск и монтирует содержимое карты памяти смартфона к операционной системе компьютера. Карта памяти подключенного телефона определится на компьютере, после чего ее нужно подключить как сетевой жесткий диск.

Рис. 6. Интерфейс программы SambaDroid, запущенной на Android-смартфоне, и содержимое карты памяти телефона в проводнике Windows на ПК
Если в настройках программы установить параметр «Автозагрузка», после включения смартфона устройство автоматически будет работать как сетевой жесткий диск. Необходимо отметить, что обмен данными между смартфоном и ПК может выполняться в двухстороннем порядке. Программа бесплатна и имеет русский интерфейс.
MyPhoneExplorer – программа предоставляет доступ с компьютера к таким разделам Android-устройства, как файлы, приложения, входящие/исходящие сообщения и звонки, контакты. Позволяет визуально отобразить смартфон на экране ПК (при этом все операции, которые выполняются на экране виртуального смартфона, будут отображаться на мобильном устройстве). Есть возможность подключения нескольких смартфонов к одному компьютеру. Установка и настройка программы выполняется сначала на Android-устройстве, затем – на компьютере. MyPhoneExplorer имеет русский интерфейс.

Рис. 7. Интерфейс программы MyPhoneExplorer, запущенной на ПК
Программа позволяет устанавливать связь с компьютером не только по Wi-Fi, но и через Bluetooth- и USB-соединения. MyPhoneExplorer имеет две версии: для смартфона и для ПК.
Александр Бобров
Хоть сейчас распространена компьютерная грамотность, все же не все могут решить многие сложности с техникой. Если вас интересует, как подключить телефон к компьютеру через WiFi, то следует ознакомиться с информацией в этой статье.
Эта процедура несложная. Главное, чтобы в наличии был WiFi-модуль. Если он есть в компьютере, то к нему можно подключать другие устройства, например, планшет, смартфон или ноутбук.
Определение
Что такое WiFi? Это беспроводная система, обеспечивающая доступ к Сети. Она применяет радиоканалы для передачи данных. Но чтобы эта система работала, необходима точка доступа. В домах с этой целью часто устанавливают роутер, который на территории помещения обеспечивает постоянный выход в Глобальную сеть.
WiFi считается удобной функцией, ведь благодаря ей можно пользоваться сетью с нескольких устройств, а не с одного, как это происходит при проводном интернете.
С чего начать?
Прежде чем узнать, через WiFi, следует понимать, для чего такая Сеть будет использоваться, поскольку для обычной синхронизации мобильного с ПК и получением доступа к интернету используются разные методы. Последний способ является более сложным. Но используя простые советы, получится достигнуть нужных целей.
Самый легкий вариант
Когда у пользователя есть современный ноутбук и смартфон, то подключение устройств осуществляется легко и просто. Для этого необходимо выполнить несколько действий:
- Включить на компьютере WiFi-функцию.
- Активировать опцию поиска беспроводной связи.
- Когда в телефоне обозначен ноутбук, «обменяться» пинами.
Но этот метод не будет работать, если на компьютере отсутствуют соответствующие драйверы. Чтобы устранить этот недостаток, нужно установить софт на ноутбук. К примеру, после присвоения программой AirDroid смартфону IP-адреса, следует вписать его в адресное поле компьютера. На этом синхронизация заканчивается.

Отправка данных, когда необходимо переслать информацию на ПК, может вызвать вопрос, как подключить телефон к компьютеру через WiFi. А вышеупомянутый способ может использоваться, если требуется сохранение на винчестере мультимедиа или находящиеся в памяти телефона цифровые файлы.
При копировании телефонной книги на жесткий диск не получится узнать содержимое контейнера. Для этого необходима специальная программа, применение которой более полно позволит ответить на вопрос о том, как подключить телефон к компьютеру через WiFi.
Безграничный интернет
Чтобы пользоваться беспроводной технологией WiFi, есть 2 варианта. По первому подключение к Сети происходит независимо от роутера, который признан точкой доступа. Если же необходимо воспользоваться вторым методом, то для этого применяются аппаратные средства компьютера.
Использование маршрутизатора
Как подключить телефон к компьютеру через WiFi для интернета? Для этого применяется специальный софт, который предварительно надо скачать на смартфон. Только операционная система должна быть Android. Если она будет другой, то необходима инсталляция стороннего ПО.

Как пример, можно взять «ES Проводник». Эта программа считается бесплатной, ее устанавливают через Play Market:
- Когда выполнена установка, необходимо найти раздел LAN.
- Потом следует загрузить функцию SCAN.
- После чего отыскать локальный ПК.
- Нажать кнопку «Создать».
- И обязательно задать параметры подключения.
После этого пользователь может просматривать файлы и записи, расположенные в памяти телефона. В ПК получится выполнять другие действия - пользоваться компьютерными папками на мобильном устройстве. Нужно отметить, что это очень удобный сервис, когда, например, в семье один компьютер.
Что еще следует учитывать
Перед подключением пользователю нужно заранее выполнить настройку локальной сети: включить опцию сетевого обнаружения для разных сетевых профилей. Необходимо поставить отметку на автоматической настройке, а также выполнить отключение парольной защиты.
В папках смартфона не должно быть ограничений. Их следует снять, чтобы можно было свободно пользоваться. Если сеть обнаружена, а страницы в сети не открываются, то это, чаще всего свидетельствует о том, что устройство настроено не правильно.
Вообще, наличие роутера в помещении позволяет пользоваться интернетом на любых устройствах. Нужно только правильно настроить их и подключить.
Другой метод
Как подключить телефон к компьютеру через WiFi без роутера? Нужно скачать систему VirtualRouter Plus. Когда она будет открыта, то следует обозначить имя соединения, вписать пароль и рабочую сеть.

Пользователю надо нажать кнопку Start Virtual. После этого ему будет доступен Интернет, так как ноутбук будет служить роутером. Но для этого компьютер должны быть подключен к сети с помощью шнура.
Вывод
Ознакомившись с перечисленными методами, вы поймете, как подключить телефон к компьютеру через WiFi. Windows 7 и другие версии операционной системы могут работать по обоим способам. И благодаря этому, пользователям будет доступен интернет на двух устройствах.