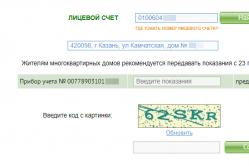Жаропонижающие средства для детей назначаются педиатром. Но бывают ситуации неотложной помощи при лихорадке, когда ребенку нужно дать лекарство немедленно. Тогда родители берут на себя ответственность и применяют жаропонижающие препараты. Что разрешено давать детям грудного возраста? Чем можно сбить температуру у детей постарше? Какие лекарства самые безопасные?
MicroSD-карты представляют собой карты памяти большой емкости, которые часто используются в телефонах и планшетах. SD-карта считается «установленной» (подключенной), когда мобильное устройство распознало карту и открыло к ней доступ. В большинстве устройств SD-карта монтируется автоматически после ее вставки в слот для microSD-карт. Если вы используете смартфон линейки Galaxy или Android-устройство, вы можете подключить SD-карту вручную посредством меню «Настройки». Если устройство не распознает SD-карту, то, возможно, карта повреждена или имеют место неполадки с самим устройством.
Шаги
Подключение microSD-карты в Android-устройствах
Вставьте microSD-карту в соответствующий слот для карт памяти вашего Android-устройства. Перед этим зарядите батарею устройства и выключите его. Медленно вставляйте карту до тех пор, пока не услышите щелчок. Если вы не можете найти слот для карт памяти, почитайте руководство по эксплуатации устройства или свяжитесь с его производителем.
Включите Android-устройство.
На главном экране нажмите «Настройки». Значок этого приложения имеет вид шестеренки. Нажав «Настройки», откроется экран с настройками устройства; затем нажмите «SD и память устройства».
Нажмите «Переформатировать». Процесс переформатирования подготовит устройство к установке новой карты памяти и займет всего несколько секунд. Если этот процесс затянулся, перезагрузите смартфон и повторите описанные действия еще раз.
По завершении процесса переформатирования нажмите «Подключить SD-карту». Устройство подключит карту памяти и сделает ее доступной для использования. Если кнопка «Подключить SD-карту» не активна, нажмите «Извлечь SD-карту», дождитесь окончания процесса извлечения карты, а затем нажмите «Подключить SD-карту». Этот шаг также поможет вам избавиться от сбоя системы Android, который препятствовал подключению карты памяти.
Включите смартфон. Нажмите кнопку в нижней части смартфона. Если устройство не включается, то, скорее всего, его аккумулятор разряжен. Подключите смартфон к источнику питания и подождите пятнадцать минут, а затем еще раз попробуйте включить его.
На главном экране нажмите «Приложения». Включив смартфон, откроется главный экран. В правом нижнем углу этого экрана найдите значок в виде белой решетки; под значком вы увидите слово «Приложения» (Apps). Щелкните по этому значку.
Нажмите «Настройки». Значок этого приложения имеет вид шестеренки. Нажав «Настройки», откроется новый экран. В верхнем правом углу найдите значок в виде трех белых точек. В устаревших моделях смартфонов Galaxy (4 и более старые) под точками вы увидите слово «Общие» (General). В современных моделях смартофнов Galaxy (5 и новее) под точками вы увидите слово «Дополнительно» (More). Независимо от модели вашего смартфона щелкните по значку в виде трех белых точек.
Нажмите «Память». Нажав на эту кнопку, откроется новый экран. Прокрутите экран вниз и найдите опцию «Подключить SD-карту». Щелкните по этой опции и дождитесь окончания процесса подключения карты. Если опция «Подключить SD-карту» не активна, нажмите «Извлечь SD-карту», дождитесь окончания процесса извлечения карты, а затем нажмите «Подключить SD-карту».
Устранение неполадок с устройством
Извлеките SD-карту из слота для карт памяти вашего устройства. В разделе «Память» нажмите «Извлечь SD-карту». Дождитесь отображения на экране сообщения о том, что карту памяти можно извлечь. Медленно вытащите карту памяти из слота, чтобы не повредить ее.
Технологии по производству гаджетов стремительно развиваются, но в среднем ценовом сегменте не уделяется большого внимания внутреннему хранилищу, размер которого обычно варьируется от 8 до 16 ГБ. Учитывая, что большую часть объема занимают встроенные программы, места для игр и дополнительной информации почти не остается и возникает необходимость устанавливать приложения на SD карту андроид напрямую.
При покупке телефона или планшета необходимо сразу же приобрести и карту памяти. По умолчанию вся информация скачивается сразу во внутренний накопитель, но через настройки можно легко оформить автоматическое сохранение фотографий, видео и музыки на внешнюю карту, допустимый объем которой во многом зависит от разрешения операционных программ самого гаджета.
Не все устройства рассчитаны на установку накопителя больше 128 ГБ, поэтому надо внимательно прочитать инструкцию телефона, прежде чем совершать покупку. Внутреннее хранилище в этом случае будет открыто для приложений, но и его объема может быть недостаточно для большого количества желанных игр, которые «тяжелеют» в процессе совершенствования производителями, и необходимых утилит, облегчающих работу и организацию жизни.
Многое зависит от модификации гаджета, иногда такой простой способ доступен на высоко оснащенных устройствах. Прежде всего надо проверить, можно ли обойтись простыми действиями:
В новых версиях операционной системы установить приложение на SD карту андроида по умолчанию невозможно. Для этого необходимо знать некоторые хитрости и закачать специальные программы.
Действия для версий Андроид 5.0 включительно
В старых версиях системы довольно просто разобраться с последовательностью действий и освободить внутреннюю память, улучшив скорость работы гаджета. Для этого достаточно войти в основные настройки и перейти к вкладке приложения, после чего выбрать пункт «перенести на SD носитель». Программа сама совершит перенос информации.
Дополнительные хранилища данных, такие как «галерея», «музыка» и приложения для чтения электронных книг, после сохранения на внешний носитель будут автоматически закачивать информацию на SD карту без дополнительных настроек. Таким образом, внутренний накопитель будет свободнее, что улучшит скорость работы устройства в целом.
 Стоит учитывать, что особенности определенных игр и программ порой делают невозможным их перенос на внешний накопитель. Вот почему встроенные программы фирмы производителя не устанавливаются на SD, а их принудительный перенос может нарушить процессы внутри гаджета. Операционная система всегда предупреждает о такой возможности, поэтому не стоит опасаться сделать ошибку.
Стоит учитывать, что особенности определенных игр и программ порой делают невозможным их перенос на внешний накопитель. Вот почему встроенные программы фирмы производителя не устанавливаются на SD, а их принудительный перенос может нарушить процессы внутри гаджета. Операционная система всегда предупреждает о такой возможности, поэтому не стоит опасаться сделать ошибку.
Сохранять приложения на карту памяти андроид от 4.2 и до 5 включительно довольно просто, если следовать следующему алгоритму:
- Зайти во вкладку «приложения» и выбрать раздел «загрузки», где находится весь инсталлированный ранее софт.
- Выбрать из списка программу для переноса и кликнуть на нее.
- Проверить доступ к данным и необходимое количество памяти.
- Кликнуть раздел «запись на SD», если таковой предусмотрен.

Дальнейший процесс пройдет самостоятельно. Активным геймерам не стоит забывать, что любая игра, в которой важна скорость взаимодействия, будет лучше работать, находясь во внутренней памяти.
Объединение внешнего и внутреннего
Установить приложение на карту памяти android от пятой версии и выше потребует дополнительных действий, поскольку сама система поставлена иначе, чем в старых версиях, но зато имеется новая утилита - Adoptable Storage, позволяющая объединить внутренний и внешний накопители в единую базу данных.
При активации этой функции система гаджета сама посчитает общий объем памяти, исходя из параметров хранилищ и отобразит его на дисплее. Для того чтобы воспользоваться утилитой, нужно сделать следующее:

После такого форматирования внешний накопитель нельзя извлекать и помещать в другой гаджет, это может повредить доступ к записанной информации и настроить его заново уже не получится.
Иногда требуется срочно освободить оперативную память и сбросить все приложения, видео, музыку, фото на съемный диск. Это делается в несколько простых шагов:

Этот способ не подойдет для переноса предустановленного софта.
Надежные помощники со стороны
Если вышеуказанные варианты не удалось осуществить, значит в самом устройстве недостаточно функций. Однако есть два способа обойти эти ограничения и без проблем загружать дополнительный софт и устанавливать игры на SD карту android любой модификации:
- с помощью компьютера;
- скачав сторонние программы.
Долгий способ - компьютер
Если использовать портативный компьютер, то придется запастись терпением, но зато этот процесс пройдет без риска, который всегда сопровождает получение Root-прав. Прежде всего нужно зайти через ПК на сайт Play market, найти приложение для скачивания и скопировать ссылку на него из браузерной строки. Затем поэтапно сделать следующее:

Иногда получается сделать это с помощью флешки. Если возникли сложности, придется воспользоваться софтом для синхронизации, например, хорошо зарекомендовавшей себя программой Phone Explorer. Скачать ее можно из Плей Маркета или с одноименного сайта и установить вначале на планшет или телефона, а затем на ПК. Для переноса данных потребуется:
- открыть приложение одновременно на компьютере и гаджете;
- выбрать вид подключения, например, вайфай или bluetooth;
- найти в памяти ПК загруженное приложение;
- перенести его на внешний носитель гаджета.
Проверенные утилиты
Несмотря на то что многие пользователи без проблем проходят процедуру получения root-прав, есть много сложностей в случае неудачной попытки. Не рекомендуется это делать на только что купленном телефоне, у которого не истек гарантийный срок, поскольку после установки root-прав гарантия действовать не будет и любая поломка или напряжение в работе будут исправлены уже за счет владельца.
 Производители знают, что очень часто при попытке самостоятельной установки root доступа устройство начинает тормозить или теряет многие функции, поэтому и ограничивают гарантию от таких случаев. Лучше не рисковать и воспользоваться проверенным софтом, с помощью которого можно либо получить желаемое без подобного доступа, либо быть уверенным, что даже root-права в сочетании с ним не повредят:
Производители знают, что очень часто при попытке самостоятельной установки root доступа устройство начинает тормозить или теряет многие функции, поэтому и ограничивают гарантию от таких случаев. Лучше не рисковать и воспользоваться проверенным софтом, с помощью которого можно либо получить желаемое без подобного доступа, либо быть уверенным, что даже root-права в сочетании с ним не повредят:
|
Наименование |
Описание |
| AppMgr III (App 2 SD Hıde and freeze Apps) | Широко применяется именно благодаря простоте интерфейса и способности переместить несколько приложений одновременно, а также скрывать информацию от просмотра другими людьми. Root доступ при этом не требуется, хотя без него утилита не способна перенести операционные файлы. После загрузки (она может занять до пяти минут) следует открыть программу, найти материалы софта, которые нужно переместить, и нажать соответствующую клавишу. |
| Link 2 SD | Служит не только для перемещения контента на apk., lib., dex. и внешний носитель, но и для чистки кэша и инсталляции софта. Ее рекомендуют продвинутым пользователям, поскольку усовершенствованный функционал потребует создать два раздела на внешнем диске и оформления root-прав. В награду владелец получает возможность переносить любые файлы, в том числе и операционные, без вреда для устройства, преобразовывать встроенный софт в пользовательский, «замораживать» контент и выбирать место для инсталляций. Приложение устанавливается автоматически, но требует дополнительной работы по root доступу. |
| Total commander | Программа с текстовым редактором, архиватором, проигрывателем для аудио и видеоконтента. С его помощью файлы можно перемещать, копировать, сортировать, переименовывать и удалять без ущерба для общей функциональности гаджета. Предусмотрена функция передачи данных по bluetooth. Получение root-прав необходимо. Для этого можно воспользоваться еще одним надежным приложением KingsRoot. |
Принудительное расширение
 Эти способом может воспользоваться человек, знакомый с основами программирования, поскольку при замене места для установки софта по умолчанию придется внести изменения в телефон через компьютер. На ПК нужно загрузить программу Android Debug Bridge (ADB Run) и проверить наличие USB соединения на смартфоне. Заранее полученные root-права облегчат осуществление следующих действий.
Эти способом может воспользоваться человек, знакомый с основами программирования, поскольку при замене места для установки софта по умолчанию придется внести изменения в телефон через компьютер. На ПК нужно загрузить программу Android Debug Bridge (ADB Run) и проверить наличие USB соединения на смартфоне. Заранее полученные root-права облегчат осуществление следующих действий.
Если ваше устройство имеет малый объём внутренней памяти и вы постоянно сталкиваетесь с необходимостью удалять приложения, фотографии и видео, чтобы освободить больше места для установки больших приложений, то вам необходимо прочитать данную статью.
В этой статье мы подробно объясним, как устанавливать или перемещать приложения для Android на SD-карту на смартфоне или планшете и как сделать чтобы приложения устанавливались на карту памяти Android.
Как перенести приложения на SD-карту?
В настоящее время существует два способа решения данной проблемы:
- Хранение фотографий, видео и музыки в облачном хранилище
- Использование карты памяти microSD
Если ваш Android-телефон или планшет позволяет установить SD-карту, то обязательно установите SD-карту. В таком случае, внешняя память будет предназначена для хранения фотографий, видео и музыки, а внутренняя память для приложений.
Тем не менее, бывают ситуации, когда владельцу необходимо, чтобы приложения сохранялись на SD-карту памяти. Таким образом, возникает вопрос, как установить или перенести любое подходящее приложение на карту microSD?
Итак, далее мы подробно расскажем, как сделать чтобы приложения устанавливались на карту памяти Android по умолчанию. В результате подобных манипуляций существенно освободится внутренняя память, что положительно скажется на работе системы Android.
Инструкция для устройств версии до Andoid 6.0
Приведенные ниже инструкции могут незначительно отличаться для разных телефонов. На некоторых телефонах может быть просто кнопка «Переместить на SD» . Таким образом, вам необходимо обращать внимание на каждое слово, связанное с «Переместить» , «SD» и т.д.
Если на вашем устройстве необходимо освободить внутреннюю память, переместите на SD-карту любое количество приложений, фотографий или видео. Кроме того, откройте приложение «Камера» и перейдите к настройкам и установите сохранение на SD-карту. Инструкции, как переместить приложения на карту памяти Android:
- Первым делом откройте шторку уведомлений и нажмите на кнопку настроек в форме шестеренки. Вы также можете войти в «Настройки» через панель приложений.
- Откройте вкладку «Устройство» , перейдите на вкладку «Приложения» , а затем «Диспетчер приложений» . На некоторых устройствах «Диспетчер приложений» имеет название «Все приложения» .
- Затем перейдите к списку ваших приложений, найдите приложение, которое вы хотите переместить. Мы будем перемещать приложение АПЛ на SD-карту.
- После того, как вы найдете приложение, нажмите на него, затем кликните по кнопке «Изменить» , как показано ниже. Выберите «Карта памяти» (Нажмите на картинку для увеличения).
Стоит отметить, что любая игра или приложение, в которых важна скорость, лучше всего оставить на внутренней памяти, так как скорость передачи данных гораздо быстрее на внутренней памяти смартфона, нежели на SD-карте памяти.
Инструкция для устройств версии Android Marshmallow 6.0 и выше
В старых версиях Android, SD-карта памяти работала как переносное и съемное хранилище. На устройствах версии от Android 6.0 Marshmallow и выше, была добавлена функция под названием Adoptable Storage. Таким образом, когда вы устанавливаете SD-карту в устройство, система автоматически суммирует объем внутренней памяти и SD-карты памяти и отображает общую память.
Преимущество заключается том, что все приложения автоматически устанавливаются на SD-карту. Вследствие этого, не возникнет необходимость перемещать приложения вручную.
- Вставьте SD-карту, откройте шторку уведомлений и нажмите «Настроить» . Вы можете использовать SD-карту как переносное хранилище, либо как внутреннее хранилище. Если вы выберите функцию , то система отформатирует SD-карту, а затем интегрирует с устройством.
- После этого все данные на смартфоне будут устанавливаться на карту памяти по умолчанию.
Однако использование такой функции полностью интегрирует SD-карту с внутренней памятью, и теперь она не будет работать с другими устройствами. Это означает, что вы не можете просто вытащить ее, и подключить к компьютеру чтобы загрузить музыку, фотографии или видео с компьютера.
Обязательно сделайте резервную копию любых данных или информации на компьютере, прежде чем выбрать функцию «Использовать как внутреннее хранилище» , поскольку Android полностью отформатирует SD-карту памяти.
Стоит отметить, что в любой момент вы можете перейти к настройкам в соответствии с нашими инструкциями выше и перенести приложения с SD-карты обратно во внутреннее хранилище.
Android 5.0 Lollipop и выше
Если вы используете смартфон или планшет под управлением Android 5.0 Lollipop и выше. Ваше устройство будет использовать SD-карту памяти, как переносное и съемное хранилище. Это означает, что вы можете извлечь SD-карту памяти и загрузить фотографии или музыку с компьютера, а затем снова установить SD-карту памяти на устройство Android.
В том случае, когда необходимо переместить приложения на SD-карту памяти, воспользуйтесь инструкцией ниже:
- Откройте меню, выберите «Настройки» , а затем «Приложения» и переместите любое приложение на SD-карту. Для этого просто нажмите на приложение и кликните по кнопке «Переместить на SD-карту» .
Однако помните, что приложения, которые поставляются с предустановленным программным обеспечением нельзя переносить на SD-карту памяти. Обычно могут переноситься приложения, установленные из Play Market.
Другие методы (приложения для переноса на SD-карту памяти)
В магазине Play Market есть множество сторонних приложений, которые позволяют перенести приложения на SD-карту памяти. Большинству из приложений конечно же требуется root-доступ. Но, есть несколько приложений, которые позволяют переносить приложения без root-доступа.
AppMgr III (App 2 SD)
Самое популярное приложение, которое позволяет перенести практически любое приложение на SD-карту памяти. Стоит заметить, что приложение не требует root-доступа, что особенно важно для неопытных пользователей.
Кроме того, приложение AppMgr III является многофункциональным и предоставляет массу других полезных функций.
- Загрузите приложение AppMgr III, дождитесь автоматической установки (занимает от 2 до 5 минут).
- Теперь откройте приложение AppMgr III и подождите пока загрузится список установленных приложений на вашем телефоне. После этого кликните по приложению, которое нужно переместить, выберите «Переместить» , а затем в стандартном функционале Android переместите приложение на SD-карту.

Флеш-карта для ноутбука, или флеш-память
Простыми словами это маленькая микросхема с расположенным на ней транзистором. В наше время она является очень удобным девайсом для хранения информации. За счет небольших размеров, невысокой стоимости, прочности, компактности, быстродействия флеш-карты широко используются в цифровых портативных компьютерах и носителях информации. Но, к сожалению, не все пользователи ПК знают, как ими пользоваться. Попробуем разобраться.
Микро SD-карта
На вопрос о том, как вставить карту памяти в ноутбук, ниже последует подробное описание. Во всех новинках ноутбуков встроен специализированный порт, для того чтобы можно было подключить карту памяти. При наличии всего лишь микро SD-карты, не имея при этом адаптеров или переходников, включить ее в ноутбук не получится. Всю необходимую гарнитуру не сложно найти в специализированных магазинах.
В случае если у вас карта модели, не подходящей под ваш слот (как правило, это формат микро-SD), вам нужно будет воспользоваться переходником, который по размерам будет минимум в два раза больше, чем микро-SD, и подключить в нужный разъем. Он чаще всего находится на торце той плоскости ноутбука, что и клавиатура. Узнать его довольно просто - это короткая щель в два сантиметра.
Просмотр карты на компьютере
После рассмотрения вопроса о том, как вставить карту памяти в ноутбук, появляется необходимость просмотра карты. Вставляем ее в переходник в компьютер. На экране монитора через некоторое время должна появиться информация о том, что обнаружено новое устройство, также всплывет соответствующее окно. Хорошо бы сразу проверить карту на содержание на ней вирусных программ антивирусом, если таковой имеется.

В случае если окно не всплыло, то скорее всего на вашем компьютере не включен "Автозапуск". Тогда вам придется открывать его самостоятельно. Для этого нужно зайти в "Мой компьютер" и запустить устройство, которое там появилось, вручную. Оно обычно называется "Съемным диском", потому его несложно будет найти. В открывшемся окне нужно будет отыскать графу "Открыть папку для просмотра файлов". Далее можете совершать необходимые действия с содержимым карты.