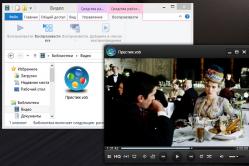Жаропонижающие средства для детей назначаются педиатром. Но бывают ситуации неотложной помощи при лихорадке, когда ребенку нужно дать лекарство немедленно. Тогда родители берут на себя ответственность и применяют жаропонижающие препараты. Что разрешено давать детям грудного возраста? Чем можно сбить температуру у детей постарше? Какие лекарства самые безопасные?
Причины неработоспособности Windows после замены системной платы. Нередко после замены материнской платы или изменения режима работы контроллера жесткого диска в настройках BIOS (Raid, Compatible, AHCI, Native SATA) загрузка системы начинается как обычно, появляется начальная заставка, затем - сброс, информация о прохождении POST BIOS, и опять, начало загрузки с тем же продолжением. Обычно это происходит по причине того, что система не смогла загрузить драйвер устройства загрузки и возникла критическая ошибкаSTOP: 0x0000007B Inaccessible Boot Device (Недоступно устройство загрузки)
Чтобы вместо перезагрузки получить точную информацию о возникшей критической ошибке необходимо отключить режим выполнения автоматической перезагрузки при ее возникновении. Для ОС Windows XP и старше это можно сделать через меню загрузчика Windows, если в самом начале загрузки нажать F8 и выбрать вариант загрузки - Отключить автоматическую перезагрузку при отказе системы
При загрузке в данном режиме, по возникновению критической ошибки на экран монитора будет выдан "синий экран смерти" Windows или же BSOD - Blue ScreenOf Death.
Критическая ошибка Stop 7B при замене материнской платы, или изменении режима работы контроллера жесткого диска, возникает потому, что новый контроллер не распознается системой как, именно, контроллер жесткого диска.
В самом начале работы загрузчика операционной системы, для выполнения операций с жестким диском используются специальные подпрограммы BIOS (функции прерывания INT 13H), и именно поэтому загрузка системы начинается и какое-то время выполняется нормально. Однако, на определенном этапе загрузки и инициализации ядра, поскольку Windows не использует функции прерывания BIOS, возникает необходимость загрузить драйверы, через которые будет осуществляться доступ к устройству загрузки (Boot Device). В первую очередь, система должна определить, какой контроллер жесткого диска будет использоваться и загрузить для него соответствующий драйвер. Если контроллер не найден, не найден драйвер или запрещен его запуск - система завершит процесс загрузки по критической ошибке недоступности устройства загрузки (stop 7B).
При замене материнской платы на плату другого типа, контроллер жесткого диска, с точки зрения операционной системы, станет другим, новым устройством. В процессе начальной загрузки, устройства Plug-n-Play (PnP) идентифицируются системой с помощью специального кода (PnP-ID), зависящего от набора микросхем, на которых собрано устройство или чипсета (chipset), и новый контроллер HDD, собранный на ином чипсете будет иметь другой идентификатор. Если системе "известен" новый PnP-ID контроллера HDD, и имеется драйвер для его обслуживания - то замена материнской платы пройдет без каких-либо проблем. В противном случае, неизвестный установленной системе идентификатор контроллера HDD, не позволит ей загрузить нужный для работы драйвер.
И здесь просматривается 2 варианта решения проблемы:
Заставить систему работать с новым контроллером жесткого диска с использованием стандартных драйверов от Microsoft.
- добавить новый драйвер контроллера жесткого диска от производителя оборудования в неработающую систему.
Первый вариант значительно проще, безопаснее и может быть легко выполнен с использованием обычного импорта нескольких ключей в реестр неработающей системы, например, с помощью ERD Commander Второй немного сложнее, нужно не только добавить идентификационную запись для контроллера HDD, но и связать с ней нужный драйвер, а также обеспечить его загрузку и инициализацию.
Одним из способов устранения стоп-ошибки 7B является последовательное выполнение следующих действий:
Перевод контроллера, при необходимости, в настройках BIOS материнской платы в режим совместимости (Compatible Mode) со стандартным IDE - контроллером
Обычно, это выполняется в разделе конфигурации контроллера жесткого диска и может иметь различные значения установок,
Controller Mode: Compatible
Configure SATA as: IDE
SATA Operation as ATA
AHCI Mode: Disabled
SATA Native Mode: Disable
Использование стандартных драйверов из дистрибутива Windows для загрузки системы.
Обычно для этого не требуется никаких особых усилий, разве что проверить несколько значений параметров реестра.
У Windows XP есть неприятная особенность - если заменить материнскую плату, то велика вероятность того, что операционная система перестанет запускаться. Обычно это выглядит как синий экран при загрузке с ошибкой STOP 0x0000007b после чего следует перезагрузка компьютера. Загрузка в безопасном режиме дает такой же результат.
Но решение проблемы есть. Для этого нужно загрузится с диска Winternals ERD Commander (ссылка на загрузку iso образа внизу страницы) внести изменения в реестр с помощью файла - mergeide.reg и добавить драйвера в папку Windows\system32\drivers. После этого перезагружаем компьютер и наслаждаемся нормальной загрузкой. Останется только установить драйвера для новой материнской платы.
Краткое руководство
1. Загрузиться с диска Winternals ERD Commander с поддержкой вашей системы
2. Записать файлы из папки idedrivers в C:\WINDOWS\system32\drivers
3. Запустить mergeide.reg для регистрации стандартных IDE драйверов
При переходе с чипсета Intel на любой другой нужно также удалить в реестре ветку
иначе может появиться следующая ошибка
STOP 0×0000007E
Eсли все это все равно не помогло нужно делать переустановку ХР в режиме восстановления. Берем например Zver CD и начинаем установку не в автоматическом, а в ручном режиме и после лицензионного соглашения (где вместо соглашения пишется код продукта) идет поиск установленных систем. Выбираем нужную и нажимаем R.(Не нужно путать с нажатием R для входа в консоль восстановления сразу после загрузки диска. Там нажимаем Enter) Дальше все как обычно только после окончания установки мы видим наш долгожданный рабочий стол со всеми программами. :-)
Если Вы решите сделать "апгрейд" (обновление) материнской платы, либо заменить нерабочую плату на новую, Ваша старая Операционная Система перестанет загружаться. Во время загрузки windows возникнет синий экран (BSOD) с ошибкой STOP 0x0000007B . Происходит это из-за смены контроллера шины ATA/SATA .http://kampc-help.ru/index.php/stat...skoy-platy.html
Все дело в том, что Windows не имеет возможности самостоятельно поменять драйвер контроллера при загрузке. В следствии, во время загрузки операционная система - просто теряет жесткий диск и не сможет продолжить запуск.Итак - вопрос:
как произвести смену материнской платы, без переустановки Windows 7 ?
Переустановить Windows не трудно, но при всем этом потеряются все программы и настройки. А как раз это довольно часто - неприемлемо!Вернуть Windows 7 при помощи ее обновления с установочного диска, также не удастся, потому что запустить данную функцию можно лишь из уже загруженной ОС.
Но не надо расстраиваться! Нам поможет ERD-Commander (качаем образ диска здесь: ERDC.rar ). Распаковываем его из архива (достаточно просто перетащить файл ERDC.iso - к примеру, на рабочий стол) и записываем на "болванку" с помощью программы для записи дисков ISO-Burner . Благодаря ему, мы внесем необходимые изменения в реестр Windows 7 , требуемые для загрузки на свежем контроллере.
Начнем!1. Загружаемся с записанного диска. В меню загрузки выбираем версию ERD Commander 6.5 for Windows 7.
2. На вопрос "Инициализировать подключение к сети в фоновом режиме?" отвечаем Нет.
3. На вопрос "Переназначить буквы дисков..." отвечаем Да.
4. Выбираем раскладку клавиатуры и нажимаем кнопку Далее. После этого выбираем из перечня нашу операционную систему и нажимаем Далее.
5. В случае, если предшествующая загрузка Windows 7 завершилась неудачно, начнется поиск проблем загрузки.
Давим Отмена , дабы не тратить понапрасну время, потому что данное средство восстановления запуска в случае смены материнской платы не может помочь. На вопрос "Остановить устранение проблем?" отвечаем Да . Следующего известия, что не получилось ликвидировать проблемы, не пугаемся и нажимаем кнопку Готово.
6. В появившемся окошке выбираем пункт Microsoft Diagnostics and Recovery Toolset.
7. Теперь запускаем редактор реестра.
8. Сперва нужно удалить ветку реестра HKLM\SYSTEM\MountedDevices
9. Теперь необходимо включить запуск сервисов, загружающих стандартные драйвера контроллеров IDE и SATA.
10. Раскрываем ветку HKLM\SYSTEM\CurrentControlSet\services в левой части редактора реестра. Теперь проверяем следующие разделы в данной ветке: amdide, amdsata, amdxata, atapi, intelide, msahci, pciide. Параметр Start у каждого обязан быть равен 0х00000000 (0) . Значение Start=0 - запуск сервиса при загрузке Windows. В случае если он равен 0х00000003 (3) щелкаем дважды на имя параметра (Start) и заменяем значение на 0 и давим ОК.
11. После того, как start будет установлен в значение 0 у всех указанных выше разделов реестра, закрываем редактор реестра и перезагружаем PC в нормальном режиме. Как правило, этого достаточно для успешной загрузки Windows 7. Теперь надо установить драйвера на свежую материнку.
Если проделанное выше, не помогло и Windows 7 все равно не загружается и выдает ошибку STOP 0x0000007b , значит нужный драйвер контроллера не загружается. Чтобы исправить ситуацию, включаем загрузку всех, известных операционной системе драйверов.
В случае если не помогло!
Чтобы достичь желаемого результата, ставим значение параметра Start равным 0 в следующих сервисах: adp94xx, adpahci, adpu320, aic78xx, amdsbs, arc, arcsas, elxstor, HpSAMD, iaStorV, iirsp, LSI_FC, LSI_SAS, LSI_SAS2, LSI_SCSI, megasas, MegaSR, nfrd960, nvraid, nvstor, ql2300, ql40xx, SiSRaid2, SiSRaid4, vhdmp, vsmraid, aliide, cmdide, nvraid, viaide.
Перезагружаем PC в нормальном режиме. ОС обязана загрузиться.
Оригинал записи и комментарии на
Использование операционной системы на собственном компьютере может сильно отличаться от пользователя к пользователю. Одни, купив новый ПК, преимущественно используют встроенные в Windows программы и инструменты, а так же настройки ОС по умолчанию. Другие - работают с множеством сторонних приложений и утилит, при этом настроив самостоятельно интерфейс системы по собственному вкусу.
И если в первом случае переустановка системы и нескольких приложений не является сложной задачей, то во втором, помимо установки ОС, придется вновь заниматься инсталляцией всех необходимых программ, персонализацией Windows и прочими настройками. Именно поэтому, многие пользователи не горят желанием делать это повторно. Тем более под рукой может не оказаться нужных приложений или их настройки были выполнены специалистом, которого теперь придется вызывать повторно.
В общем, поводов не трогать нормально работающую операционную систему может быть очень много, но приходит время, когда внутренние компоненты вашего компьютера начинают безнадёжно устаревать и их замена на более производительное железо становится острой необходимостью. И если установку нового блока питания, оперативной памяти, отдельного процессора или видеокарты можно произвести относительно безболезненно, то есть без переустановки операционной системы, то при замене жесткого диска или материнской платы все не так просто.
Как вы понимаете, все файлы Windows хранятся на винчестере компьютера, так что его замена ведет к неминуемой повторной установке системы. Хотя, этого можно избежать, предварительно сделав полную резервную копию текущей ОС в образ и сохранив его на старом HDD или каком-нибудь другом носителе информации. Затем вам останется только распаковать полученный бэкап системы на новый диск, и можно продолжать работу в прежней Windows, используя все ранее установленные программы.
В случае замены материнской платы на ПК с Windows результат может зависеть от многих различных факторов, но главное - это выбор будущей аппаратной платформы (например, при смене Intel на AMD или наоборот, проблемы практически неизбежны) и набора системной логики (чипсета). Одним словом, чем больше отличий будет у новой системной платы от ранее установленной, тем меньше будет шансов загрузится у прежней системы после ее замены.
Несмотря на то, что Windows 7 имеет в своем арсенале внушительную базу драйверов, просто сменить материнскую плату и запустить ранее установленную систему часто не получается. Особенно это касается тех плат, которые были выпущены гораздо позже выхода самой системы. А ведь их сейчас большинство, так как с того момента прошло уже более трех лет. Так что вопрос, как заменить системную плату на персональном компьютере с Windows без ее переустановки, по-прежнему актуален.
Почему же замена материнской платы так часто оборачивается переустановкой Windows? Как правило, самой распространенной причиной является несовместимость уже установленных в систему драйверов ATA/SATA контроллера жестких дисков с тем, которым оснащена новая «материнка». В этом случае, после замены «железа», во время загрузки ОС вы получите синий экран смерти (BSOD) с ошибкой STOP: 0x0000007B.

Дело в том, что при загрузке, Windows просто не имеет возможности изменить драйвер контроллера жестких дисков самостоятельно. Вследствие этого, подключенный к новому контроллеру винчестер с установленной ОС попросту не видится системой, и ее дальнейший запуск становится невозможным.
Что бы избежать такой ситуации, существует довольно простое решение. Еще перед заменой материнской платы, запустите Windows, зайдите в Диспетчер устройств , там раскройте щелчком по стрелочке пункт IDE ATA/ATAPI контроллеры и удалите из него все установленные устройства.

Для этого кликните правой кнопкой мыши поочередно на всех контроллерах и в открывшемся контекстном меню выберите команду Удалить. Если после этого появится окно Подтверждение удаления устройств , поставьте галочку на пункте Удалить программы драйверов для этого устройства и нажмите ОК.
В некоторых случаях, для осуществления операции удаления контроллера, система будет требовать перезагрузки. Делать этого не стоит до тех пор, пока вы не пройдетесь по всему списку. Затем просто выключите компьютер и приступайте к замене материнской платы. Если вы все же перезагрузили ПК, то всю процедуру придется проделать заново, так как Windows в момент запуска восстановит все ранее удаленные устройства.
И все же, не редки случаи, когда данный способ вам не поможет. Например, если набор системной логики (чипсет) на новой материнской плате будет очень сильно технологически отличаться от предыдущего. В этом случае, что бы избежать проблем с загрузкой системы, необходимо вообще избавиться от всех драйверов, которые могут их вызвать. Но как это сделать?
В системе Windows существует одна очень полезная утилита, о которой знают далеко не все даже продвинутые пользователи. Называется она Sysprep и позволяет удалять системные данные из операционной системы, в том числе и информацию об установленном оборудовании, а так же инсталлированные пользователем драйверы.
Таким образом, что бы обеспечить удачную загрузку Windows на новом оборудовании необходимо выполнить чистку ОС от старой системной информации с помощью этой утилиты еще до замены комплектующих! Так же перед запуском Sysprep лучше удалить все установленные антивирусные программы или отключить в них самозащиту. Особенно это касается продуктов «Лаборатории Касперского». В противном случае при старте ОС с новым железом вы рискуете получить сообщение: «Windows не удалось завершить настройку системы. Чтобы возобновить настройку, перезагрузите». Только никакая перезагрузка вам уже не поможет. Придется возвращать старое оборудование на место и все делать заново.
Итак, что бы запустить утилиту Sysprep, нажмите сочетание клавиш Win + R и в открывшемся окне Выполнить введите полный путь к исполняемому файлу: «%windir%\System32\sysprep\sysprep». Для тех, кто не знает, «%windir%» - это переменная, содержащая путь к папке, в которую установлена система, чаще всего «С:\Windows». А используем мы ее, потому что расположение системной папки и ее название на различных компьютерах может быть разным.

В открывшемся окне программы подготовки системы в опции Действие по очистке системы пункт Переход в окно приветствия системы (OOBE) оставляем неизменным. Далее ставим галочку рядом с параметром Подготовка к использованию .

В ниспадающем меню Параметры завершения работы выбираем команду Завершение работы . Делается это для того, что бы сразу после очистки системы компьютер не ушел в перезагрузку, ведь если его вовремя не остановить, то запустится процесс первичной настройки Windows и вам придется повторить все заново!
Выполнив все эти нехитрые настройки, нажимаем кнопку ОК для старта процедуры очистки системы. Процесс этот полностью автоматический и после его завершения, компьютер должен самостоятельно выключиться. Вот теперь можно приступать к замене системной платы.
Во время первого запуска Windows с новым оборудованием будут установлены необходимые драйвера устройств и внесены соответствующие записи в реестр операционной системы. Так же вам придется вновь ввести региональные стандарты и параметры учетной записи.
Учтите, что когда ОС спросит имя пользователя, название старой учетной записи ввести не удастся, так как оно уже существует. Особо расстраиваться по этому поводу не стоит. Вводите любое имя, а после первого входа в систему, новый аккаунт можно удалить и использовать старый.
Единственное неудобство, которое может ожидать вас после загрузки системы с новыми комплектующими - повторная активация Windows. Дело в том, что ряд версий этой ОС привязывается к установленному оборудованию. В частности и наиболее распространенная легальная версия Windows 7 OEM, которая устанавливается на новые настольные компьютеры и ноутбуки. При этом активацию, скорее всего, придется проводить по телефону, так как через интернет это сделать уже не удастся из-за того что система примет произведенную вами операцию за установку Windows на другой компьютер, что в данной версии запрещено условиями лицензионного соглашения.
Строго говоря, изначально рассчитана на создание настроенного образа Windows, с целью его повторного использования. То есть, проще говоря, Sysprep является утилитой, для клонирования подготовленной ОС на другие компьютеры. Чаще всего установка Windows из заранее сформированного образа осуществляется в организациях, где набор основных рабочих приложений у сотрудников, в большинстве своем, может быть одинаковым.
Правда, в наше время уже нередки ситуации, когда дома имеется не один компьютер, а сразу несколько. Например, один настольный ПК используется в качестве мультимедийного центра, другой стоит в комнате у ребенка для обучения, а ноутбук является деловым инструментом родителей. Не смотря на различное предназначение каждого устройства, они вполне могут иметь общее программное обеспечение: операционную систему, офисный пакет, веб-обозреватель, средство архивации, программу для записи оптических дисков, всевозможные вспомогательные утилиты и многое другое.
В такой ситуации удобно иметь "дежурный" образ ОС, из которого в случае необходимости всегда можно установить систему со всеми основными приложениями. Для его создания достаточно произвести один раз установку Windows и всех необходимых программ на любом компьютере, затем воспользовавшись утилитой Sysprep, удалить системные данные вышеописанным способом. Далее вам потребуется записать образ подготовленной системы на отдельный носитель: диск Blu-Ray (на DVD просто не хватит места), внешний жесткий диск или флэш-накопитель.
Ключевым моментом здесь является тот факт, что загрузка компьютера для снятия образа должна осуществляться с оптического диска или USB-накопителя, но ни в коем случае не с жесткого диска, на котором он установлен. Если это произойдет, то запустится процесс первичной настройки ОС и всю процедуру придется повторить заново.
Подготовить загрузочный диск и сохранить образ Windows в нужном месте можно с помощью специальных приложений, например Acronis True Image Home, программой платной, но зато имеющей наглядный графический интерфейс и все необходимые инструменты. Есть и бесплатные альтернативы, например, ImageX в составе оболочки Windows PE. Правда, в этом случае приготовитесь к работе с командной строкой.
Распаковка образа на нужный (целевой) компьютер происходит аналогично его снятию с помощью тех же программ.
В большинстве случаев после замены материнской платы Windows перестает загружаться. При загрузке windows появляется синий экран (BSOD) с ошибкой STOP 0x0000007B . Это связано со сменой контроллера шины ATA/SATA.
Дело в том, что Windows не может самостоятельно изменить драйвер контроллера при загрузке. В результате при загрузке операционная система просто теряет жесткий диск и не может продолжить загрузку.
Встает вопрос: как произвести замену материнской платы без переустановки Windows ? Ведь переустановить Windows не сложно, но при этом потеряются все программы и настройки. А это зачастую недопустимо!
Способа заменить материнскую плату без переустановки ОС три. Если увас Windows 7, сразу переходите к варианту 3
Вариант 1 - старая материнская плата рабочая (Windows XP)
Если со старой материнской платой возможно загрузиться в Windows XP, то нужно заменить драйвера контроллеров IDE и SATA на стандартные.
Для этого в диспетчере устройств открываем свойства контроллера (название зависит от модели материнской платы). На вкладке Драйвер нажимаем кнопку Обновить .

На вопрос о подключении к интернету для поиска драйвера отвечаем Нет, не в этот раз и нажимаем Далее . В следующем окне выбираем Установка из указанного места и жмем Далее . В появившемся окне параметров поиска драйвера выбираем Не выполнять поиск. Я сам выберу нужный драйвер и нажимаем Далее .
В появившемся окне выбираем из списка Стандартный двухканальный контроллер PCI IDE и нажимаем Далее .

После завершения установки драйвера нажимаем Готово и перезагружаем компьютер.
После загрузки проверяем в Диспетчере устройств , что установлен стандартный драйвер контроллера IDE и выключаем компьютер.
Если в списке выбора драйвера нет Стандартного драйвера контроллера IDE (например в случае с контроллером SATA), можно просто удалить установленный драйвер контроллера старой материнской платы. Для этого в диспетчере устройств нажмите правой кнопкой мыши на устройстве и выберите в контекстном меню Удалить . После удаления выключите компьютер.
Теперь произведите замену материнской платы на новую. Windows XP должна загрузиться без всяких проблем. После этого остается лишь установить все драйвера на новую материнскую плату с диска и всё!
Вариант 2 - загрузка со старой материнской платой не возможна (Windows XP)
Второй вариант замены материнской платы без переустановки Windows XP дольше первого и использовать его следует, если компьютер со старой материнкой не включается или загрузка невозможна. Нам понадобится установочный диск Windows XP. Если диска нет, можно скачать образ диска (WinXP Professional SP3 с интегрированным пакетом драйверов контроллеров жестких дисков) и записать его на болванку CD-R, например, с помощью программы DeepBurner 1.9 (дистрибутив можно бесплатно скачать ).
Для восстановления Windows XP после замены материнской платы необходимо сделать следующее:
Установите новую материнскую плату и подключите все устройства.
Начните загрузку с установочного диска Windows XP. На первом экране установки (рисунок ниже) нажмите ENTER , чтобы приступить к установке Windows XP.

На следующем экране нажмите F8, чтобы принять лицензионное соглашение.
После этого программа установки произведет поиск установленных операционных систем и выведет их список.

Выберите операционную систему для восстановления и нажмите кнопку R . Дальнейший процесс не сильно отличается от обычной установки Windows XP. Отличия в том, что программа установки не будет спрашивать на какой раздел жесткого диска устанавливать ОС и не будет предлагать ввести имя компьютера и имя пользователя. Будьте готовы ввести лицензионный код Windows XP и активировать ее после установки через интернет.
После завершения установки, необходимо установить все драйвера на новую материнскую плату. Все программы, файлы пользователя и настройки операционной системы останутся прежними.
Вариант 3 - исправление драйвера контроллера IDE в реестре (Windows 7)
В случае замены материнской платы без переустановки Windows 7 все немного сложнее. Предыдущие 2 варианта не прокатывают. Восстановить Windows 7 с помощью ее обновления с установочного диска тоже не получится, так как запустить эту функцию можно только из уже загруженной ОС.
Но не стоит расстраиваться! Нам поможет ERD Commander (качаем образ CD-диска , либо делаем загрузочную флешку USB ERD Commander). С его помощью мы внесем коррективы в реестр Windows 7 , необходимые для загрузки на новом контроллере.
Приступим! Загружаемся с записанного диска или флешки. В меню загрузки выбираем версию ERD Commander 6.5 for Windows 7.

Выбор версии ERD Commander для загрузки
На вопрос "Инициализировать подключение к сети в фоновом режиме?" отвечаем Нет .
На вопрос "Переназначить буквы дисков..." отвечаем Да .
Выбираем раскладку клавиатуры и жмем кнопку Далее . Затем выбираем из списка нашу операционную систему и жмем Далее .

Выбор операционной системы, к которой будет подключен ERD Commander
завершилась неудачно, начнется поиск проблемм загрузки.
Поиск проблемм в загрузке Windows 7
Нажимаем Отмена , чтобы не тратить напрасно время, так как это средство восстановления запуска в случае смены материнской платы не поможет. На вопрос "Прекратить устранение неполадок?" отвечаем Да . Следующего сообщения, что не удалось устранить неполадки, не пугаемся и нажимаем кнопку Готово .
В появившемся окне выбираем пункт Microsoft Diagnostics and Recovery Toolset .

Теперь запускаем редактор реестра.
Первым делом необходимо удалить ветку реестра HKLM\SYSTEM\MountedDevices

Теперь нужно включить запуск сервисов, загружающих стандартные драйвера контроллеров IDE и SATA .

Открываем ветку HKLM\SYSTEM\CurrentControlSet\services в левой части редактора реестра. Теперь проверяем следующие разделы в этой ветке: amdide , amdsata , amdxata , atapi , intelide , msahci , pciide . Параметр Start у каждого должен быть равен 0х00000000 (0) . Значение Start=0 - запуск сервиса при загрузке Windows . Если он равен 0х00000003 (3) щелкаем два раза на имя параметра (Start) и меняем значение на 0 (рисунок ниже) и нажимаем ОК .

После того, как start будет установлен в значение 0 у всех указанных выше разделов реестра, закрываем редактор реестра и перезагружаем компьютер в обычном режиме. В большинстве случаев этого достаточно для удачной загрузки Windows 7 . Теперь нужно установить драйвера на новую материнку.
Если не помогло
Если проделанные действия не помогли и Windows 7 все равно не загружается и выдает ошибку STOP 0x0000007b , значит необходимый драйвер контроллера не загружается. Попробуем включить загрузку всех известных операционной системе драйверов.
Для этого ставим значение параметра Start равным 0 в следующих сервисах: adp94xx , adpahci , adpu320 , aic78xx , amdsbs , arc , arcsas , elxstor , HpSAMD , iaStorV , iirsp , LSI_FC , LSI_SAS , LSI_SAS2 , LSI_SCSI , megasas , MegaSR , nfrd960 , nvraid , nvstor , ql2300 , ql40xx , SiSRaid2 , SiSRaid4 , vhdmp , vsmraid , aliide , cmdide , nvraid , viaide .
Перезагружаем компьютер в обычном режиме. ОС должна загрузиться.
Загрузку Windows XP тоже можно восстановить аналогичным способом, но там все сложнее и в этой статье я описывать не буду. Кому интересно, могут почитать .
Результат и безболезненность замены материнской платы на ПК с Windows 7 зависит от очень многих факторов. Здесь важны и версия операционной системы (OEM версии, например, прицепляются к железу), и модели материнских плат (чем больше отличий, тем больше шансов, что Win 7 начнет капризничать), и платформа (если вы «переезжаете» с AMD на Intel или наоборот, то вероятность проблем возрастает). Возможно, многие помнят, какие номера откалывала Windows XP при замене материнской платы… Семерка, нужно сказать, в этом плане тоже не подарок. В отличие от Linux, просто сменить системную плату, а потом подоткнуть пару пакетов, здесь частенько не получается. Если честно, у меня вышло только один раз из шести или семи. Это, как вы понимаете, на стабильный результат никак не тянет. Поэтому вопрос, как заменить материнскую плату на ПК с Windows 7 без переустановки ОС, по-прежнему актуален.
Подготовительные мероприятия
Прежде чем приступить к такой операции, я на всякий случай делаю образ раздела с установленной операционной системой. Я стараюсь иметь такой образ при любых серьезных операциях с заменой железа. Пару раз, знаете ли, сильно выручало. И вам рекомендую. Делается этот образ с помощью любой нравящейся вам программы. Например, или .
Отчего замена системной платы частенько перетекает в переустановку Windows? Самой распространенной причиной оказывается несовместимость драйверов чипсетов материнских плат. Весьма чувствительной, в частности, может стать несовместимость драйвера ATA/SATA контролера с новым контроллером на устанавливаемой «материнке». Для того чтобы избежать таких проблем, мы попросту можем избавиться от драйверов, способных их вызвать.
Как избавимся от драйверов? Да очень просто! С помощью утилиты sysprep. Возможно, кому-то она знакома с по Windows XP. Лично я с ее помощью готовил эталонные образы системных разделов с предустановленным софтом для массовых установок на ПК еще лет 8 назад.
Эта утилита занимается тем, что удаляет уникальную информацию из установленной операционной системы Windows. В том числе, чистятся и установленные в системе драйвера. Теперь понятно, почему я предложил создать образ с существующей системой? Программное обеспечение и настройки пользователей sysprep не трогает. Эту утилиту необходимо запустить перед подключением жесткого диска с системным разделом к новой системной плате.
Для запуска утилиты нажимаем сочетание клавиш: “Win+R”. В появившемся окне вводим команду: “ C :\windows\system32\sysprep\sysprep.exe” и нажимаем “OK”. После этого откроется окно с настройками утилиты (см. скриншот). Кстати, на скриншоте указаны настройки, которые я предлагаю вам сделать. Выберем в выпадающем меню «Действия по очистке системы» опцию «Переход в окно приветствия системы (OOBE)». Рядом с ним находится место для галочки «Подготовка к использованию». Ее также следует активировать. В выпадающем меню «Параметры завершения работы» следует выставить вариант «Завершение работы».

После этого жмем кнопку “OK” для старта очистки системы. После окончания данного процесса компьютер выключится, для чего мы, впрочем, и ставили последнюю опцию.
Замена материнской платы и старт системы
Только после окончательного выключения компьютера мы выключаем его из сети (лучше выдернуть шнур из розетки). И теперь уже можно заменить системную плату или подключить жесткий диск с установленной и обработанной sysprep операционной системой к новому системному блоку.
Во время первой загрузки ОС установит драйвера устройств (может запросить фирменные, потому держите их наготове). Кроме того, она обязательно попросит выставить региональные параметры, так как они тоже удаляются утилитой.
Когда система спросит имя пользователя, то тут есть небольшая хитрость. Не указывайте ранее существовавшее имя пользователя. Введите какое-то другое. Этого нового пользователя потом удалите, зато в профили ваших пользователей система не запишет ничего лишнего - настройки не собьются. Заходить под ними вы сможете после первого старта обновленной системы.
Еще как пользователя, система попросит вас подтвердить дату и время, а также ряд других настроек, в том числе автоматическую установку обновлений. После того, как вы введете все эти настройки (это намного быстрее, чем ставить систему заново) загрузится рабочий стол того пользователя, которого вы завели специально для этого процесса. Этот аккаунт теперь можно стереть, а заходить под старыми пользователями.
Утилита sysprep изрядно увеличивает вероятность замены материнской платы без переустановки Windows. Кроме того, времени такая подготовка установленной ранее системы занимает около получаса. Единственное неудобство - активировать Windows 7 придется заново, так как ряд версий этой ОС привязывается к железу. В частности, это относится к наиболее распространенным в нашей стране легальным версиям Windows 7 - OEM (предустановленные на новых ПК и ноутбуках). Их придется активировать по телефону, так как активация по интернет в этом случае, увы, недоступна из-за того, что система сочтет данную операцию переустановкой на другой компьютер, что запрещено условиями лицензионного соглашения данной версии.