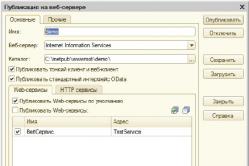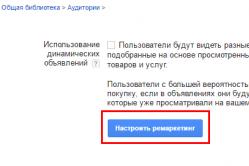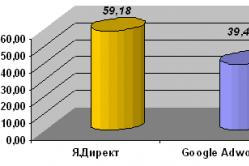Жаропонижающие средства для детей назначаются педиатром. Но бывают ситуации неотложной помощи при лихорадке, когда ребенку нужно дать лекарство немедленно. Тогда родители берут на себя ответственность и применяют жаропонижающие препараты. Что разрешено давать детям грудного возраста? Чем можно сбить температуру у детей постарше? Какие лекарства самые безопасные?
Бывает, когда радостный пользователь приходит домой, нажимает на кнопку включения своего верного товарища, но тот молчит. Компьютер просто не включается. Человек начинает паниковать и звонить знакомым, которые хоть что-либо понимают в компьютерах, а те, в ступоре от такого прямого вопроса, без объяснения причин и особенностей, даже не знают, что и ответить. И ладно, если техника включалась для запуска игры, но если ее запуск был необходим в рабочих целях?

Компьютер просто не может выключится и все. Этому есть причина, и не одна, поэтому без описания особенностей определить ее невозможно. А вот если внимательнее присмотреться к признакам поломки, то все можно устранить без трудностей. Такие ситуации возникают из-за самых разных причин. Некоторые их них, по истечению проблемы, вызовут лишь истерический смех, а другие, опустошат кошелек.
Отсутствие электричества
Бывает, когда человек только приходит в квартиру, или только просыпается и сразу-же включает компьютер. А он, зараза, не включается. Раздумывание о том, в чем же причина такой трагедии отнимает много времени, а на самом деле может просто не оказаться электричества (ведь телевизор, свет и другие устройства в это время не включались).
Проверить это все просто, и за советами в интернет при таких ситуациях лезть не стоит. Но может быть и такое, что вся техника включается, а компьютер нет. Есть вероятность, что электрического питания нет в конкретной розетке.
Почему так случается, знают электрики, а вот проверить можно и самостоятельно, включив в розетку фен или другую технику. Если он не работает, то причина в розетке. Блок питания нужно подвести к другому источнику, а саму розетку не трогать до приезда мастера. Если причина не в розетке, то идем далее.
Питание компьютера
Может быть, что и с розеткой все хорошо, а питание все равно не доходит до компьютера. Вначале нужно проверить целостность кабеля, и провести простую манипуляцию: вынуть его и вставить. Если по внешности шнура видно, что ему пора на помойку, то лучше так и сделать, купив новый. Даже, если причина плохого запуска ПК не в нем.
Также, сзади системного блока есть специальная кнопка. Ею редко пользуются, но случайно зацепить ее, а потом гадать, почему компьютер не работает вполне реально. Ее нужно перевести в положение «Вкл».

Блок питания
Если в розетке и шнуре проблемы нет, но проблема остается, то нужно следовать за электричеством. После кабеля оно идет в блок питания, туда путь и нам. Экономить люди привыкли на всем, чем только можно. В компьютерах на первые планы экономии выходят блоки питания. Люди не до конца понимают, насколько важна эта деталь техники.
Если он поломался и его нужно заменить новым это еще не страшно и обойдется в 35-50 долларов. Более серьезными будут проблемы, если поломался не только БП, но и другие части вроде материнской платы или видеокарты.
Покупать сразу новые детали тоже не стоит, вначале нужно все проверить. Легче всего это сделать при наличии другого, исправного БП. Если такого нет, то понадобиться тестер напряжения. В разъемах питания между черным и красным проводком должно быть напряжение в 5В, а между желтым и черным – 12В. Отклонение возможно лишь в пределах 5-7 процентов, если больше, то блок срочно нужно менять. Чтобы в дальнейшем не возникло проблем с неработоспособностью других элементов системного блока, его нужно именно заменить, а не отремонтировать.
Когда БП становится неисправным, может появиться «залипание» внутренней защиты. Нужно вытащить кабель питания на несколько минут и оставить ПК не подключенным к сети. Если после этого, он все еще не запускается, причину нужно искать в другом.
Села батарейка
На поверхности материнской платы есть маленькая литиевая батарейка на 3В. Ею поддерживается система памяти, в которой хранятся настройки BIOS. Проверить эту батарейку перед покупкой компьютера очень сложно, ведь для того, чтобы ее увидеть, нужно разбирать компьютер. Да и проверить работоспособность по внешнему виду – довольно сложно. А она вполне может оказаться бывшей в употреблении. Или она могла лежать на складе несколько лет.

Когда батарейка садится, настройки системы Биос сбрасываются. Признаком такой неисправности может стать постоянный сбой времени. Также при проблемах с батарейкой, при включении компьютер будет требовать сохранить настройки Биос. В отдельных случаях, техника вообще отказывается включаться. Проверять ее работоспособность нужно тоже с использованием тестера. Если она оказалась нерабочей, или просто нет тестера под руками, то можно ее заменить. Продаются такие батарейки в каждом компьютерном магазине и стоят недорого.
Проверка процессора и жесткого диска
Если крышка системного блока была снята для проверки БП и батарейки, то заодно можно посмотреть на процессор и жесткий диск. Чтобы узнать, работает ли процессор, нужно снять кулер с него, запустить компьютер и поставить руку на радиатор. Если он начинает нагреваться, то значит, что он работает. Но также стоит взглянуть, работает ли кулер. Если нет, то компьютер будет выключаться во избежание перегрева, и, он не всегда запускается.
Также проблемой запуска может быть жесткий диск. Нужно проверить, все ли штекера плотно подключены к нему.
Пыль в компьютере
Если внутри системного блока куча пыли, то не странно, что компьютер не запускается. Чтобы устранить проблему понадобиться обычный пылесос. Весь процесс очистки состоит из нескольких этапов:
Вирусы
Причиной, из-за которой не включается компьютер, может быть вирус. Они становятся настоящими убийцами компьютера, вирусы могут навредить в самых разных ситуациях. Если человек пользуется интернетом, и у него установлен плохой антивирус, или не установлен вообще, то из всемирной паутина на компьютер быстро придут вирусы. Самым лучшим методом борьбы с вредителями является качественный антивирус. Он обязательно должен быть официальным, и его следует периодически обновлять. На этом программном обеспечении экономить не нужно.
Но бывают такие ситуации, что ПК включается, а операционная система нет. Как же в этом случае запустить антивирус? Надо попробовать загрузить последнюю удачную конфигурацию. Для этого, при включении компьютера нажать на F8. После нажатия клавиши, на экране появится меню, в котором нужно выбрать «Загрузка последней удачной конфигурации».

Если не удается запустить удачную конфигурацию, то следует попробовать войти в безопасный режим. Для этого следует также использовать F8. При нажатии клавиши, на экране появляется специальное меню, в котором нужно выбрать строку «Безопасный режим». Если удалось запустить ОС, то дальше нужно действовать так:
- Зайти в меню «Пуск»;
- Выбрать меню «Все программы»;
- Выбрать «Стандартные»;
- Открыть окно «Служебные»;
- Нажать на «Восстановление системы»;
Настройки BIOS
Большинство пользователей даже и не в курсе, что это за система BIOS. По сути, внедряться в этот вопрос не надо, лучше сразу устранить проблему. Если компьютер не включается из-за неправильных настроек Биос, то нужно их убрать, сбросить или вернуть к заводским. Назвать этот процесс можно как угодно. Если ПК все-таки включается, но только иногда, то нужно при запуске системы зайти в Биос. Для того чтобы зайти в него, нужно нажать на клавишу Del или F2 (в зависимости от каждого компьютера). Далее, в открывшемся меню (синего цвета) нажать на Load Optimized Files. Если компьютер не включается вообще, то сбрасывать Биос нужно другим путем.

Вначале нужно снять крышку системника и найти внутри материнскую плату. На ее поверхности есть перемычка «Clear CMOS», которая нам и нужна. Ее нужно «поселить» в соседние контакты, или просто вынуть на несколько минут. После этого, поставить назад и запустить компьютер.

Материнская плата
Если настройки сброшены, компьютер почищен от пыли и с блоком питания все в порядке, но техника все еще не включается, то возможен самый худший вариант. Если материнская плата поломана, то это влетит в круглую сумму. Особенно, если будет желание взять современную плату, что потянет за собой покупку нового процессора, оперативки и видеокарты. В итоге, придется обновлять практически весь компьютер. Ну, когда-нибудь это нужно было сделать.
Процесс замены материнской платы непростой, при замене нужно учитывать такие факторы:
- На новой плате должен быть такой же разъем для процессора;
- Нужно проверить число слотов оперативки, они должны быть такого же типа (DDR, DDR2, DDR3 и т.д.);
- Подключение жесткого диска должно быть аналогичным;
- Необходимое число слотов под требуемые платы;
Если все это не учесть, то возникнет новая проблема. Теперь пользователя будет мучать вопрос, почему не запускается новая материнская плата. Также у нового оборудования могут быть другие системные настройки, и придется заново ставить операционную систему.

Логичным будет вопрос, почему же не сдать материнку в ремонт? Это можно делать только в том случае, если стоимость услуг по ремонту не превышает 30% от цены целой платы. Ремонт этой части компьютера – очень сложный процесс и нет гарантии, что в будущем она будет хорошо работать.
Если все возможные методы решения проблемы использованы, а техника и далее не включается, то расстраиваться не стоит. Нужно вызвать мастера, который определит причину неисправности и устранит ее.
Пользователи компьютеров часто жалуются, что их системный блок не включаются, при этом не рассказывая подробно о проблеме. Чаще всего оказывается, что речь идет о невозможности загрузки операционной системы, а не о проблемах с включением компьютера. Когда компьютер не загружается из-за возникновения ошибок операционной системы или BIOS, необходимо искать решение конкретной проблемы. Однако возможны ситуации, при которых компьютер действительно не включается – то есть его загрузка даже не начинается или сразу прекращается, до вступления в работу программного обеспечения. Причин, из-за которых такая ситуация может возникать, не так много, и ниже мы рассмотрим основные из них.
Компьютер не реагирует на кнопку включения
В большинстве случаев проблема, из-за которой компьютер не включается, достаточно банальная – отсутствие электричества.
Первым делом необходимо убедиться, что системный блок (или ноутбук) подключен к источнику питания. Осмотрите подключенный от розетки к блоку питания компьютера провод на предмет механических повреждений, а также убедитесь, что сам разъем не имеет физических повреждений.
Если с питающим кабелем все в порядке, нужно приступить к диагностике розетки, к которой подключается компьютер. Включите в нее другой электрический прибор и убедитесь, что она находится в рабочем состоянии.
Все современные блоки питания имеют на корпусе кнопку включения/отключения, которая прерывает подачу напряжения при необходимости. Важно убедиться, что кнопка находится в положении «Включено».

Важно: На некоторых блоках питания находится также кнопка с переключателем под различные электрические сети (чаще всего 220 Вольт и 127 Вольт). Такой переключатель выполняется не в виде кнопки, и для перевода его в другой режим необходимо воспользоваться инструментами. Если в вашей сети 220 Вольт, а переключатель находится в неправильном режиме, нужно его также перевести.
 Когда и источник электроэнергии будут проверены, нужно убедиться, что внутри компьютера все соединено правильно. Важно также проверить, что , иначе кнопка включения не сможет выполнять возложенные на нее функции.
Когда и источник электроэнергии будут проверены, нужно убедиться, что внутри компьютера все соединено правильно. Важно также проверить, что , иначе кнопка включения не сможет выполнять возложенные на нее функции.
Обратите внимание: Во многих современных корпусах кнопка включения имеют индикацию, которая подтверждает правильность ее подключения и указывает своим свечением, что компьютер подключен к электросети, и с этим проблем не наблюдается.
Компьютер включается и сразу выключается
Бывает ситуация, когда после нажатия на кнопку питания компьютер начинает включаться, но до звукового оповещения о проверке «железа» на ошибки («писка» при включении) отключается. Такая проблема возникает по следующим причинам:

Обратите внимание, что в некоторых случаях компьютер подает звуковым сигналом информацию о том, с каким именно из элементов имеются проблемы. Например, при быстром перегреве центрального процессора системный блок начнет «пищать», а при проблемах с видеокартой он может издать несколько продолжительных писков при попытке его включения. В зависимости от версии BIOS, различается информация, передаваемая «писками» компьютера при включении.
Компьютер включается, но монитор не работает

Если системный блок включается (в нем крутятся кулеры и индикаторы указывают, что он работает), но изображение на монитор не выводится, нужно первым делом проверить надежность подключения кабеля от экрана к системному блоку. Также можно попробовать переключить кабель с дискретной видеокарты на интегрированную в центральный процессор.
Компьютер не загружается! Что делать?
К сожалению, компьютер не всегда нас радует великолепной и бесперебойной работой.
Вполне вероятна ситуация, при которой компьютер «откажется» загружаться и тогда возникает вполне закономерный вопрос – в чем заключается причина отказа и как все исправить? Четко определить перечень причин, по которым компьютер может перестать загружаться, невозможно. Этих причин существует великое множество и нужно разбираться в каждой конкретной ситуации отдельно. Но все же можно значительно сузить круг поиска причины отказа, если определить на каком этапе загрузки компьютера он происходит.
После того, как вы нажмете кнопку включения компьютера, возможно несколько вариантов развития событий:
- Компьютер издаст серию звуковых сигналов и либо выключится или перезагрузится, либо выведет черный экран с различной текстовой информацией. В последнем случае, как правило, можно будет продолжить загрузку после нажатия клавиши F1.
- Появится черный экран с одной лишь надписью и компьютер можно будет только перегрузить или выключить.
- Появится синий экран с текстом.
- Идеальный вариант – пройдет весь процесс загрузки и вы увидите ваш Рабочий стол.
Загрузка компьютера состоит из нескольких шагов и для того чтобы понять на каком именно шаге возникла проблема, следует в общих чертах понимать весь этот процесс. Вышеперечисленные варианты развития событий привязаны именно к определенным шагам загрузки компьютера и давайте познакомимся с ней более подробно.
Итак, вы нажали на кнопку Power (включение компьютера). Сразу же после включения управление компьютером передается . BIOS, с помощью встроенной программы POST (англ. Power-On Self-Test - самотестирование после включения), проверяет работу всех устройств компьютера. Если при тестировании обнаружены неработающие устройства или выявлены проблемы в их работе, то вы услышите серию звуковых сигналов.
Существует несколько производителей BIOS, поэтому нельзя однозначно сказать, что будет в вашем случае означать последовательность длинный и коротких сигналов. Лучшей рекомендацией в этом случае будет найти руководство от материнской платы вашего компьютера. В нем обязательно будет раздел, посвященный сигналам BIOS. Обычно этой информации достаточно, чтобы определить устройство, вызывающее проблему.
Перечень звуковых сигналов различных производителей BIOS вы также можете найти на сайте WikiPedia .
Есть поломка или сбой не является критичным для работы компьютера, то таким образом программа POST выведет сообщение о проблеме внизу экрана и вы, ознакомившись с ним, можете продолжить загрузку, нажав на клавишу F1.
Перечень наиболее распространенных ошибок
Вот наиболее распространенные сообщения об ошибках.
Сообщение об ошибке
- CMOS battery failed
- CMOS Battery Has Failed
- CMOSBatteryState Low
- State Battery CMOS Low
- CMOS Battery Low
- System battery is dead
Возможные причины
Неисправна батарея, питающая микросхему BIOS. Скорее всего она разрядилась и ее следует заменить.
Сообщения об ошибке
- DISK BOOT FAILURE
- INSERT SYSTEM DISK AND PRESS ENTER
- HARD DISK INSTALL FAILURE
Возможные причины
Не найден загрузочный диск. Необходимо проверить правильность подключения жесткого диска. Обратите внимание как на подключения шлейфа (провода) к самому диску, так и на разъем подключения шлейфа к материнской плате. Также обратите внимание на питание – к жесткому диску должен быть подключен питающий провод от блока питания.
Если все подключено верно, то попробуйте загрузиться с другого устройства, например, с флешки. Для этого необходимо предварительно создать загрузочную флешку.
Также это сообщение может возникнуть при попытке загрузки компьютера с нового жесткого диска, на котором еще нет загрузочных файлов (операционной системы). В этом случае необходимо установить на диск операционную систему, воспользовавшись диском с дистрибутивом (установочными файлами).
Сообщения об ошибке
- Memory Address Error at XXXX
- Memory test fail
- Memory Verify Error at XXXX
Возможные причины
Все сообщения об ошибках, в которых фигурирует слово «Memory» относятся к оперативной памяти и свидетельствуют об ошибках при ее тестировании. Если такие ошибки повторяются при загрузке компьютера, то следует заменить модуль оперативной памяти. Если у вас установлено два модуля, то следует один модуль изъять. Если компьютер будет работать нормально, то через некоторое время стоит заменить модуль памяти в компьютере, на изъятый ранее и поработать еще какое-то время. Таким образом можно выявить какой из модулей поврежден.
Сообщения об ошибке
- K/B Interface Error
- Keyboard/Interface Error
- Keyboard Error, press F1 to continue
- Keyboard failure, press F1 to continue
Возможные причины
Если в сообщении фигурирует слово «Keyboard», то речь идет об ошибке связи с клавиатурой. Проверьте правильность подключения клавиатуры к компьютеру. Если все подключено верно, для проверки замените клавиатуру.
Сообщения об ошибке
- Diskette drive A/B error
- Incorrect Drive A/B — run SETUP
- Floppy disk (s) fail
- Floppy disk (s) fail (40)
Возможные причины
Если в сообщении фигурируют слова «drive A» или «Floppy disk» , то речь идет об уже вышедших из употребления дисководах гибких дисков. Необходимо зайти в BIOS и проверить установки в разделе Standart CMOS.
Нужно найти пункт Drive A или Floppy - 1.44 и выставить напротив него значение None или Disable.
Сообщения об ошибке
- ERROR: CPU FAN Error
- Fan error
Возможные причины
Эта ошибка обычно появляется на не очень новых компьютерах и ноутбуках и связана она с неисправностями в системе охлаждения процессора. Обычно после такого предупреждения можно продолжить загрузку компьютера, но в любом случае следует выяснить причину ее возникновения.
Я сталкивался с двумя ситуациями, при которых возникает эта ошибка:
- Из-за износа вентилятора он не запускается самостоятельно. Нужно его заменить.
- Что-то препятствует запуску вентилятора. В моем случае внутри ноутбука отломился пластмассовый держатель и попал в вентилятор. Проблема решилась после его извлечения из вентилятора.
Если в этом перечне вы не увидели сообщения, которое появляется в вашем случае и из самого сообщения не ясно о каком устройстве идет речь, то вам следует . Для этого просто наберите сообщение в поисковом поле Яндекса или Google.
Если компьютер не загружается и выдает звуковые предупреждения, то я рекомендую выключить компьютер, снять крышку системного блока и внимательно проверить все устройства внутри компьютера. Вполне возможно, что какое-то из устройств было плохо закреплено и немного «выскочило» из разъема (слота). Я сталкивался с подобной ситуацией, когда видеокарта не была прикреплена к корпусу компьютера винтом и при подключении к ней монитора слегка «выскочила» из разъема. Поэтому в первую очередь проверьте надежность закрепления устройств и если все в порядке, то тогда обращайте внимание именно на то устройство, на которое вам указал звуковой сигнал или сообщение на экране.
«Подозрительное» устройство следует заменить на аналогичное для проверки его работоспособности и затем вы либо меняете/ремонтируете устройство по гарантии, либо приобретаете новое.
Распространенной, но пугающей пользователя проблемой становится ситуация, когда компьютер включается, но не запускается операционная система. При этом кулеры работают, системный блок шумит, но взору не открываются приветствие и рабочий стол. На самом деле процесс восстановления можно провести самостоятельно, и он не столь долгий и сложный, как кажется на первый взгляд.
Причины, почему не загружается компьютер
Неисправности выглядят по разному:
- черный экран с надписями - физические или системные ошибки;
- синий экран - проблемы с оперативной памятью или драйверами.
Встречаются неисправности на разных компьютерах: Lenovo, Samsung, Msi , Asus и так далее.
Причины бывают 2-х видов:
- Физические - из-за «железа» компьютера: ржавые контакты на платах, перебит провод, плохо вставлена видеокарта, поврежден жесткий диск, засохла термопаста, процессор в пыли. Возможны совсем простые причины, например, не подключен монитор.
- Программные - нарушен математический алгоритм системы: установлены несовместимые драйвера, вирусы, пользователь нечаянно удалил необходимые для работы файлы, windows вышла из строя, неполадки с видеодрайвером.
Безопасный режим
При простой перезагрузке компьютера при нажатии кнопки Restart на системном блоке происходит автоматическое восстановление системы.
Если это не помогло, и операционная система не начала загружаться, целесообразно обратиться к Безопасному режиму.
Это способ работы компьютера, когда грузится перечень необходимых компонентов без лишних элементов.

- Извлечь все информационный носители из компьютера: флешки и диски.
- В версиях Windows 7 / Vista/ Windows xp / 2000 / ME / 98 / 95 - сразу после включения нажать F8. В Windows 8 / Server 2012 / Server 2012 R2 / 10/ Server 2016 - комбинацию Shift и F8 одновременно.
- Выбрать Безопасный режим.
- Войти в систему.
Через F8 восстанавливается версия операционной системы до изменений.
Пример
Загрузить последнюю удачную конфигурацию Windows 7 можно так: F8 или Del - Последняя удачная конфигурация (Дополнительно).
Мышка в таком режиме не работает, управление происходит через кнопки вверх-вниз и ввод(Enter).

Поврежденный HAL.dll
Исправить ошибку, когда компьютер сообщает, что файл HAL.dll поврежден или отсутствует, и восстановить работу ОС помогут действия:

Восстановление запуска
Проверка монитора, комплектующих, соединений
Важно внешнее состояние устройства.
Возможно причина скрывается во внешних поломках:

После включения компьютера следует писк - сигнал Bios. В нормальном состоянии это один короткий «писк» и загрузка компьютера. При неисправностях звук видоизменяется. Важно знать название Bios и подсчитать количество сигналов. Так по сигналам можно выяснить проблему.


Конфликт драйверов видеокарты
Из-за установленных видеодрайверов компьютеру не удается включиться. В таком случае зайти в Безопасный режим - Пуск - Панель Управления - Диспетчер устройств - Видеоадаптеры - Отключить/Обновить драйверы (здесь видны конфликты программ во вкладке Свойства - Ресурсы).



В отдельных случаях после обновления драйверов проблема исчезает.
Удаление программ, блокирующих загрузку ОС
Периодически программы, конфликтующие с виндоус, провоцируют сбой работы. Исправить положение целесообразно через Безопасный режим:
Пуск - Программы и компоненты - Удаление программы - Удалить.
Удалять в Безопасном режиме можно через CCleaner.

Отключение ненужных элементов Автозагрузки
Безопасный Режим - Пуск - В командной строке Пуск ввести msconfig.exe и нажать Enter - В Конфигурации системы 5 вкладок:

Если проблема исчезла - надо заходить в Безопасный режим и добавлять по одной программе в автозагрузку в списке «Службы» и перезагружать компьютер в нормальном режиме.
Как только после добавления очередной программы в автозагрузку проблема вернется - корень найден, только эту программу надо отключить, обновить или удалить вовсе.
Чтобы зайти в обычный режим работы Windows: В меню «Пуск» написать «msconfig.exe» и нажать Enter - Конфигурация системы - Общие - флажок поместить на «Обычный запуск» - Нажать ОК и перезагрузить компьютер.
Откат системы до рабочего состояния
Через F8 зайти в меню.

Бесконечная перезагрузка
Причиной тому, что компьютер или ноутбук не загружается дальше заставки производителя, выступают сбой инициализации, аварийное отключение питания, заполнение диска С файлами (фильмы,фото и прочими).
Когда после «Добро пожаловать» компьютер вновь включается заново, надо:
- перезагрузить компьютер несколько раз;
- зажать F8 - появится окно Advanced Boot Options - дойти до пункта Repair Your Computer - Enter
- если бесконечный запуск до логотипа продолжается: Безопасный режим - Мой компьютер - диск C - копировать и переместить файлы на D.
Если средство восстановления запуска не может автоматически восстановить систему, нужна помощь съемных носителей.
Использование Live CD (загрузочного диска)
Загрузочный диск с образом - вторая операционная система. Она содержит консоль восстановления и поможет в решении возникшей проблемы.
Функции диска:
- диагностика;
- проверка на вирусы;
- полезные утилиты.
Многие ошибки, например, 0xc0000098 при запуске windows 7 (проблема с запуском файлов), решаются при помощи загрузочных дисков.
Восстановление Boot Manager
При ошибке инициализации система не видит жесткий диск. Надо стартовать с загрузочного диска.
Нажать R- появляется консоль - ввести «chkdsk c:/f/r» и нажать Enter - далее ввести «Bootrec.exe/FixMbr» и Enter-потом «Bootrec.exe/FixBoot».
Так командами восстановлен загрузчик возобновления.
Перезапись сектора Bootrec.exe/RebuildBcd сработает, если хард-диск цел.
При «NTLDR is missing» (доступ к файлам не до конца) целесообразно попробовать восстановить загрузочные записи. Если не помогло, скопировать файл с диска в системный раздел командой: E:\i386>copy ntldr C:\ - Enter, перезагрузка и система восстановлена.
Утилита MbrFix
Программа входит в загрузочный диск Hiren’s BootCD. После запуска MbrFix ввести в командную строку: MbrFix.exe/drive 0 fixmbr/ win 10
Описанный вариант подходит соответственно для Виндоус 10. Помогает, если диспетчер загрузки отсутствует или поврежден.
4MRescureKi
Включает службы копирования данных, подготовки к переустановке, диагностику неполадок в жестоком диске, проверку на вирусы. Работает на Windows и Linux.
Вирусы
Вредоносные программы тоже причина того, что монитор перестал включаться. Надо обнаружить заражение и очистить устройство. Бывает, вирус содержит игра или картинка из интернета. Необходим антивирусный сканер, который загружается до работы операционной системы.
Хороши антивирусы на съемных носителях: дисках и флешках. Они имеют свои загрузочные записи и интерфейс с меню. Например, Avast, Kaspersky отлично реанимируют «больные» файлы.
Переустановка системы
Если предыдущие методы опробованы, но не удалось исправить поломку - вариантом решения проблемы становится переустановка операционной системы.

Черный экран при переустановке Windows
Причинами сложившейся ситуации выступают:
- Неподходящая винда, в этом случае нужна другая операционная система.
- Bad-сектора винчестера, повреждения на информационном носителе, с которого идет установка ОС.
- Операционную систему рекомендуется установить на другой раздел жесткого диска.
Жесткий диск вышел из строя: как определить и что делать
При подозрениях, что жесткий диск не работает, важно провести диагностику. Если отформатировать его, будет потеря сохраненных файлов.
Проверить винчестер целесообразно несколькими способами:

Признаки, что жесткий диск совсем сломан:

Полезное видео
Первым делом нужно установить причину неисправности. Если ситуация такая, что компьютер включился, но дальше сама операционная система (ОС) не загружается, то естественно нужно копать в сторону той же ОС.
А если ситуация, что компьютер вообще даже не включается, тоесть не подает абсолютно никаких признаков жизни, то ситуация может быть намного хуже.
Несколько рекомендаций, что нужно делать, если не загружается компьютер!
Для первого случая (когда компьютер включается, но сама ОС не грузится).
Тут, как правило, проблема с системными файлами, либо их повреждении, либо полной утрате. Попробуйте воспользоваться ниже приведенными советами, все советы даны для ОС Windows XP:
- Воспользоваться опцией «Загрузка последней удачной конфигурации (с работоспособными параметрами)». Воспользоваться им можно следующим образом: после включения компьютера, нажимайте клавишу F8, появится окно, и в нем выберите выше названный пункт меню.
- Зайти в безопасный режим и попытаться восстановить ранее состояние компьютера. Для этого при загрузке компьютера нажимайте клавишу F8 (как и в предыдущем пункте), выберите пункт «Безопасный режим», если система загрузится, перейдите по следующем пути: Пуск -> Все программы -> Стандартные -> Служебные-> Восстановление системы. И следуя подсказкам мастера попробуйте восстановить более раннюю работоспособную систему.
- Если предыдущие способы не помогли, то тогда предлагаю ознакомиться с еще одним вариантом. Этот вариант вернет вам работоспособность компьютера с вероятностью 99%. Что нужно делать? Нужно просто обновить старую систему. Для этого понадобится загрузочный диск с Windows XP. Вставьте диск в DVD-ROM, перезагрузитесь, должна пойти загрузка именно с компакт диска, для этого нужно выставить соответствующий пункт в БИОСе, либо можно вызвать меню варианта загрузки клавишей F12, при загрузке ПК, и выбрать загрузку с CD/DVD-ROM, но данный метод может не всем подойти.
После загрузки с компакт диска, выберите пункт «Установка Windows XP», следуя подсказкам. Когда появится окно, извещающее о том, что найдена ранее установленная ОС и нажмите клавишу R. Таким образом программа установки виндовс обновит существующую копию. Дождитесь окончания и пробуйте загрузиться в обычном режиме.
Для второго случая (когда компьютер вообще не включается).
На самом деле тут причин может быть очень много, и заочно помочь в таком случае порой бывает очень сложно. И, как правило, причина в неисправности какого-то устройства (материнка, блок питания, оперативная память и т.д.). В домашних условиях, тем более не искушенному пользователю, просто нет возможности проверить работоспособность того или иного устройства, путем замены на заведомо рабочее. Но выход есть, хоть и не 100%.
Первое , попробуйте обнулить БИОС. Для этого нужно вытащить батарейку на несколько минут. Или замкнуть контакты перемычки для обнуления БИОСА. Ищите перемычку рядом с батарейкой и обозначена как Clear CMOS (возможные варианты обозначения: CCMOS, CL_CMOS, Clear RTC, CRTC, CLRTC, CL_RTC). Если не помогло, читаем дальше.
Второе. Необходимо отключить ВСЕ устройства компьютера, оставив подключенным только материнскую плату. То есть, вытаскиваем видео карту, все слоты оперативной памяти, отключаем от питания жесткий диск и DVD-ROM, если есть дополнительные устройства (внутренний модем, звуковая карта и т.д.) вытаскиваем и их, оставив подключенным к питанию только материнскую плату.
И теперь пробуем включить компьютер, если он включился, значит проблема в каком то из отключенных устройств. Выключаете компьютер и пробуете ПООЧЕРЕДНО подключать устройства, проверяя комп на работоспособность. Сначала подключаете наиболее важные устройства (видео карта, жесткий диск, оперативка), а затем уже второстепенные.
Таким образом, если при установке какого то устройства компьютер перестает включаться, вы самостоятельно определите неисправное устройство. Если же компьютер не включился с одной материнкой, то проблема либо в ней самой, либо с блоком питания.