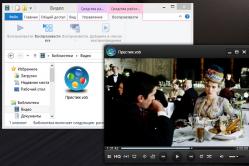Жаропонижающие средства для детей назначаются педиатром. Но бывают ситуации неотложной помощи при лихорадке, когда ребенку нужно дать лекарство немедленно. Тогда родители берут на себя ответственность и применяют жаропонижающие препараты. Что разрешено давать детям грудного возраста? Чем можно сбить температуру у детей постарше? Какие лекарства самые безопасные?
Пароль - важнейший инструмент, обеспечивающий защиту данных пользователя от просмотра и использования третьими лицами. Однако так и невыученный пароль может обернуться и против самого пользователя. И если, например, пароль от аккаунта любого веб-сайта восстановить не составит проблем, то с получением доступа к учетной записи Windows уже могут возникнуть вопросы. Но решение есть, и это утилита Windows Password Recovery.

На самом деле довольно многие пользователи попадают в такую ситуацию, как утеря пароля от учетной записи для входа в Windows. В большинстве случаев пользователи прибегают к полной переустановке операционной системы, чего можно избежать, если использовать для восстановления пароля утилиту Windows Password Recovery .
Утилита Windows Password Recovery является эффективным инструментом, позволяющим восстановить или полностью сбросить пароль, а также создать новую учетную запись администратора или полностью удалить существующую. Утилита успешно восстанавливает пароль для Windows 10 и более младших версий данной операционной системы.
Ход восстановления пароля с утилитой Windows Password Recovery:
1. Прежде всего, утилиту понадобится установить на любой другой рабочий компьютер для того, чтобы создать загрузочный носитель.
2. Запустив утилиту, вам будет предложено создать загрузочный диск или флешку. Обратите внимание, что пробная версия программы способна создавать только загрузочный CD, а для создания загрузочной флешки потребуется уже приобретение полной версии программы.
3. Перейдите ко вкладке «Advanced Recovery» , где вам потребуется выбрать версию Windows для компьютера, на котором будет производиться восстановление пароля .
4. Вернитесь к первой вкладке. Вы увидите, что на экране появился третий пункт, позволяющий сохранить ISO-образ с утилитой на компьютер. Впоследствии вы сможете создать загрузочный диск или флешку с помощью любой другой удобной вам программы.
5. Если вы создаете загрузочный диск (в бесплатной версии) через программу Windows Password Recovery, то вам остается лишь нажать кнопку «Next» , а затем «Burn» , чтобы программа приступила к созданию загрузочного носителя.
6. Начнется ход выполнения процесса, который замет несколько минут.
7. Как только процесс записи загрузочного носителя будет завершен, на экране отобразится окно, сообщающее об успехе процедуры.

8. Теперь, вооружившись загрузочным носителем, вам потребуется подключить его к компьютеру, на котором будет выполняться восстановление пароля, а затем выполнить вход в BIOS и установить диск или флешку в качестве основного загрузочного устройства.
9. Если все было сделано правильно, на экране отобразится окно следующего вида:
10. Дождавшись окончания загрузки утилиты, на экране потребуется выбрать диск с Windows, на котором и будет осуществляться сброс пароля.
11. Выберите учетную запись, в которой будет осуществляться сброс пароля, а чуть ниже выберите подходящее действие: удаление пароля, смена пароля, удаление учетной записи администратора, создание новой учетной записи администратора.
12. В нашем примере мы меняем старый пароль на новый, поэтому, соответственно, в следующем окне программы нам потребуется дважды ввести новый пароль.
13. После завершения процедуры вам остается перезагрузить компьютер в обычном режиме. Готово!
Особенности Windows Password Recovery:
- Утилита имеет бесплатную версию, но есть один нюанс: она работает сугубо в ознакомительном режиме, не позволяя выполнять удаление и сброс пароля для Windows 8 и других версий данной ОС, а также удаление учетной записи администратора или создание новой. Для выполнения этих действий потребуется приобретение платной версии;
- Утилита работает с операционными системами Windows XP и выше;
- Утилита успешно сбрасывает и восстанавливает пароль администратора для Windows 10 и более младших версий данной ОС;
- Позволяет удалять существующую учетную запись администратора или создавать новую.
Windows Password Recovery – это эффективный инструмент как для рядовых пользователей, так и для профессионалов, которые занимаются ремонтом компьютеров. Несмотря на отсутствие поддержки русского языка, утилитой чрезвычайно просто пользоваться, в связи с чем она может быть рекомендована всем для быстрого получения доступа к заблокированному компьютеру.
Программа для сброса пароля Windows 7. Довольно часто случается так, что установив пароль к учетной записи, пользователь забывает необходимую ему информацию. Кажется, что эта проблема не решаема, ведь как можно работать с компьютером, не имея доступу к нему.
Как правило, большинство людей обращаются в сервисные центры или же переустанавливают операционную систему. Хотя первый способ решения проблемы несет за собой денежные затраты, но все же, он более безопасный, так как в результате замены системы, можно потерять важную информацию. Тем не менее, можно обойтись и без этих кардинальных методов.
Существует несколько способов, с помощью которых можно осуществить сброс пароля windows 7:
1) с помощью внесения изменений в реестр;
2) используя подмену системных файлов. Это способ не рекомендуется, особо, если делать это будут неопытные пользователи.
3) с помощью программы для сброса паролей.
Наиболее распространенным и наиболее эффективным является последний способ.
Программа для сброса пароля windows 7: особенности использования
Для начала работы, необходимо, чтобы программа для сброса пароля windows 7 была скачана на компьютер. Сделать это можно даже в том случае, когда операционная система находится в режиме офлайн.
Первое, что нужно сделать после этого – создать загрузочный диск. Этот процесс достаточно не сложный. Распаковав скачанную программу, пользователь получает ISO образ. Далее вставляет дисковод и выбираем команду «Запись диска с образа». В результате, на диске появляется несколько файлов.
Кроме диска для работы можно использовать флэшку.
Как создать загрузочную флэшку?
Сбросить пароль с операционной системы с помощью флешки несколько труднее. В первую очередь, нужно распаковать скачанный архив с программой в корневую папку флэшки. Если на сменном носителе имеются какая-либо другая информация, это не имеет никакого значения.
Теперь преступим к процессу превращения обычной флэшки в загрузочную. Открываем командую строку. Для этого это можно использовать сочетание клавиш Win+R, прописываем команду F:syslinux.exe –ma F.
В место F указываем букву раздела со сменным носителем. Нажимаем клавишу «Enter». Если после этого не появилось окно, оповещающее об ошибке, действия выполнены правильно, и можно переходить к следующему этапу. В противоположном случае нужно будет повторить действия заново.
Завершительный этап действий
Когда был создан загрузочный носитель, нужно загрузить имеющиеся на нем папки на компьютер. Для этого, нужно войти в POST BIOS и нажать клавишу F8. В результате, перед пользователем появится окошко, в котором нужно указать используемый загрузочный носитель.
В некоторых моделях компьютера возможны другие комбинации клавиш, поэтому, перед началом работы нужно ознакомиться с инструкцией к оборудованию.
Когда программа для сброса пароля windows 7 загрузилась, нужно выбрать раздел с установленной операционной системой и следуем дальнейшим указаниям программы. Как правило, для работы утилиты, достаточно время от времени нажимать клавишу Enter.
В том случае, когда появилась необходимости внести те или иные изменения, необходимо завершить работу Windows. Когда работа программы окончена, пользователь получает доступ к данным.
Утилита может предложить вспомнить пароль. Это делать не рекомендуется, так, как забыв старый пароль, и введя в стоку неправильные данные, можно свести всю проделанную работу насмарку.
Таким образом, можно не переживать о том, что в случае утери информации о пароле, доступ к компьютеру и всей имеющейся на нем информации, будет ограничен навсегда.
Сегодня рассмотрим ситуацию, с которой уже сталкивались и/или могут еще столкнуться очень многие компьютерные пользователи. А именно, что делать, если забыли пароль на включение компьютера . Случиться такое может с каждым. Забыть или потерять записку с паролем можно тоже в два счета. Особенно, когда часто этот пароль приходиться менять, как делают некоторые пользователи (например, мамы, пытающиеся ограничить время, которое их дети проводят за компьютером).
Итак, сегодня рассмотрим, один из способов эффективного решения данной проблемы. Конечно, есть множество методов сброса или восстановления (или взлома) забытого пароля от входа в Windows или разблокировки пользователя . Постепенно я буду добавлять описания и других.
Этот способ отличает его универсальность. То есть, данный метод сброса забытого пароля от компьютера подходит для различных операционных систем Windows : 2000, XP, Vista, 7, Server 2003, Server 2008 и т.д.
Воспользуемся утилитой .
Соответственно в первом случае записываем файл образа на диск (читаем, как записать iso-образ на диск), во втором - создаем загрузочную флешку (в данном случае просто копируем на чистую флешку все файлы их архива). Выбирайте, какой вариант для вас удобней.
После того, как это сделано, вставляем наш диск или флешку в компьютер (нам необходимо загрузиться именно с одного из этих носителей) и включаем его. Если у вас все равно запускается операционная система и просит ввести забытый пароль, значит, придется еще немного поколдовать, чтобы запустить утилиту с диска/флешки. Читаем, как загрузиться с внешнего носителя .
Если на экране появилась такая картинка, значит, все сделали правильно, и вам удалось загрузить Offline NT Password and Registry editor с диска/флешки.
Нажимаем Enter и ждем. Теперь программа предлагает нам выбрать раздел, на котором установлена операционная система (иными словами, где будем сбрасываться пароль). Диск выбирается вводом нужной цифры. На экране нам подсказывают, сколько в данный момент программой видится разделов, и какие они имеют объемы. Собственно, это единственная информация, доступная нам здесь о разделах, поэтому ориентироваться можем только на нее. Но не волнуйтесь, если выберите по ошибке не тот раздел, утилита просто не сможет стереть пароль, и вы вернетесь к этому меню, где вы сможете ввести другой номер раздела и попытаться заново.
В моем случае отображаются два раздела: 1 - объемом 10,7 Гб, 2 - 5490Мб. Если вы помните, какого объема был ваш Локальный диск C , то выбирайте раздел, обладающий схожим размером. Я выбираю раздел 1. Ввожу с клавиатуры цифру 1 и нажимаю Enter .

Далее требуется указать каталог, где находиться файл SAM (хранящий ветку реестра). Программа сама предлагает нам каталог по умолчанию (Windows/System32/config ), где обычно и находиться этот файл. Соглашаемся, жмем Enter .

Далее нам предлагается выбрать, какое действие мы хотим произвести. Вводим цифру 1 , что соответствует обнулению пароля (Password reset ), и нажимаем Enter .

Следующий шаг - тоже выбрать желаемое действие. Вводим цифру 1 - изменить учетные записи и пароли (Edit user data and passwords ). Нажимаем Enter .

Перед нами появляется табличка, где приводятся все имена пользователей (Username) и их идентификаторы (RID) . Программа предлагает ввести имя пользователя из списка, для которого нужно сбросить пароль. Мне программа сразу предложила Admin - именно на этой учетной записи я и хочу стереть пароль. Поэтому нажимаю просто Enter .
Отступление. Вы, конечно, можете ввести и другое имя пользователя, но лучше, пожалуй, разблокировать администраторскую учетную запись, а уж потом из нее поменять всем, кому надо, пароли.

Если у вас имя пользователя записано на русском языке, то нормально оно не отразиться из-за кириллицы. В таком случае вместо имени пользователя указываем его RID в следующем виде: 0xRID . То есть в моем случае: 0x01f4 . Жмем Enter .
Теперь программа предлагает нам следующие варианты действий для выбранной учетной записи: 1 - очистить пароль, 2 - изменить пароль, 3 - сделать пользователя администратором, 4 - разблокировать учетную запись, q - выйти и вернуться к выбору учетной записи. Вводим 1 и нажимаем Enter .

Пароль удален! Дело сделано, осталось выйти из приложения. Вводим восклицательный знак и жмем Enter .

Вводим q и жмем Enter .

Подтверждаем внесение изменений. Вводим y и нажимаем Enter .

Отказываемся от продолжения работы в Offline NT Password and Registry editor и вводим n , затем жмем Enter .

Извлекаем диск из провода или флешку из гнезда usb, перезагружаем компьютер и наслаждаемся результатом. Пароль на вход в Windows сброшен!
Естественно, статья предназначена помочь тем, кто действительно забыл пароль и не имел бы иначе другого выхода, как переустанавливать систему. Ни в коем случае приведенные сведения нельзя использовать для каких-либо вредительских целей.
Опишем проблему
Исходные условия:
- компьютер, ноутбук с ОС Windows XP, Vista, 7, 8
- встроенный пользователь Administrator(Администратор) отключен или пароль тоже забыт
- все пользователи на экране входа Windows под паролем и вы не знаете ни одного
- пользователь с забытым паролем - обычная локальная учетная запись, а не Windows LiveID(с почтой)
Если что-то из перечисленного не совпадает, процесс восстановления может быть другим.
Процесс решения проблемы
Что необходимо:
- умение пользоваться сетями torrent
- уметь записывать ISO образ на диск/USB
- собственно сам диск (CD-R, CD-RW, DVD-R, DVD+R, DVD-RW...) или любая чистая USB-флешка любой вместимости
- изменение порядка загрузки компьютера
Указанный ниже способ и программы поставляются "as is"- КАК ЕСТЬ, не несут ответственности за ВОЗМОЖНУЮ порчу и неработоспособность. Автор пользовался данным способом на нескольких компьютерах и до сих пор не было проблем.
1. Скачать BootPass
BootPass - загрузочный диск (Windows 7PE x86).
На диске размещены полнофункциональные программы для сброса и редактирования паролей Windows, программы удаления баннеров-вымогателей
Как и большинство загрузочных дисков, скачиваются они в формате ISO .
Потому что образ диска в формате ISO это уже стандарт и его могут записать любые программы, даже стандартными средствами Windows 8.
Скачиваем BootPass с торрент-сети (например, http://rutracker.org/forum/viewtopic.php?t=4487280).
Скачивать можно не все файлы, а только необходимое- сам файл BootPass.iso.

Остальные по желанию:
- Iso-Burner.exe очень маленькая программа (646кБ) для записи образа ISO на диск.
- Rufus.exe или WiNTBootic.exe для записи образа ISO на USB
- текстовые файлы - для информации и инструкций
2. Запись BootPass.iso на диск
Теперь записываем скачанный образ BootPass.iso на оптический диск CD-RW или на USB.
Существует множество вариантов записи, мы покажем лишь 3:
2.1 Стандартными средствами Windows 8
В ОС Windows 8 делается это очень легко. Правой кнопкой мыши вызываем контекстное меню и выбираем "Записать образ диска".

Не забудьте вставить чистый диск.
2.2 Iso-Burner
Если скачали эту программу в составе торрента, то при ее запуске появится окно Active@ ISO Burner. Всего 2 поля - указать путь к образу ISO, выбрать записывающее устройство CD-RW или DVD-RW. Нажать "Burn ISO".

2.3 привык к UltraISO
Потому что она умеет записывать и просто файлы, и образы ISO на оптические диски и на USB, HDD, умеет и сама создавать загрузочные диски, сохранять в ISO формате. В общем, продвинутая программа.
Скачать ее можно с торрентов, с официального сайта , с нашего сайта .
P.S. UltraISO shareware продукт, его нужно потом купить, если понравится. Кстати, записанный диск можно проверить, откроется в проводнике или нет.
3. Изменить порядок загрузки компьютера
Если у вас порядок загрузки уже выставлен сперва с CD-ROM(DVD-ROM), или вы знаете как, смело пропускаем шаг.
Существует 2 способа изменить порядок загрузки компьютера:
3.1 BIOS
В BIOS любого компьютера есть варианты выбора последовательности для загрузки системы. Если при включении компьютера эти варианты не высвечиваются автоматически, нажмите кнопки F2, или Del - они могут отличаться в зависимости от модели и сборки вашего BIOS.
В BIOS"е нужно перейти в раздел BOOT и в Boot Sequence выбрать первым загрузочным устройством CD/DVD.

Сохраняем настройки и выходим(SAVE AND EXIT)
3.2 без BIOS
Большинство современных компьютеров имеют возможность назначения порядка загрузки без вхождения в BIOS. Для этого используется быстрое загрузочное меню, которое вызывается нажатием специальной клавиши сразу после включения компьютера (например, F10, F12 или даже F8 - в зависимости от модели материнской платы).

Обычно при загрузке BIOS сам подсказывает на экране, какую клавишу необходимо нажать.
P.S. Диск должен быть вставлен в дисковод.

У нас на выбор множество программ, которые сбрасывают пароли Windows.
Нам хватит Password Reset v3.0. Если она не сработает, можно попробовать другие.

- Выбираем пользователя с забытым паролем, жмем ОК. Программа спросить, уверены ли вы в своих желаниях, отвечаем ДА!(ОК)
- Далее спросит, повторить (ОК) или перезагрузить (Reboot) компьютер?
- Повторяем сколько нужно пользователей очистить от паролей и перезагружаем компьютер.
- Подтверждаем перезагрузку @Yes
- Убираем диск из дисковода и нажимаем ОК
5. Проверка
Как только загрузится Windows, он спросит какого пользователя выбрать. Windows не будет спрашивать с вас пароль.

Если все хорошо, не забудьте установить новый пароль для вашего пользователя.
P.S. в пароле используйте заглавные буквы, цифры, а еще лучше и спецсимволы- *-+-=/?...
P.P.S. в качестве пароля можно использовать словосочетания(редко используемые), написанные на английской раскладке.
Например, "СвятаяБагира1002" -> "Cdznfz
6. Что делать если
не получилось сбросить пароль Windows
Перейти к шагу 4 и попробовать другую программу.
перестал загружаться Windows
Извлечь все диски и USB. В BIOS выставить загрузку с жесткого диска HDD/SATA/SSD. В крайнем случае запустить восстановление Windows или вызвать мастера.
всё пошло не так
Вызвать мастера, внятно объяснив проблему.
Пароли - как нижнее белье. Их следует менять часто (хотя и не каждый день). Никогда не делитесь ими с другими людьми. Не показывайте их никому (никаких стикеров-напоминаний!). И они должны быть сугубо интимными. Извините, я хотел сказать, что они должны быть окутаны тайной. Иными словами, ваш пароль должен быть абсолютно непостижим для окружающих. Совет pcmag.ru
Браузеры, почтовые клиенты и другие программы часто предлагают сохранять пароли. Это очень удобно: сохранил и забыл, причем иногда в прямом смысле слова. Но что если тебе нужно сменить браузер, переустановить систему или просто зайти с другого компа? Оказывается, браузеры хранят пароли очень ненадежно. Программ для восстановления - масса, и конечно, на чужой машине они сработают ничуть не хуже, чем на твоей.
Браузеры
В браузере часто хранятся десятки, а то и сотни паролей. Понятное дело, если ты не используешь один пароль на все случаи жизни (а это не лучшая идея), запомнить пароли от всех сайтов и форумов бывает проблематично.
Если ты забыл важный пароль и не хочешь ломать себе голову, качай и ставь программу WebBrowserPassView . Ты будешь удивлен: она с легкостью извлечет пароли из Internet Explorer, Edge, Chrome, Opera, Safari, Firefox и Yandex Browser, причем поддерживаются самые новые версии. Лично я тестировал эту программу с IE, Firefox, Chrome и Opera - ни в одном случае не возникло осечек.
Перед запуском WebBrowserPassView желательно отключить антивирус, поскольку некоторые будут жаловаться, что это малварь. Результат восстановления показан на скриншоте. Не обессудь, но колонку Password и часть User Name я замазал.
Выдели пароли, которые хочешь запомнить, выполни команду File - Save Selected Items. Выделенные пароли будут сохранены в обычный текстовый файл такого формата:
================================================== URL: сайт Web Browser: Firefox 32+ User Name: пользователь Password: пароль Password Strength: Very Strong User Name Field: Password Field: Created Time: 09.07.2015 21:15:16 Modified Time: 09.07.2015 21:15:16 ==================================================И конечно, программа годится для извлечения паролей на чужой машине. Если у тебя есть локальный доступ или удаленный - через RDP или TeamViewer, то заполучить пароли будет несложно.
Почтовики
Продолжение доступно только подписчикам
Вариант 1. Оформи подписку на «Хакер», чтобы читать все материалы на сайте
Подписка позволит тебе в течение указанного срока читать ВСЕ платные материалы сайта. Мы принимаем оплату банковскими картами, электронными деньгами и переводами со счетов мобильных операторов.