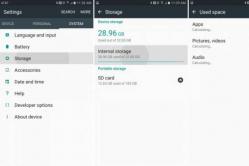Жаропонижающие средства для детей назначаются педиатром. Но бывают ситуации неотложной помощи при лихорадке, когда ребенку нужно дать лекарство немедленно. Тогда родители берут на себя ответственность и применяют жаропонижающие препараты. Что разрешено давать детям грудного возраста? Чем можно сбить температуру у детей постарше? Какие лекарства самые безопасные?
Если вы потеряли ценные файлы, не спешите впадать в депрессию: восстановление информации с жесткого диска возможно, причем сделать это вы можете самостоятельно.
Файл, удаленный с жесткого диска, фактически остается на тех же секторах диска. В файловой таблице он имеет отметку “ноль”. Пока эта информация не перезаписана, файлы пригодны для восстановления.
Самое важное – подобрать правильный инструмент. Мы отобрали лучшие программы для восстановления данных на жестком диске. В обзоре перечислим необходимые функции программ, вкратце расскажем, как они работают.
2. TestDisk – восстановление удаленных разделов HDD (Windows / Mac OS / Linux)
 Строгий консольный интерфейс программы TestDisk
Строгий консольный интерфейс программы TestDisk TestDisk – программа для восстановления данных и разделов жесткого диска . Поддерживает файловые системы FAT, NTFS, ext2 и др. Работает только из командной строки, разобраться с командами поможет подробная документация.
Использовать программу имеет смысл в случаях, если данные были потеряны
- в результате ошибок в файловой таблице,
- при наличии bad-блоков
- при случайном удалении раздела HDD.
В подобных случаях другие утилиты, вроде Recuva или PhotoRec, могут не справиться.
С TestDisk можно восстановить загрузочные сектора, исправить таблицы в FAT, Master File Table – в общем, исправить ошибки на жестком диске, которые часто являются причиной удаления файлов.
Если операционная система не загружается и/или вы работаете в Linux, можно сделать побайтовую копию разделов HDD () и восстанавливать файлы безопасно, избегая перезаписи.
Если TestDisk не помогла или показалась сложной, протестируйте PhotoRec (см. ниже), благо что программы распространяются в общем архиве.
3. PhotoRec – восстановление фото и видео на жестком диске (Windows, Linux, Mac OS)
 Главное окно PhotoRec: настройка поиска и сохранения
Главное окно PhotoRec: настройка поиска и сохранения PhotoRec – кроссплатформенная программа для восстановления данных с диска. Ищет по файловым сигнатурам, лучше всего справляется с поиском удаленных изображений и видеороликов.
Всего PhotoRec охватывает около 300 файловых типов и 480 расширений файлов. Восстановление данных производится как на жестком диске, так и съемных носителях – флешках, картах памяти.
Скачать программу можно бесплатно для десктопа. Поддерживаются основные файловые системы, включая NTFS, FAT, exFAT, ext2/3/4, частично ReiserFS и др.
В комплекте с программой – консольная утилита TestDisk. Напомним, она предназначена для восстановления удаленных разделов, исправления загрузочной записи на диске и других ошибок на HDD.
Примечание . Несмотря на то, что восстановление данных на диске проходит в режиме чтения. при сохранении файлов нужно указывать директорию на другом диске – иначе удаленные данные будут перезаписаны.
4. Diskdigger для ПК
Diskdigger существует в настольной и мобильной редакциях. Мы будем рассматривать версию для Windows. Она поддерживает HDD, SSD, sd карты и usb флешки и виртуальные диски (VHD/VDI и др.), подключенные к компьютеру.

Программа предлагает выбрать один из двух вариантов сканирования – Dig deep или Dig Deeper.
Соответственно, метод Dig deep подходит для восстановления файлов на жестком диске после быстрого форматирования , удаления файлов в Корзину, удаления любых данных в файловой системе FAT, exFAT и NTFS.
Метод восстановления Dig Deeper будет крайне полезен при более сложных случаях, связанных с удалением информации. Этот метод предполагает поиск файлов по сигнатурам в обход файловой системе. Сканирование в режиме Dig Deeper займет гораздо больше времени, чем Dig deep.
Следует отметить, что настольная версия Diskdigger имеет удобный интерфейс и позволяет гибко настроить поиск файлов на HDD. Удобно пользоваться превью при восстановлении и сохранении результатов в виде списка или эскизов. Вообще, Diskdigger заточена под восстановление фото, аудио и видео, аналогично PhotoRec.
5. EaseUS Data Recovery Wizard (Windows)
EaseUS Data Recovery Wizard - отличная, хотя и не бесплатная, программа для восстановления удаленных файлов с HDD. Впрочем, 500 Мб можно восстановить не приобретая полную версию. Для этого достаточно скачать на сайте 30-дневную trial-версию продукта.
Сценарии, при которых инструментарий EaseUS Data Recovery Wizard будет полезен:
- Удаление файлов минуя Корзину (через Shift+Delete)
- Удаление раздела HDD целиком
- Быстрое форматирование жесткого диска
- Повреждение файлов, или bad-блоки
- Раздел жёсткого диска определяется как raw
Интерфейс программы несложен, новичкам будет полезен пошаговый мастер настройки. Он позволяет выбрать файловые типы, тип сканирования (Quick Scan / Deep Scan). По ходу сканирования можно просматривать результаты в удобном preview-окне.
Именно поэтому EaseUS Data Recovery Wizard отлично подходит для восстановления изображений и видео.
 Интерфейс программы EaseUS Data Recovery Wizard
Интерфейс программы EaseUS Data Recovery Wizard Data Recovery Wizard поддерживает восстановление данных жестком диске, SSD, карте памяти, usb-флешке.
В списке поддерживаемых ОС – Windows 8, 7, Vista, XP, Server 2008 и 2003, 2000 и старше.
Stellar Phoenix Windows Data Recovery поддерживает более 300 файловых расширений, подходит для восстановления удаленных разделов на HDD / SSD, игнорирует ошибки чтения. В описании указано, что основные файловые системы для поиска файлов - это FAT, NTFS и ExFAT. Однако Phoenix Windows Data Recovery может пойти в обход и обнаружить файлы вне зависимости от типа файловой системы. Для этого используется поиск по сигнатурам, который активируется опцией Deep Scan.
 Главное окно Stellar Phoenix Windows Data Recovery: выбор диска
Главное окно Stellar Phoenix Windows Data Recovery: выбор диска Technician версия программы будет незаменима, если файлы находились в RAID архиве и один из дисков массива вышел из строя. В других версиях программы также есть полезные дополнения для резервного копирования. Однако для домашнего использования будут оптимальны версии Home или Professional (стоимость от $ 60 до $ 100).
7. Minitool Power Data Recovery – программа для восстановления файлов с жесткого диска
Minitool Power Data Recovery – программа для восстановления данных на поврежденных, неисправных жестких дисках, аварийных hdd – тех, которые не определяются на компьютере.
 Главное окно MiniTool Power Data Recovery: выбор раздела диска
Главное окно MiniTool Power Data Recovery: выбор раздела диска Некоторые особенности утилиты:
- Power Data Recovery восстанавливает диски целиком, работает с динамическими дисками больших размеров (> 1 Тб), RAID-массивами,
- при сканировании обходит ошибки, циклично считывает данные, bad-блоки, переводит головку в “щадящий” режим при чтении информации с диска,
- работает с файловыми системами FAT 16/32,
- Опция “глубокое сканирование” позволяет найти удаленные файлы, которые при обычном сканировании не обнаруживаются,
- Бесплатное восстановление 1024 Мб любых данных.
Как восстановить информацию с жесткого диска
В программе есть пошаговый мастер восстановления данных. После выбора Logical drive и нажатия кнопки Scan отобразится список Scan Results. Файлы сортируются по File name, Size, Creation date.
Видео, как работать с программой Power Data Recovery:
8. Undelete Plus (Windows)
 Интерфейс главного окна Undelete Plus
Интерфейс главного окна Undelete Plus Undelete Plus – shareware программа для восстановления удаленных файлов. Поддерживает восстановление:
- офисных документов и почты,
- фото, видео, mp3 аудио,
- файлов после очистки Корзины Windows,
- системного диска после форматирования / переустановки Windows.
Undelete Plus работает на всех версиях Windows и поддерживает устройства хранения с файловой системой FAT или NTFS.
Аналогично Recuva, программа определяет вероятность восстановления для найденных файлов. Можно сортировать результаты по типу, устанавливать фильтры по времени и размеру.
9. Glary Undelete: восстановление информации с жесткого диска
Glary Undelete – бесплатная программа для восстановления удаленных файлов с HDD, простая в использовании, с удобным пользовательским интерфейсом.
 Восстановление на HDD с помощью программы Glary Undelete
Восстановление на HDD с помощью программы Glary Undelete Glary Undelete восстанавливает файлы с жестких дисков, SSD, любых removable devices носителей – картах памяти, USB флешках и т.д.
Какие-либо настройки отсутствуют, для начала работы нужно нажать Start. Есть фильтр по имени / дате / размеру. В боковой панели доступна группировка результатов по файловому расширению. Вероятность восстановления для каждого файла можно узнать из колонки “Состояние”.
10. R-Studio – популярная программа для восстановления данных с жесткого диска
11. Puran File Recovery - простая программа для восстановления с FAT/NTFS-дисков
Нельзя сказать, что программа Puran File Recovery выделяется на фоне других программ для восстановления данных в обзоре. Тем не менее, перечислим главные функциональные особенности этого бесплатного продукта.
Puran File Recovery работает с Windows 8, 7, Vista, и XP. Приложение доступно в портативном виде и для 32-разрядных и 64-разрядных версий Windows, поэтому не требует установки. У программы простой и быстрый интерфейс.
Поддерживаются файловые системы FAT12/16/32 и NTFS. Если удален диск или имеет raw-формат, опция Full Scan позволит обнаружить раздел и затем восстановить данные с жесткого диска в штатном режиме.
Есть два режима восстановления данных с HDD - сканирование удаленной информации быстрое и глубокое (побайтовое). При глубоком сканировании не просто идет поиск по записям в файловой таблице, Puran File Recovery сканирует известные паттерны, пытаясь обнаружить тот или иной формат. К слову, утилита способна распознать около 50 файловых типов.
Найденные файлы восстанавливаются с сохранением полных путей и имен (при такой возможности). Перед сохранением на диск пользователь может отсортировать результаты восстановления, ознакомиться в режиме превью с файлами.
 Инструменты в составе программы Puran File Recovery
Инструменты в составе программы Puran File Recovery 2. На Рабочем столе были файлы. Они исчезли. Нашел только названия в MS Word. Помогите, пожалуйста, вернуть их на Рабочий стол , чтобы я мог работать с ними, как и прежде.
Ответ . Ответ будет краток. Смотрите программы для восстановления данных с жесткого диска выше по списку. Укажите в списке системный диск, на котором была установлена WIndows. В случае, если нужно вернуть некоторые файлы с Рабочего стола, указываем при сканировании "[буква системного диска] > Users > [Имя пользователя] > Desktop.
После переустановки системы не скопировались фото и видео на жесткий диск и, по всей видимости, удалились. Возможно ли сейчас бесплатное восстановление данных с hdd?
Ответ . Вопрос неточен в своей формулировке, но ответить на него несложно. Используйте любую программу для восстановления, упомянутую в статье. Собственно, перед процессом реанимации данных крайне нежелательно использовать жесткий диск для записи и чтения информации, так что по возможности устанавливайте софт на другой носитель и не работайте в ОС до начала восстановления данных на диске.
Вчера удалила всю папку на винчестере. Там было 1 Гб содержимого, много папок и других ценных данных было! Несколько посмотрела - там ничего не было. Потом взяла и удалила всю папку, а, оказывается, там были мои спрятанные фото видео... Как восстановить данные с жесткого диска?
Ответ . Для этих целей подойдет практически любая программа для восстановления данных. Например, R-Studio, Minitool Power Data Recovery, Power Data Recovery или Recuva. Вообще, недостатка в подобных программах нет, выбирайте любую, читайте инструкции на Softdroid и приступайте к восстановлению.
Загружал файлы в облако mail.ru, через несколько дней файлы пропали. До этого заходил с другого устройства – файлы были на месте! Возможно ли бесплатно восстановить файлы?
Ответ . Да, восстановление файлов с жесткого диска вполне возможно, если вы синхронизировали файлы, загруженные в облако Mail.ru, с вашим ПК. Для этого необходимо использовать R-Studio, Minitool Power Data Recovery или другие инструменты. Установив программу для восстановления файлов, укажите ей диск, на котором находились синхронизированные файлы облака. Дальнейшие действия, полагаю, вам известны.
У сына слетела любимая игра на компьютере. Хотел закачать ему заново, но он не хочет начинать её с самого начала. Пишет " ошибка приложения". Помогут ли программы по восстановлению данных? Заранее благодарен.
Ответ . Теоретически, вы можете восстановить файлы (удаленные сохранения игры), используя программы для восстановления данных с жесткого диска. Для этого выясните, где хранятся сохранения той или иной игры, запустите поиск файлов и т. д., все как обычно при восстановлении. Впрочем, не совсем понятно, как у вас “слетели сейвы”, в каких обстоятельствах это произошло. Вполне возможно, что помощь программ восстановления данных вам не нужна, поскольку многие игры хранят сохранения в пользовательской папке Windows отдельно от собственно игрового приложения. Установите игру заново и посмотрите, можно ли открыть сохранения внутри игры.
Стерлась информация. После восстановления утерянных файлов имею поврежденные файлы которые не знаю как восстановить. Информация очень нужная. Как восстановить поврежденный файл? Подскажите выход.
Ответ . Чтобы корректно ответить на ваш вопрос, данной информации недостаточно. Если вы самостоятельно восстанавливали файлы и в результате получили часть информации в поврежденном виде, это значит, что удаленные файлы уже были перезаписаны новой информацией, и этот процесс необратим.
Менее вероятно, что вы использовали некачественный софт для восстановления или выбрали неподходящий режим сканирования. Тем не менее, предлагаем вам попытаться восстановить поврежденные файлы еще раз с использованием
Приветствую всех Хабровчан !
Представьте ситуацию, что в один прекрасный момент ваш жесткий диск/флешка/карта памяти перестает нормально работать, и доступ к данным привычным образом уже не получить. Для тех, кто не делает бэкапы, наступает непростое нервное время. В панике народ начинает искать программы для восстановления данных и находит их. Большинство из них бесплатны, что не может не радовать человека в наше непростое время. Но все ли бесплатные программы так эффективно восстанавливают данные? Мы провели пару тестов нескольких популярных программ, и вот что у нас получилось.
Внимание!
Много скриншотов.
Коротко об испытаниях
Для проведения тестов мы взяли пять абсолютно одинаковых флешек Transcend JetFlash 370 емкостью 8 Гб. Все они были куплены в один день в одном месте, файловая система одинаковая, основные компоненты (контроллер, микросхема памяти) также одинаковые. Пять абсолютно одинаковых флешек. На каждую из флешек мы записали данные. Выбор пал на фотографии/картинки в формате.jpg. Выбор именно на фотографии пал неслучайно: в описании к некоторым тестируемым программам указано, что будут работать «специальные» алгоритмы при восстановлении фотографий. Также на картах памяти в большинстве случаев хранятся фотографии, и наши тесты будут полезны начинающим и профессиональным фотографам.
Структура каталогов была следующей:
Общее число файлов - 1671
Все данные занимают чуть меньше четверти свободного места на диске
Все программы были установлены на одном компьютере. OC Windows 7 Professional x64. Программы тестировались одна за одной по очереди. Для каждой программы был отдельный накопитель с сэмулированной проблемой.

Тест первый. Сбой файловой системы.
Первая, довольно часто встречающаяся ситуация, - сбой файловой системы. При таком сбое, как правило, накопитель просит произвести форматирование. Мы сэмулировали такую ситуацию следующим образом: на каждом накопителе мы перетерли все до начала таблиц FAT
Мы специально оставили таблицы FAT нетронутыми, потому что в некоторых из программ указана возможность анализа найденных таблиц FAT. Понятно, что при подключении к компьютеру сразу же появлялось окно с просьбой отформатировать диск.
1. Recuva
В программу Recuva встроен мастер, помогающий пользователю правильно запустить процесс восстановления данных
Выбираем наш накопитель
Включаем «Углубленный анализ». Не совсем понятно что это, но делаем максимум, чтобы получить наши данные обратно.
И тут получаем такое сообщение:
Расширенный режим не помог. Программа даже не начинала поиск наших файлов.
Тест провален. Результат восстановления - 0
.
В этой программе также есть мастер, но немного другого вида
Выбрав второй пункт, получаем такое окно:
Это очевидно. Ведь мы перетирали реальные данные нулями.
Следующее окно показывает, какие поврежденные разделы доступны для сканирования
Выбираем его, и появляется следующее окно
Параметры по умолчанию стоят такие, которые обеспечивают поиск по всему накопителю: от минимального до максимального значения.
Применив эти параметры в окне с логическими дисками, мы получаем в программе несколько новых строчек
Выбирая каждый из трех последних и нажимая кнопку «Предпросмотр», находим нужный нам раздел:
Открываем его и видим полностью структуру каталогов
Все данные корректно открываются, все файлы и каталоги на месте.
Тест пройден. Результат 99%
. (не люблю абсолютные значения)
3. Pandora Recovery
Единственная программа, которая требует подключения к Интернету во время установки.
Также есть мастер
Но все быстро заканчивается при попытке выбрать нужное нам устройство.
Тест провален. Результат восстановления - 0.
4. RS FAT Recovery
У этой программы, как и у других, есть мастер, который определенно поможет при работе.
Выбираем максимально допустимый поиск
После запуска поиска появляется окно с progress bar, который помогает сориентировать пользователя по ходу процесса восстановления
В результате получаем полную структуру каталогов, если бы не одно НО
Для сохранения данных в первоначальном виде необходима регистрация программы. В противном случае на каждой фотографии будет подложка с сообщением о незарегистрированной версии программы.
Тем не менее тест пройден успешно. Результат восстановления - 99%.
Пожалуй, единственная программа, в которой нет мастера. Минус небольшой, т.к. простым перебором за несколько кликов пользователь найдет нужную кнопку
Нажав клавишу «Open», мы автоматически получаем полноценный результат, если бы не одно НО
В бесплатной версии программы установлен лимит на сохранение восстановленных данных. Он составляет 1024 Мб. Предпросмотра нет, что не очень удобно. Но тест пройден. Результат восстановления - 99%.
Промежуточные итоги
Только три из пяти программ справились с заданием. Это:
2. PC INSPECTOR File Recovery
4. RS FAT Recovery
5. MiniTool Power Data Recovery
При этом абсолютную победу одержала программа 2. PC INSPECTOR File Recovery , потому что в бесплатной версии позволяет без ограничений и лишних действий получить неплохой результат.
Тест второй. Быстрое форматирование
Теперь попробуем себя поставить на место человека, который не знает, что такое форматирование или просто в любой непонятной ситуации жмет на клавишу Enter, до тех пор пока непонятные окна не исчезнут. Окна исчезли, как и сами данные. По умолчанию в Windows используется быстрое форматирование.
Мы так же отформатировали накопители и запустили каждую программу еще раз. Напомню, что на накопителях до этого было записано 1671 jpeg фотографий и картинок.
1. Recuva
В этот раз, воспользовавшись мастером, мы без проблем запустили программу, и начался процесс сканирования
Через некоторое время был получен результат - 1390 целых файлов.
2. PC INSPECTOR File Recovery
Поиск был запущен с параметрами по умолчанию
Результат был получен, но при детальном анализе было видно, что большинство файлов повреждены, целыми были только несколько файлов с минимальным размером.
3. Pandora Recovery
Как и Recuva, Pandora Recovery запустилась без проблем. Начался поиск потерянных данных
Но в какой-то момент возникает ошибка. Пробовали различные параметры запуска (и от администратора, и в режиме совместимости и т.д.), но ошибка не исчезает. Из preview видно, что были найдены реальные файлы, но сохранить их нет возможности.
Тест считается проваленным. Результат восстановления - 0%.
4. RS FAT Recovery
В этой программе с помощью мастера запустили поиск наших файлов.
Получили результат: 1575 целых.jpg фотографий и 92 .bmp. В сумме 1667 файла.
5. MiniTool Power Data Recovery
В этой программе, как и в других, запустили процесс сканирования.
Программа сообщила, что нашла 1668 файлов.
Проверить это мы не смогли. Напомню, что в бесплатной версии возможно лишь сохранение 1024 Мб восстановленных данных. Сохранив десять фотографий, обнаружили, что они все целые. Будем условно считать, что тест пройден, и результат восстановления - 99% .
Итог
Во втором тесте лидерство, на мой взгляд, принадлежит 1. Recuva . Общая же картина выглядит так:
По итогам двух тестов, нельзя однозначно определить лучшую бесплатную программу для восстановления данных. Для каждого вида проблем нужно использовать ту или иную программу. Тем не менее, данные при «логических» проблемах восстановить можно и с помощью таких бесплатных программ. Кстати, после форматирования мы на эти флешки записали еще 2 Гб новых данных, и
Флешки и sd карты памяти – вместительные, дешевые и удобные устройства для хранения информации. На флешке могут находиться данные особой важности: конфиденциальная информация, логины и пароли для доступа к кошелькам, банковским счетам. Также USB Flash накопитель используется как ключ для доступа и авторизации к операционным системам, услугам, программам.
В результате простой ошибки (или по банальной невнимательности) легко потерять ценную информацию на флешке. Чаще всего, потеря информации происходит из-за поврежденной файловой структуры. В ряде ситуаций удаление действительно необратимо, но в других случаях восстановление флешки возможно. Что мы и попытаемся сделать самостоятельно – программным способом.
В этом обзоре представлены программы, которые помогут при восстановлении удаленных файлов с флешки . У каждого приложения есть сильные стороны и слабые, мы их обязательно перечислим.
Как тестировались программы
Для тестирования программ взята usb флешка размером 7.29 Гб с файловой системой FAT32. На нее были скопированы файлы:
Мы очистили флешку от файлов так, как бы это выглядело в реальности. Для этого мы:
- удалили файлы на флешке, минуя корзину (Shift + Del)
- выполнили быстрое форматирование (с опцией Очистка оглавления).
- поверх удаленной информации записали файл видео размером в 1,1 Гб.
Выбор лучшей программы для восстановления удаленных файлов
Приложения-реконструкторы хороши тем, что пропускают служебную информацию на флешке и обращаются к памяти напрямую. Как правило, из памяти устройства можно извлечь если не все, то хотя бы некоторые данные, которые будут пригодны для дальнейшей работы. В результате манипуляций, используя специальные программы, мы восстановим данные, содержащиеся на флешке. Важно то, что flash-носитель будет работать абсолютно корректно после процедуры реанимации данных.
Программ для восстановления файлов на флешке – бесчисленное множество. Многие из них универсальны: работают с жесткими дисками, системными разделами, подходят для восстановления специфических файловых форматов
Я предлагаю вам ознакомиться с программами, которые работают с мобильными устройствами хранения – usb флеш и sd карты памяти.
Unformat - программа для восстановления данных с флешки со множеством настроек
Восстановление файлов в Unformat
Сканирование удаленных разделов на флешке заняло около 20 мин. Дальнейшее сканирование раздела после открытия раздела – примерно столько же времени. Сохранение файлов также отнимает несколько минут времени.
Программа Unformat определяет удаленные разделы, тип файловой системы, качество результатов, первый и последний сектор раздела. Всю информацию о процессе можно отследить через журнал.
Файлы, отсортированные по файловым типам, доступны в разделе files detected by signatures. При этом, файловые типы могут не совпадать с расширениями и их нужно вручную менять.
В результате, программа Unformat обнаружила все фотографии в формате jpg. После форматирования и перезаписи сохранились все данные, включая exif-информацию. А вот имена файлов удалились. Видео и аудиофайлы в Unformat найти не удалось.
В данном видео я показываю, как восстановить информацию с флешки, используя базовые настройки Unformat:
CardRecovery – специализированная программа для восстановления файлов с флешки
Программа CardRecovery органично вписывается в обзор, поскольку список поддерживаемых устройств включает usb-флешки и переносные накопители. Поможет вернуть файлы при таких сценариях удаления как случайное форматирование, повреждение файловой системы флешки и memory card damage.
На самом деле, этот продукт давно не обновляется, последняя версия – 6.10 – вышла несколько лет назад. Тем не менее, CardRecovery работает без проблем в Windows 10.
Восстановление другой информации с usb-флешки (архивов, документов), к сожалению, недоступно. По этой причине утилита CardRecovery будет полезна больше владельцам фото- и видеокамер, потерявшим информацию на карте памяти или флешке.
Стоимость программы невысока, лицензия для 1 пользователя стоит $39.95 USD.
Восстановление файлов в CardRecovery
Для восстановления данных на флешке мы выполнили действия:
- Выбрали списке Removable Devices, в качестве устройства хранения, usb flash.
- Указали файловые типы для сканирования на флешке. В CardRecovery установлены лимиты на файловые расширения, в основном это мультимедийные типы файлов - фото, аудио и видео.
Результаты сканирования отображаются как “имя файла - свойства”. Из фотографий можно легко извлечь exif-информацию. На одном из шагов (Step 3) можно ознакомиться с превью. В этом плане CardRecovery - пожалуй, самая удобная программа.
Для видео превью недоступно: увидеть его можно только после покупки полной версии.
CardRecovery восстановила все изображения на флешке, как и Unformat. Множество медийных файлов было восстановлено в поврежденном виде без шансов на восстановление (видимо, это информация, которая содержалась на флешке очень давно и была перезаписана многократно).
PhotoRec - восстановление фотографий с флешки
Восстановление файлов в PhotoRec
PhotoRec сохраняет результат в указанную папку по мере восстановления.
Сканирование заняло около 10 мин.: что достаточно быстро при том, что результаты идентичны Unformat. Программа восстановила не только фото, но и видео, причем не то, что было удалено с флешки после форматирования, но и файлы, записанные и удаленные до теста. Видимо, это место на флешке не было перезаписано, поэтому ролики размером в 1 Гб каждый восстановились практически без повреждений.
Из недостатков – в PhotoRec нет опции сохранения. Все файлы кучей сохраняются в указанную папку, превью недоступно. Также недоступна информация, откуда были удалены файлы.
Программа Recuva - бесплатное восстановление информации с флешки
Recuva - программа-универсал, использовать ее можно для восстановления с usb флешек, sd карт, hdd и ssd. Ее инструментарий бесплатен, и вам не придется покупать лицензию, чтобы обойти лимиты, как в других recovery-программах. При восстановлении флешки, на последнем этапе, не показывает окно с требованием оплатить полную версию.
Восстановление с usb-флешки в Recuva
Если флешка в очень плохом состоянии, можно создать образ, включить поиск по сигнатурам. В зависимости от степени повреждения, отображается цветовая маркировка файлов. Для медиа файлов доступно превью.
Как восстановить информацию на флешке в Recuva
- Подключив флешку, мы открыли Recuva Wizard, выбрали типы файлов и носитель (usb флешка).
- Также мы активировали опцию Deep Scan, чтобы не пропускать поврежденные и перезаписанные файлы.
В целом, восстановление заняло около 20 мин. Если usb флешка более 64 Гб, готовьтесь что сканирование займет еще больше времени. Тем не менее, Recuva работает быстрее, чем другие программы, та же Unformat.
Удобно то, что в Recuva Wizard есть превью, что особенно удобно при работе с фото, если вам нужны только конкретные файлы
Вообще, все делается несколько кликов, но за это придется платить тем, что нет возможности выбрать раздел для восстановления и нет сортировки по сигнатурам.
File Scavenger – программа для восстановления файлов на флешке
Список решаемых с помощью File Scavenger проблем впечатляет:
- Восстановление файлов, удаленных с usb-флешки
- Восстановление данных после случайного форматирования флешки
- Исправление поврежденной флешки
- Флешка не определяется в Управлении дисками
- Флешка "обнулена" до заводских настроек
Файлы можно восстанавливать на жестких дисках, картах памяти, RAID-массивах и др. Восстанавливает данные на большинстве файловых систем (включая NTFS, FAT 32/16/12, exFAT, ReFS) и виртуальных дисках (VMFS, VMDK, VHD и VHDX).
Программа работает без установки (соответствующую опцию можно выбрать при запуске File Scavenger).
File Scavenger регулярно обновляется, на сайте разработчика доступна актуальная версия программы для Windows 10 и Server 2012, в 64- и 32- битной редакциях.
Следует учесть, что в демонстрационном режиме File Scavenger дает возможность протестировать функционал; сохранение восстановленных файлов без покупки лицензии невозможно. Стоимость File Scavenger Standard Edition - $ 57.00, Professional Edition - $ 195.
Восстановление файлов в File Scavenger
Для восстановления файлов с флешки нужно:
- Выбрать в списке устройств usb-флешку,
- Указать режим сканирования quick (быстрый) или long (длительный)
- Нажать кнопку Scan.
- По окончанию сканирования отобразится таблица с найденными на флешке данными.
- Для каждого файла указывается статус (вероятность восстановления информации), дата изменения, размер и прочие сведения, полезные при восстановлении с флешки.
Также File Scavenger отображает раздел, папку, где были удалены файлы. Колонка Status не всегда отображает реальную информацию. Для некоторых файлов, которые Recuva определяла как доступные для восстановления, здесь информация отсутствует.
В программе очень мало настроек сканирования, интерфейс довольно неудобен, хотя и прост. Файлы можно отобразить в виде файлового древа, плюс доступно превью. Можно выделить все файлы или только указанные типы (файлы сортируются по сигнатурам) и через вкладку Save to.
Вердикт. Программы для восстановления usb флешки – какая лучше?
Результаты показали, что программы-участники обзора показали примерно одинаковые результаты. По сути, вероятность восстановить данные на флешке по большей части зависит от того, какие действия проводились с usb-носителем после удаления данных.
Так что основное различие программ – стоимость лицензии и удобство интерфейса.
Ответы на вопросы читателей
У меня включена функция "автозапись вызова". Когда вчера удалила записи выборочно, то в какой то момент нажала "удалить все". А все мне не нужно, там есть записи, которые мне необходимы. Что делать? Как их восстановить?
Ответ . Любая из вышеперечисленных программ для восстановления файлов (Recuva, Recover My Files, CardRecovery и прочие утилиты) позволяют восстановить аудиозаписи, скажем, на флешке. Данные могут быть записаны и не на usb-флешке, значения не имеет. Просто укажите источник для сканирования удаленных файлов, далее просмотрите найденные результаты и укажите файлы, которые больше всего похожи на аудиозаписи (узнать можно по расширению файлов) для возврата.
На флеш карте попали внезапно все файлы (фото, музыка и др.), но папки, которые созданы мной, остались. Перезаписи не было, никаких действий с форматированием не было. Очень странная ситуация, что это может быть? Хотелось бы верить, что восстановление данных с флешки все еще возможно…
Ответ . Все перечисленные здесь программы (CardRecovery, PhotoRec, Recover My Files и Recuva) одинаково эффективны при восстановлении данных с флешки. Читайте обзор и выбирайте ту утилиту, которая будет соответствовать вашим критериям.
Непосредственно о том, как восстановить информацию с флешки, можно узнать, выбрав нужный раздел на нашем сайте в главном меню. Для некоторых приложений доступна видеоинструкция.
Я удалил информацию с флешки (архив rar в архиве файлы word, pdf и dwg) и поверх полностью записал архив rar с файлами pdf. Возможно ли восстановить предыдущую информацию на флешке?
Ответ . Если до перезаписи на флешке оставалось свободное место, шансы восстановить информацию есть. Вообще-то они есть всегда, но если места не было и вы удаляли файлы именно по этой причине - вероятность снижается. Вам поможет любая программа для восстановления удаленных файлов с флешки, например, Undelete 360, Recuva или Unformat.
Лучшие программы для восстановления данных с любых носителей информации. Восстановите файлы с жесткого диска, флешки, SD карты и корзины.
Восстановление файлов с помощью Recuva
Recuva - многофункциональный инструмент, созданный для восстановления удаленных с жестких дисков или съемных носителей файлов. Интерфейс программы отличается простотой и удобством при использовании. Большим плюсом является встроенная помощь, подсказывающая действия для возвращения необходимой информации.
Программа запускает глубокое сканирование на устройствах. Юзер может выбирать конкретный диск для анализа. У найденных файлов отображается их формат, состояние и размер. Для «реанимации» нужен всего один клик.
Мультиязычная утилита также предлагает полное удаление отмеченных элементов.

Приложение 7-Data Recovery Suite
7-Data Recovery Suite отличается небольшим размером и многофункциональностью. С его помощью Вы можете вернуть случайно или намеренно удаленные данные с флеш-карт, жестких дисков и др.
Это полноценный инструмент, который спасает в самых безвыходных ситуациях. Он работает даже в тех случаях, когда носители повреждены или отформатированы. Подходит и для устройств на оперативной системе Android.
Бесплатная версия предлагает восстановление данных, объемом до 1 Гб. Главное преимущество - возможность просмотра элемента перед восстановлением. Использование утилиты не составляет труда - она имеет интуитивно понятный интерфейс.

Wise Data Recovery
Wise Data Recovery - софт для восстановления утерянных или удаленных файлов на компьютере. Занимает немного места на винчестере, работает быстро и качественно.
В меню предлагается выбор носителя для глубокого сканирования. Детализированный поиск включает в себя ключевые фразы и другие важные характеристики. Работает с видеозаписями, музыкой, фотографиями, текстовыми файлами и даже данными с эл. почты.
Оптимизированный алгоритм обеспечивает получение быстрых результатов. Приложение определяет состояние файлов и предоставляет юзеру полный отчет о проделанной работе.

Программа Transcend RecoveRx
Transcend Recoverx - отличный софт для восстановления файлов. Это незаменимая программа для пользователей, которые боятся потерять или случайно удалить важный файл с устройства.
Она поддерживает различные виды носителей, в том числе флеш-карты, USB, жесткие диски и многие другие. Уникальная технология обеспечивает результативный поиск всех важных фотографий, документов, видеозаписей и музыкальных файлов.
Отличительная особенность - форматирование и создание защиты данных для SD-карт и CompactFlash. Это позволяет максимально обезопасить конфиденциальную информацию.

Приложение R.Saver
R.Saver - бесплатная утилита, помогающая срочно найти и восстановить удаленные файлы. Поддерживает файловые системы FAT и NTFS. Работает даже с отформатированными носителями.
Интуитивно понятный интерфейс располагает к себе. Для запуска сканирования нужно нажать всего одну кнопку. Пользователь может настраивать программу. После этого он запускает реконструкцию поврежденной файловой системы и восстанавливает необходимые для него данные.
Важное преимущество - портативность. Нет необходимости в установке. Вся работа основана на последовательных алгоритмах. Софт сам способен выбирать настройки для сканирования.

Undelete 360
Undelete 360 - надежная программа для восстановления фото . Бесплатная утилита стабильно и быстро работает. Мультиязычный интерфейс отличается простотой и удобством для пользователя.
После установки Вы можете запустить сканирование системы и в случае удачного завершения поиска, приступить к восстановлению. Работает практически со всеми носителями.
Поиск выдает результаты списком, в котором юзер может найти необходимый элемент. Для полного комфорта каждый из них сопровождается полной информацией. Для более эффективного результата есть возможность применения опции «Фильтр».
После того, как восстановите всю необходимую информацию, советуем записать её на диск с помощью бесплатных .
Инструкция
Зайдите на вкладку «Безопасность» и нажмите кнопку «Изменить». В появившемся окне кликните правой клавишей мыши по кнопке «Добавить». Система предложит выбрать пользователя или группу пользователей. Далее нажмите кнопку «Дополнительно», а в новом окне выбора пользователя - кнопку «Поиск». Таким затейливым способом мы, наконец, добрались до списка всех пользователей данного компьютера.
Среди результатов поиска найдите своего пользователя, выделите его и нажмите «Ок». Согласитесь еще раз и вернетесь на окно «Безопасность». Теперь среди пользователей будет ваше имя. Проверьте внизу список разрешений и нажмите «Ок».
Такие сложности с правами доступа пользователей возникают из-за тонкой настройки пользовательской политики в операционной системе Windows 7. Такая политика позволяет защитить личные файлы пользователя от удаления или изменения посторонним человеком. В целом можно сказать, что данная операция при последовательном выполнении не займет много времени и сил.
Данные, которые были каким-либо образом удалены с флешки, в большинстве случаев подлежат восстановлению. Для этого понадобиться лишь соблюдать ряд определенных правил и воспользоваться специальным софтом для восстановления.

Инструкция
Обнаружив пропажу данных, либо случайно удалив нужные файлы прежде всего оградите данный съемный диск от дальнейшей записи данных. Исключить запись необходимо для того, чтобы предотвратить безвозвратную пропажу данных, так как стандартная процедура удаления не подразумевает физического исчезновения файлов, а служит лишь для подготовки файловой системы к очередной записи. Если вы решили восстановить утраченные данные, подключите к компьютеру так, чтобы она определялась как съемный диск и не делайте с ней ничего.
Установите любое приложение для восстановления данных. Если важность удаленной информации невелика и вы соблюдали все условия для повышения вероятности восстановления - смело пользуйтесь бесплатными программными решениями. Одной таких утилит является Easy Drive Data Recovery, разработанная специально для флеш-карт и работающая по специальным алгоритмам для восстановления данных с такого рода носителей. Скачать Easy Drive Data Recovery можно по ссылке http://www.munsoft.ru/EasyDriveDataRecovery/articles/flash_card_data_rec...
Запустите программу и дайте старт процедуре восстановления утраченных данных. Для этого выберите область, которая будет анализироваться программой (в данном случае съемный диск). После того, как утилита отсканирует флешку, в специальном окне откроется список доступных для восстановления файлов и краткая информацию о каждом из них. Самым важным пунктом информации при этом будет вероятность восстановления файла. Убедитесь, что у необходимого вам файла эта вероятность велика, затем нажмите кнопку "Восстановить". После этого выберите директорию, в которую он должен будет сохраниться. Обратите внимание, что восстановить файл можно только на другой диск, то есть файл с нужно сохранять в каталог, расположенный на жестком диске, либо на другой .
Видео по теме
Совет 7: Как восстановить файлы с отформатированной флешки
Бывают случаи, когда мы случайно удаляем нужную информацию или форматируем не тот диск или флешку. Есть способы восстановления нужных данных, которыми можно воспользоваться.

Вам понадобится
- - компьютер с доступом в интернет;
- - программа для восстановления данных.
Инструкция
Скачайте установочный файл программы Recover My Files 4.9.2.1240. Программа имеет функцию восстановления данных с , с локальных дисков после форматирования. Запустите установочный файл. Следуйте всем указаниям программы, далее запустите программу, чтобы восстановить файлы, удаленные с носителей информации. В окне программы будет доступно две опции «Восстановить файлы» и «Восстановить диск».
Выберите опцию восстановления диска и нажмите кнопку «Далее». В следующем окне будет отображен список дисков вашего компьютера, как локальных, так и сменных. Выберите нужный диск, например карту памяти, нажмите кнопку «Далее». В следующем окне можно выбрать либо автоматическое восстановление данных с флешки, либо восстановление файлов определенного формата. Если, к примеру, на были только документы в формате.doc, и именно их вы хотите восстановить, выберите вторую опцию. Если файлов много, и все они в разных форматах, выберите первую опцию. После этого нажмите «Старт». Либо «Далее», и выберите нужный тип файла.
Дождитесь завершения процесса сканирования. В верхней части окна программы отображается статус-бар, справа от него кнопка «Отмена». Выберите опцию восстановления диска и нажмите кнопку «Далее». В следующем окне будет отображен список дисков вашего компьютера, как локальных, так и сменных. Выберите нужный диск, например , нажмите кнопку «Далее». В следующем окне можно выбрать либо автоматическое восстановление данных с карты памяти, либо восстановление файлов определенного формата. Если, к примеру, были только документы в формате.doc, и именно их вы хотите восстановить, выберите вторую опцию. Если файлов много, и все они в разных форматах, выберите первую опцию. После этого нажмите «Старт». Либо «Далее», и выберите нужный тип файла. После завершения сканирования на экране появится список файлов, доступных для восстановления. Выделите нужные и нажмите кнопку «Восстановить» на панели инструментов.
Совет 8: Как восстановить данные на флешке после форматирования
Часто бывает, что данные с флеш-накопителей удаляются случайно по невнимательности. Но существуют программы, которые могут вытащить удаленные файлы даже после форматирования носителей.

Вам понадобится
- - Компьютер;
- - программа Hetman Uneraser.
Инструкция
Скачайте на компьютер программу Hetman Uneraser, для этого перейдите по ссылке http://hetmanrecovery.com/ru/download.htm . Дождитесь завершения загрузки, установите программу, чтобы восстановить информацию с носителей после форматирования. Программа способна восстановить данные следующих форматов: цифровое фото (JPEG, CR2, RAW), документы, созданные в программах Microsoft Office, архивы, - и аудио-файлы.
Запустите программу, запустите мастер восстановления файлов. Появится окно, в нем необходимо выбрать диск, с которого необходимо восстановить информацию после удаления. Программа проведет функцию «глубокого анализа» и отсканирует диск, чтобы определить типы удаленных в процессе форматирования файлов с разделов FAT или NTFS. Программа поддерживает восстановление данных с дисков с разделами FAT, NTFS, а также со сжатых NTFS-разделов. Выберите диск, нажмите кнопку «Далее».
Просмотрите список файлов и папок, доступных для восстановления. Чтобы восстановить файлы после форматирования, выделите и нажмите «Восстановить». Воспользуйтесь фильтрацией, чтобы видеть только удаленные файлы, также вы можете осуществить поиск по восстановленным файлам, по размеру, типу, имени, дате файла.
В мастере восстановления выберите критерии поиска файлов и нажмите кнопку «Далее». В следующем окне укажите необходимые типы файлов для восстановления. Можно выбрать опцию «Все файлы», либо опцию «Фильтровать по маске» (если вам известно имя файла), либо выбрать типы файлов для восстановления (например, базы данных и изображения).
Обратите внимание
Не знаете, как восстановить флешку, жесткий диск или карту памяти? Ищите, как восстановить удаленные данные логического раздела FAT или NTFS? Хотите восстановить файлы, полностью сохранив логическую структуру диска? Нужно целиком восстановить раздел диска после форматирования?
Полезный совет
Программа R-Studio прекрасно подойдет для восстановления данных с flash-диска – СКАЧАТЬ. После запуска программы сразу же видим список ваших накопителей информации. Восстанавливаем данные с флешки. И вот, наконец, перед вами удаленные файлы, которые программа смогла найти на флешке. Найденные данные будут представлены в папках по типам файлов, вам останется только выбрать нужный файл, удаленный при форматировании или восстановить все сразу.
Совет 9: Как восстановить данные с отформатированной флешки

Инструкция
Для данных с отформатированной потребуется одно из специализированных приложений. В качестве примеров могут выступать R.saver, Recuva, UFS Explorer и др. Подключите к компьютеру и запустите одно из выбранных приложений для восстановления информации.
После запуска дождитесь окончания процесса автоматического сканирования. После него в интерфейсе программы будет представлен список найденных разделов и устройств, подключенных к компьютеру. Выберите флешку, с которой требуется восстановить информацию.
По желанию настройте параметры восстановления информации. Вы можете указать тип файловой системы, кодировку, область сканирования памяти флешки для восстановления данных, алгоритм. Также вы можете оставить все настройки заданными по умолчанию.
После этого осуществите запуск сканирования выбранного устройства. На продолжительность сканирования влияют такие характеристики как скорость передачи данных интерфейса, через который подключено устройство, и объем самой флешки. Чем он больше – тем требуется больше времени. Результатом сканирования станет отображение в интерфейсе программы найденных папок и файлов, которые были удалены с устройства.
Внимательно изучите представленную информацию и определите, какие из данных требуют восстановления. Выберите те из них, которые нужно восстановить. После этого на панели инструментов программы нажмите кнопку, отвечающую за начало процесса восстановления. В появившемся окне укажите место на жестком диске компьютера, куда будут записываться восстанавливаемые файлы. Выбрать для сохранения будет невозможно. Подтвердите начало процедуры восстановления и дождитесь, пока все необходимые файлы не будут восстановлены.
Если использование приложения не принесло ожидаемых результатов, воспользуйтесь другой программой для восстановления данных.
Видео по теме
Источники:
- как вернуть отформатированные данные на флешку
Из-за сбоев, которые могут быть спровоцированы разными причинами, информация на флеш-картах может быть утеряна. Не стоит сразу же ставить на ней крест. Есть несколько способов, позволяющих восстановить утраченные данные.

Инструкция
Найдите приложение «Проводник». Среди списка устройств выберите вашу флешку. Кликните по ней правой кнопкой мыши. В появившемся контекстном меню выберите пункт «Форматировать». Выберите быстрый способ форматирования, после этого нажмите кнопку ОК.
Установите на ваш персональный компьютер программу, которая поможет вам восстановить данные флеш-карты. Скачайте из интернета программу Easy Recovery Professional. Она доступна . Можете скачать ее на сайте официального разработчика или на любом другом портале.
После того как программа установится, запустите ее. Перейдите в раздел «Восстановление данных». Найдите пункт Format Recovery. После того как вы его активируете, автоматически запустится сканирование системы. Затем появится предупреждение о том, что восстанавливаемые файлы следует сохранять на другом диске. Согласитесь с этим утверждением, нажав кнопку ОК.
Выберите флешку в списке носителей в интерфейсе программы. Затем нажмите кнопку «Далее». Начнется сканирование флеш-карты, в результате чего будут обнаружены все данные, которые были недавно удалены или по какой-то причине стерты. Чтобы восстановить файлы с флеш-карты, выберите их в предоставленном списке. Можете восстановить их все, хотя лучше восстанавливать выборочно.
Нажмите кнопку «Далее». Затем выберите папку на вашем персональном компьютере, куда бы вы хотели сохранить восстановленные файлы. Затем нажмите кнопку «Далее». Начнется процесс восстановления файлов. Когда он закончится, вся восстановленная информация будет сохранена в указанной вами папке.
Видео по теме
Источники:
- восстановление данных с флеш
Совет 11: Как восстановить файлы после форматирования флешки
Если вы случайно отформатировали внешний USB-накопитель, то попробуйте вернуть важные для вас файлы. Для таких случаев были разработаны специальные программы, выполняющие процесс поиска удаленных данных.

Вам понадобится
- - Easy Recovery.
Инструкция
Учтите, что ни в коем случае не стоит записывать на данный USB-накопитель никакую информацию. Чем интенсивнее вы будете использовать после форматирования, тем меньше у вас шансов восстановить нужные файлы. Скачайте и установите приложение Easy Recovery. Для этой цели используйте системный раздел жесткого диска.
Подключите отформатированный USB-накопитель к соответствующему порту компьютера или . Запустите программу Easy Recovery. В меню быстрого запуска укажите пункт Data Recovery. В открывшемся окне выберите меню Format Recovery. В левом окне программы выберите нужный USB-накопитель. Обязательно укажите предыдущий тип файловой системы данной . Нажмите кнопку Next.
Подождите некоторое время, пока утилита соберет информацию о файлах, ранее хранящихся на данном USB-накопителе. Этот процесс может занять достаточно много времени. Многое зависит от производительности вашего компьютера и скорости работы используемой флешки. Дождитесь появления нового меню.
Теперь выделите галочками те файлы, которые необходимо восстановить. Если вы хотите вернуть всю доступную информацию, то просто выделите самый верхний каталок в левом меню. Нажмите кнопку Next. Укажите раздел жесткого диска и папку, в которую будут восстановлены удаленные файлы. Еще раз нажмите кнопку Next и дождитесь завершения процесса восстановления информации.
Если вам требуется восстановить документы определенного типа, то в панели быстрого запуска выберите меню File Repair. Выберите тип документа в открывшемся меню. Это могут быть текстовые документы, таблицы и , созданные с использованием программ, входящих в комплект Microsoft Office. Выполните аналогичный алгоритм для поиска и восстановления потерянных данных.
Обратите внимание
Восстановление данных после форматирования жесткого диска. При утере данных многие желают выполнить восстановление hdd или восстановление флешки. О том как переделать файловую систему флешки из FAT в NTFS, читайте в статье - как форматировать флешку в NTFS. Позже я напишу статью о том как восстановить удаленные файлы при помощи мощной бесплатной программы. чтобы не пропустить.
Полезный совет
Программа R-Studio прекрасно подойдет для восстановления данных с flash-диска – СКАЧАТЬ. После запуска программы сразу же видим список ваших накопителей информации. Выберете вашу флешку и нажмите на кнопку «сканировать», для начала поиска потерянных файлов. Восстанавливаем данные с флешки. И вот, наконец, перед вами удаленные файлы, которые программа смогла найти на флешке. Найденные данные будут представлены в папках по типам файлов, вам останется только выбрать нужный файл, удаленный при форматировании или...
Источники:
- восстановить флешку после форматирования
Совет 12: Как восстановить удаленную информацию с флешки
Флешка - носитель информации, который использует флеш-память для хранения данных и подключается через разъем USB на компьютере. Современные модели очень надежные, но есть то, от чего не застрахован ни один владелец флешки: от случайного удаления информации с нее. Даже в том случае, если она была отформатирована.
Вставьте флешку, с которой будет восстанавливаться информация, в компьютер. Запустите программу. После первого запуска она начнет тестирование вашего компьютера. Подождите несколько минут, пока процесс тестирования не закончится. После этого вы окажитесь в основном меню программы. Пройдите на вкладку «Исправление проблем». В открывшемся окне выберите «Восстановить удаленные файлы».
Теперь в следующем окне отметьте флажком ваш флеш-накопитель, и если разделы жесткого диска будут отмечены галочками, снимите их. Это локализует работу программы исключительно над вашим флеш-накопителем. После этого проследуйте дальше. Если вы ищите конкретный файл, то в строке «Критерий файла» введите его имя, можно приблизительное. Также можете ввести расширение файла. Если вам нужно восстановить информацию в целом, то оставьте строку «Критерий поиска» пустой. Нажмите «Дальше».
Совет 14: Как провести восстановление информации на флешке поможет утилита Recuva. Маленькая, размером около 4 Мб, она имеет высокую производительность. К тому же, она довольно проста в использовании. Поэтому установить ее на компьютер не помешает никому.
Найти программу можно на просторах интернета, на сайтах с софтом. Скачайте приложение и установите его на компьютер. Для этого запустите установочный файл. В открывшемся окне выберите язык интерфейса – русский. Нажмите кнопку Next. После этого интерфейс обновится на русский язык, и вы сможете продолжить установку. Для этого нажмите кнопку «Далее» и в новом открывшемся окне отметьте галочкой основные параметры настройки программы. Вы можете создать ярлык на рабочем столе, создать ярлыки в меню «Пуск», добавить поиск удаленных файлов в меню Проводника, добавить поиск удаленных файлов в меню «Корзины», автоматически проверять обновления программы. По умолчанию в программе уже установлены все эти параметры, но вы их можете изменить, хотя лучше всего все оставить, как есть. В этом случае поиск удаленных файлов будет наиболее эффективным. Ведь данной программой вы сможете пользоваться и для восстановления удаленных с компьютера файлов.
В меню дополнительных настроек вы можете поставить ограничение на пользование программой: только для себя или всех, кто имеет доступ к данному компьютеру.
После этого нажмите «Далее» и укажите место сохранения программы. Автоматически программа будет загружена на жесткий диск в папку с программными файлами, но при желании вы можете изменить ее место положения при помощи кнопки «Обзор». После этого следуйте подсказкам программы, нажмите кнопку «Установить» и дождитесь, когда появится новое окно – «Завершения работы мастера установки». В нем отметьте галочками (или уберите их) пункты «Запустить Recuva» и «Информация о программе» и нажмите кнопку «готово». Теперь вы можете пользоваться программой и восстанавливать удаленные файлы.
Recuva ищет файлы
Для восстановления удаленной с флешки информации запустите программу Recuva и нажмите кнопку «Далее». После этого в новом окне отметьте тип файлов, который вам необходимо отыскать на съемном носителе: все файлы, картинки, музыку, документы, видео, сжатые, электронную почту.
Затем в следующем окне укажите место размещения удаленных файлов, в данном случае вам нужно будет выбрать вариант «В указанном месте» и указать конкретный съемный носитель (флешку). После этого нажмите кнопку «Далее» и в следующем окне поставьте галочку напротив пункта «Включить углубленный анализ» и кнопкой «Начать» запустите процесс поиска удаленной информации.
После этого программа проведет анализ и определит файлы, которые ей удалось отыскать. Отметьте необходимые вам файлы (можно выделить одновременно все документы) и нажмите кнопку «Восстановить» в правом нижнем углу. Затем укажите жесткий диск, на который следует сохранить восстановленную информацию. Дождитесь окончания процесса и просмотрите результат. Будьте уверены: наибольшая часть информации будет восстановлена.
Обратите внимание: сохранение файлов на тот же диск, на котором осуществлялся поиск, может уменьшить успешное восстановление файлов. Поэтому сохранять найденную информацию нужно на другой жесткий диск или съемный носитель.
Видео по теме