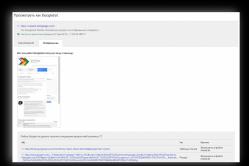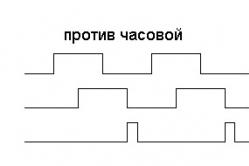Жаропонижающие средства для детей назначаются педиатром. Но бывают ситуации неотложной помощи при лихорадке, когда ребенку нужно дать лекарство немедленно. Тогда родители берут на себя ответственность и применяют жаропонижающие препараты. Что разрешено давать детям грудного возраста? Чем можно сбить температуру у детей постарше? Какие лекарства самые безопасные?
Для неопытных пользователей создать локальную сеть дома достаточно проблематично, но лишь правильная комбинация устройств позволит пользоваться всеми достоинствами сетей WLAN, LAN и Powerline, избегая их недостатков.
Грамотно построенная локальная домашняя сеть позволит транслировать фильм с ноутбука или ПК на телевизор, одновременно использовать медиаплеер в соседней комнате и использовать мобильные устройства членами вашей семьи. Для достижения этой цели необходимо добиться бесперебойности беспроводной сети, стабильной скорости передачи данных в связке Powerline адаптеров или упрятать сетевой кабель так, чтобы про него никто не вспоминал. Давайте приступим к созданию быстрой и хорошо сконфигурированной домашней сети.
Методы достижения оптимальной скорости
Создание идеальной домашней сети сопровождается комбинированием 3 технологий: WLAN , LAN и Powerline , используя сильные стороны каждой из них. Применяя в сети современное wi-fi оборудование вы сможете получить высокую и стабильную скорость беспроводного соединения и исключите использование провода.
ОРГАНИЗАЦИЯ ДОМАШНЕЙ СЕТИ
Беспроводная сеть
Оптимальные расположение и конфигурация wi-fi роутера увеличат скорость работы всех устройств. Новые модели с поддержкой можно использовать в качестве быстрых радиомостов.
Оптимальное расположение wi-fi роутера. Разместите ваш беспроводной маршрутизатор с активированным WLAN так, чтобы он находился четко посередине между всеми устройствами, которые вы хотите подключить по беспроводной сети. Теперь вы можете протестировать сетевое покрытие в квартире с помощью установленной на ПК или ноутбуке утилиты Ekahau Heat Mapper . Сперва обойдите область, которую нужно измерить, и подумайте, как нанести план на сетку программы Heat Mapper. Перейдите в начальную точку и начните составление карты покрытия. После каждого шага на сетке помечайте ваше месторасположение. Закончив составление карты, щелкните ПКМ. На сетке наведите курсор на иконку роутера, чтобы просмотреть распределение сигнала WLAN. Если вы увидите зоны желтого и оранжевого цвета, то вам понадобиться усилить сигнал с помощью моих рекомендаций. Стоит следовать правилу: чем выше стоит роутер в комнате и чем дальше он расположен от стен, тем меньше помех возникает при передаче сигнала. Для установки прекрасно подойдут высокие шкафы и полки.
Организация проводной сети (LAN)
Подключение коммутатора. Сеть Gigabit Ethernet (1000 Мбит/с) будет лучшим решением для дома, но 4 порта wi-fi роутера может быть недостаточно. Для добавления портов используйте коммутатор (например, D-Link DGS-1005D), чтобы разгрузить роутер, но имейте в виду, что соединение между роутером и коммутатором занимает на каждом устройстве по одному порту. Подключать к GIGABIT ETHERNET необходимо те устройства, которые должны быстро взаимодействовать друг с другом, например компьютер и домашний сервер. Uplink-соединение с роутером и Интернетом можно осуществить через сеть Powerline или более медленный, но легко прокладываемый плоский кабель.
Что такое Uplink соединение — это соединение в сети компьютеров, от устройства или маленькой локальной сети к большой локальной сети.
Структура локальной сети (LAN). При использовании двух коммутаторов есть 2 варианта:
- подключить оба устройства напрямую к маршрутизатору
- для преодоления больших расстояний, соедините один коммутатор с другим, так как между двумя коммутаторами может лежать кабель длиной до 100 метров.
Подключение розетки RJ-45 . Для подключения кабеля вам могут понадобятся розетки для установки в стену с разъемами стандарта RJ-45 LAN, давайте рассмотрим способ подключения.
Штырьковые выводы подписаны цифрами от 1 до 8. Соедините их с жилами, помеченными цветом, следующим образом:
- 1 - оранжево-белый , 2 - оранжевый , 3 - зелено-белый , 4 - синий .
- 5 - сине-белый , 6 - зеленый , 7 - коричнево-белый , 8 - коричневый .
На выводах предусмотрены острые кромки, в которые лучше всего вставлять кабель с помощью прижимного инструмента до тех пор, пока кромки не прорежут изоляцию, не обеспечат контакт и не отрежут конец кабеля. Перед установкой розетки проверьте соединение.
Подключение HDMI кабеля
Как удлинить HDMI? В отличие от кабелей LAN провода интерфейса HDMI рекомендуется использовать не длиннее 15 метров. Выходом из ситуации будет удлинитель - например , который передает HDMI-сигнал через LAN-кабель длиной до 30 метров. Однако для высокой скорости передачи данных требуются два таких кабеля. Подключите адаптер с надписью «Sender» к порту HDMI устройства-источника (например, ноутбука или проигрывателя Blu-ray). Соедините Ethernet- разъемы «DDC» и «TMDS» адаптера с одноименными портами адаптера «Receiver» и вставьте его в необходимое устройство.
Передача HDMI сигнала по беспроводной сети. HDMI- удлинитель поможет расположить устройства (проигрыватель Blu-ray,ТВ-ресивер и игровую консоль) рядом с телевизором или проектором и позволит поставить их в удобное место. Данное устройство передает изображение в формате Full HD и объемный звук по радиосвязи в приемник телевизора. При этом он принимает сигналы от инфракрасных пультов ДУ и направляет их к устройствам-источникам. Аудио- и видеоустройства могут находиться на расстоянии до 30 метров и даже в другой комнате.
Создание локальной сети в домашних условиях – не прихоть, а необходимость, если вы используете два или больше компьютеров. Главная задача такой сети – соединить ПК и создать возможность пользователю удобно использовать ресурсы каждого из них, а не переключаться между компьютерами. В этой статье мы рассмотрим, как настроить подключение по локальной сети между компьютерами.
Для примера будут использованы два устройства: стационарный компьютер на базе Windows 7 и ноутбук на базе Windows 10. Перечень инструкций, которые будет в статье, можно использовать и на других ОС Windows (8, 8.1).
Способы подключения компьютеров по локальной сети
На сегодняшний день, подключиться по локальной сети можно через роутер или напрямую. Первый способ набирает популярность, а второй уже является пережитком прошлого, хотя временной промежуток прошёл не такой уж и большой. Рассмотрим схематично, как происходит подключение.
Для начала рассмотрим первую схему «напрямую». Она работает только тогда, когда подключены компьютеры между собой. Передача данных происходит только в одну сторону, т.е. либо с первого ПК на второй, либо наоборот. В то же время, если на один компьютер подан Интернет, то и на второй можно настроить его подачу, однако это уже неудобно, т.к. появились роутеры.
К роутеру подключаются стационарные компьютеры, а мобильные устройства могут получать данные с роутера или передавать их на него с помощью беспроводной сети. Таким образом, вы можете с помощью роутера (обычно они сразу с Wi-Fi точкой доступа), соединить в одну сеть все устройства в доме и пользоваться Интернетом с одной точки доступа, при этом не мешая друг другу вообще.
Локальную сеть мы будем сейчас настраивать по принципу «через роутер», потому это удобнее, практичнее и современнее, а также не очень сложно даже для начинающего пользователя. Как настраивать ваш роутер? Воспользуйтесь инструкцией с сайта производителя, сейчас они пишутся очень понятно и доступно. Когда вы настроили роутер, приступайте к настройке локальной сети.
Обратите внимание, если вы давно пользуетесь Интернетом через модем, ваш стационарный компьютер к нему подсоединён, а роутер присоединён к модему, дополнительных настроек проводить не нужно. Важно только, чтобы к роутеру был подключён ноутбук или другой ПК с помощью беспроводной сети Wi-Fi. Приступим к настройке сети.
Настройка локальной сети на стационарном компьютере (№1)
Для начала использования локальной сети, необходимо выполнить следующие инструкции:
- Заходим «Пуск» - Панель управления - Центр управления сетями и общим доступом»;
- Далее, в левой части экрана выбираем «Изменить дополнительные параметры…»
;

- В этом окне вам нужно поставить отметку напротив пунктов:
«Включить сетевое обнаружение»
«Включить общий доступ к файлам и принтерам»
«Включить общий доступ, чтобы сетевые пользователи могли…»
«Использовать 128-битное шифрование…»
«Включить общий доступ с парольной защитой»
«Разрешить Windows управлять подключениями домашней группы»

- Нажимаем «Сохранить изменения» (важно, чтобы вы были в системе с правами «Администратора»);
- На этом шаге нужно присоединиться к домашней группе, но её мы будем создавать на ноутбуке, поэтому пролистайте статью до пункта , а затем вернитесь сюда ;
- Когда пароль получен, нужно его ввести в нужном окне. Для этого переходим в «Проводник» , а затем «Домашняя группа» ;
- Нажимаем «Присоединиться»
, ставим галочки напротив всех компонентов, для которых предоставляется общий доступ и вводим пароль, который был сгенерирован ранее (вы его должны были записать на листик);

- Будет идти проверка пароля и начнётся подключение. Тут нужно подождать, пока всё настроится как нужно;

- Когда присоединение будет окончено, вы получите сообщение, как в окне ниже, а также, если повторить пункт 6, то вы увидите сообщение «Этот компьютер присоединён к домашней группе».


Настройка локальной сети на ноутбуке (№2)
В первую очередь, необходимо проделать те же действия, что на компьютере №1, а именно пункты 1-4. Поскольку у нас Windows 10, чтобы войти в «Панель управления», необходимо войти в «Поиск» и вписать этот запрос. После этого всё делается так же, как и с первым ПК.
Теперь переходим к созданию «Домашней группы» и дальнейшей настройке сети:
Теперь, чтобы убедиться, что всё работает как надо, необходимо провести проверку работоспособности созданной нами локальной сети, что мы сейчас и сделаем в следующей части статьи.
Проверка работоспособности сети
Основной задачей локальной сети, как мы уже говорили, совместное использование ресурсов. Чаще всего, такими ресурсами выступают факсы, сканеры, принтеры и т.д., а также сами файлы на разных ПК. Проверку работы принтера с разных ПК мы проводить не будем, но эта функция точно должна стать доступной после выполнения вышеуказанных условий.
Займемся проверкой работоспособности сети с помощью передачи файлов. Для этого, создадим папку для общего доступа на ноутбуке. Переходим в «Проводник»
, а затем в «Сеть»
:
Компьютер с именем «Jenya» - это наш ноутбук, а второй компьютер «Evgeniy1» - это стационарный. Этим мы проверили, что компьютеры действительно находятся в одной сети. Теперь переходим в Локальный диск D и выберем папку для общего доступа, пусть это будет, к примеру «Конспекты». Выбираем её, нажимаем ПКМ, а потом «Свойства»
:
Следовательно, нужно нажать «Доступ»
, а потом «Общий доступ»
. В перечне пользователей выберите того, кто под таким-то логином входит в систему на компьютере №1. После этого вы получите сообщение, что папка открыта для общего доступа:
Теперь снова нажимаем «Готово»
. На компьютере №1 входим в «Мой компьютер» - «Сеть»
, а затем выбираем наш компьютер «Jenya». Теперь в перечне папок стала доступна и наша папка «Конспекты». Важно не сразу заходить в эту папку и проверять, всё ли передалось – нужно подождать примерно минуту после того, как вы закрыли окно «Свойства», для того, чтобы изменения вступили в силу.
У пользователей Windows 10 в момент подключения иногда возникает ошибка 651 и ей подобные. Их называют "ошибки подключения к Интернету". Это происходит из-за появления сбоя программного или аппаратного сетевого...
Wi-Fi стремительно врывается в нашу жизнь. Модулем беспроводной связи оснащаются ноутбуки, планшеты, смартфоны, и даже та техника, которая, очевидно, не рассчитана на это: холодильники, пылесосы, утюги, стиральные машины, печки, кондиционеры. Пусть у вас нет такого обилия умной техники, но если дома в наличии несколько ПК, то может возникнуть вопрос, как создать домашнюю сеть.
Домашняя сеть позволит легко осуществлять обмен данными между устройствами
Ранее для этого пришлось бы прокладывать метры проводов, путаться в них, спотыкаться. Сейчас, когда много у кого дома есть Wi-Fi-роутер , через него организовать и настроить локальную сеть можно очень быстро. Рассмотрим этот процесс поближе.
Зачем это нужно
Работая с несколькими ПК, иногда потребуется перенести между ними файлы, распечатать документ на удалённом принтере, просмотреть видео или прослушать музыку с иного устройства. Чтоб не бегать по дому с флешкой, рекомендуется развернуть локальную сеть через роутер.

Настройка роутера
Если вы уже используете дома беспроводное подключение, можете пропустить этот пункт. Если ещё собираетесь настроить роутер, войдите в параметры с помощью браузера (192.168.0.1, 192.168.1.1), добавьте логин и пароль (изначально в большей части случаев это admin/admin, admin/parol).
Во вкладке «Беспроводная сеть» перемените имя соединения, пароль, а также протокол шифрования. Рекомендуем выбрать WPA2-PSK, он самый безопасный. Сберегите установки, перезагрузите роутер .
Изменение типа сети
В Windows 7 представлены типы сети «Домашняя», «Сеть предприятия» и «Общественная», а в Windows 8, 8.1, 10 - «Частная» и «Гостевая или общедоступная». Домашнюю группу возможно создать лишь при типе «Домашняя» либо «Частная». При первичном подключении ОС делает запрос на обнаружение, согласитесь с ним.
- В трее правой кнопкой мышки кликните иконку соединения - Центр управления сетями и общим доступом.
- В строке «Просмотр активных сетей» заметите название соединения и его тип.
- Чтоб настроить требуемый тип:
- Windows 7
- Нажмите на иконку интернета - «Домашняя сеть».
- Windows 8, 8.1
- Открыть боковое меню, нажав Win+I или подведя курсор мыши к правому краю экрана.
- Изменение параметров компьютера - Сеть - Подключения - название соединения.
- Активируйте «Поиск устройств и содержимого».
- Windows 10
- Пуск - Параметры - Сеть и Интернет - Ethernet (Wi-Fi - название вашего подключения).
- При связи по кабелю кликните на названии подключения и активируйте ползунок «Сделать этот компьютер доступным для обнаружения».
- При связи через Wi-Fi под списком подключений кликните «Дополнительные параметры» и сделайте компьютер доступным для обнаружения .

Отныне возможно настроить локальную группу через роутер у себя дома.
Изменение имени ПК
Этот пункт является необязательным, но лучше заменить имя ПК, так как оно автоматом присваивается в виде буквенно-цифрового кода, тогда вам будет сложно ориентироваться в названиях. Чтобы настроить имя ноутбука, совершите такие действия:
- Кликните по значку «Мой компьютер» на рабочем столе правой кнопкой мыши (Windows 7) либо запустите Проводник - Мой компьютер (на Windows 8–10).
- Свойства системы - Дополнительные параметры системы - Имя компьютера - Изменить.
- Придумайте удобное название - OK - Применить, после чего совершите перезагрузку Windows.
- Повторите процедуру на каждом устройстве.
- Создание домашней группы
- Пройдите в Центр управления сетями.
- В строчке «Домашняя группа» выберите «Готовность к созданию».
- Создать домашнюю группу - Далее - Выберите файлы и устройства для общего доступа - Далее.
- Запишите пароль, и нажмите «Готово».

Группа с возможностью доступа через роутер готова. Можно подсоединять иные аппараты.
Подключение к домашней группе
Чтобы добавить через Wi-Fi иные устройства к новосозданной группе, на подключаемом ПК в Центре управления сетями в левом нижнем углу кликните по «Домашняя группа» - Присоединиться. Вводим пароль, указываем папки общего доступа. Перезапускаем все подсоединённые устройства.
Чтобы удостовериться в работоспособности связи между ноутбуками у себя дома, зайдите в Проводник, во вкладке «Сеть» будут представлены все доступные устройства. При наличии дома принтера можно даже распечатывать документы с любого подсоединённого устройства.
Создание общего доступа к папке
Кроме того, если вам дома не требуется сетевая печать, группу можно вовсе не создавать. Просто предоставьте с помощью проводника на каждом ноутбуке общий доступ требуемым папкам.
Вход с других устройств
В домашнюю сеть возможно попасть со всякого устройства на Android или iOS. Достаточно воспользоваться файловым менеджером с функцией удалённого доступа. Просканируйте доступные устройства, подсоединитесь для ознакомления с общими папками.
Если вы хотите играть на два ПК, не используя интернета, моментально передавать файлы с разных устройств без USB-носителей , то вам нужно знать, как создать локальную сеть между двумя компьютерами. Эта технология соединения двух ПК применяется довольно давно, даже сегодня не утратила своей актуальности.
Пример локальной сети
Локальной сетью называют группу связанных между собой устройств: ПК, телевизоров, принтеров, расположенных, обычно, не дальше одного помещения. Устройства используют общую память, серверы, таким образом взаимодополняют друг друга. Такая связь позволяет создавать игровую зону для нескольких ПК, беспрепятственно и довольно быстро переносить любые данные, печатать документы, если установлен один общий принтер, и делать много что ещё. Объединение устройств сегодня чаще происходит при помощи роутера, но могут использоваться также другие подключения, о которых вы сможете прочесть ниже.
Создаём соединение
Создать подключение довольно легко, а также разными способами: через роутер или кабель.Настройка устройств у обоих способов довольно схожа. Различие заключается главным образом от метода подключения: через кабель или через Wi-Fi .
Связь через Wi-Fi, которой пользуются сегодня гораздо чаще, может быть гораздо удобней, зато соединить два ПК кабелем будет стоить дешевле, если вы ещё не установили роутер по каким-либо причинам.
Соединение через кабель

Самый старый вид связи двух машин. Для него потребуется лишь подключить сетевой кабель RJ45. Кабель обязательно должен быть перекрёстным, хотя для современных компьютеров часто могут подойти обычные прямые кабели. Всё же при покупке лучше уточнить тип кабеля у продавца. При сложении концов перекрёстного кабеля цвета кончиков проводов будут различаться - это главное его отличие. Также для соединения требуются сетевые карты на обоих устройствах , но сегодня они уже установлены. Стоит лишь заметить, что если сетевая карта уже занята подключением к интернету, то использовать её не получится.
Такое подключение как раз использовалось раньше для того, чтобы играть. Но кому-то может быть удобно сегодня, особенно если у вас до сих пор стоит операционная система Windows XP, которая с трудом поддерживает беспроводные подключения.
После подключения самого кабеля, необходимо знать, как настроить локальную сеть между двумя компьютерами:
- Панель управления, выбираем пункт, касающийся сетевых соединений.
- Выбираем там созданное нами, щёлкаем по нему ПКМ, выбираем «Свойства»
- Дальше в зависимости от «Винды»: для Windows XP выбираем Протокол Интернета (TCP/IP), для Windows 7/8/10- Протокол Интернета версии 4.

- Вручную вводим IP-адрес: 192.168.ххх.ххх. Последние шесть цифр можно ввести самостоятельно, главное, чтобы у разных устройств они не повторялись.

- На Windows 7 также надо будет зайти в Центр управления сетями, там через пункт «Настройки»выбрать «Частная» для нашей сети.
- Затем в Центре управления, включить общий доступ к файлам, сетевое обнаружение, а также отключить защиту доступа паролем.
После этого необходимо также настроить общий доступ. Это делается для того, чтобы ПК могли обмениваться любыми файлами. Способы различаются на разных ОС. На WindowsXP :
- Раздел Сетевые подключения, заходим в «Сервис», выбираем «Свойства папки».
- Вкладка «Вид», ставим галочку напротив «Использовать простой общий доступ к файлам».
- Далее заходим в окно «Свойства системы»: ПКМ по «Мой компьютер» - выбираем Имя компьютера.
- Щёлкаем «Изменить», выбираем «Является членом» - рабочей группы. Придумываем общее имя группы для обоих ПК.
- Мой компьютер, щёлкаем ПКМ по жёстким дискам (например, Windows (C:)), во вкладке «Доступ» щёлкаем по ссылке, ставим разрешение общего доступа.
Всё, доступ к файлам выбранных дисков полностью открыт. С Windows 7/8/10 поступаем следующим образом:
- Панель управления, затем «Параметры папок».
- Ставим галочку «Использовать мастер общего доступа».
- Следующие действия будут такими же, как для XP.
Соединение через роутер

Это наиболее удобный способ, так как он позволяет подключить не только два, а большее число компьютеров или других устройств, поддерживающих Wi-Fi. Играть по такому соединению можно без долгих настроек.
IP-адреса при таком подключении выставятся автоматически. Для использования общих файлов необходимо будет лишь предоставить общий доступ файлам, а после добавить два компьютера в одну рабочую группу, как было описано выше.
Теперь, чтобы передавать файлы, нужно просто ввести, используя адресную строку имя компьютера: \\имя\. Делать это также можно через раздел Сетевые подключения. Стоит также обезопасить свои личные или особо важные файлы, чтобы никто не мог получить с соседнего компьютера доступ к ним. Для этого лучше всего указывать диски, которые не содержат важной для вас информации. Например, диск, где содержатся данные учётных записей пользователей, лучше не делать открытым для всех, или же, используя меню настроек файлов и папок, ограничить к ним доступ: ПКМ по нужной папке, после выбираем там настройки общего доступа.
Игра по локальной сети
Итак, нам удалось подключить два устройства к одной сети без интернета, позволить им обмениваться файлами. Как начать играть по локальной сети?

Для этого, как правила, никаких дополнительных настроек делать не нужно. Мы лишь включаем игру и, если можно играть по локальному соединению, выбираем соответствующий пункт, а затем играем по уже созданному нами.
Для разных игр подключение к общему серверу может различаться. Где-то необходимо будет ввести IP или имя ПК. Для Minecraft, Counter Strike, например, нужно будет создать сервер. Но как правило, всё делается достаточно просто.
Hamachi
Такое случается довольно редко, но порой какая-либо игра не позволяет играть через интернет, зато позволяет по локальной сети. Не стоит отчаиваться, даже если получилось, что ваш друг живёт далеко от вас.
Программа Hamachi позволяет эмулировать локальное соединение и таким образом подключить к нему ПК через интернет. Для этого необходимо лишь скачать программу, зарегистрироваться, а затем создать новое соединение, придумать ему имя и, если нужно, пароль. После этого вы сможете легко использовать эту сеть для игры.
Как видите, объединение компьютеров в локальную сеть - довольно лёгкий процесс. Он не займёт у вас много времени, и вы сможете соединить два ПК, после чего играть с друзьями, находясь как вдали от них, так и будучи в одном помещении с ними.
Способы создания соединения подойдут для всех Windows, начиная с XP, заканчивая «Десяткой».
Количество оргтехники и прочих гаджетов в обычных квартирах и домах растёт уже в геометрической прогрессии. В связи с этим, начинающих пользователей очень часто интересует вопрос - как сделать домашнюю локальную сеть и настроить связь между двумя компьютерами или ноутбуками.
Несмотря на то, что со стороны это всё кажется сложным, на самом деле всё очень легко и просто делается. и сейчас я расскажу как. Для начала, давайте разберём все возможные варианты создания небольшой домашней сети. Существует два основных способа - кабельных и с использованием беспроводного оборудования.
Проводное сетевое соединение
Это классический способ соединить компьютер с компьютером в единую сеть, который используется уже несколько десятков лет. Он прост, надёжен и относительно недорого.
Сегодня сетевая карта стандарта FastEthernet (10/100 Mbps) или GigabitEthernet (10/100/1000 Mbps) есть в любом современном системном блоке или ноутбуке, а значит в самом простом случае понадобится только сетевой кабель (патч-корд). Вот такой:
Для создания сети используется специальный 2-х или 4-х парный кабель "витая пара" стандарта cat.5e. С обоих концов он должен быть заправлен в специальный разъём - RJ45 . Причём проводки должны быть заправлены в него не абы как, а в особом порядке, который называется "схема раскладки". На сегодня есть две таких схемы - 568A и 568B :

Обычно шнурок обжимается с обоих концов либо по одной, либо по другой схеме. Такой патч-корд называется "прямой".
Если же Вы хотите соединить между собой два компьютера или ноутбука, то в этом случае надо использовать "обратный" кабель, так называемый Cross-Over.
Он обжимается с одного конца по схеме 568A, а с другой - по схеме 568B.

Обжимается Ethernet кабель с помощью специального инструмента - кримпера. Им можно снять изоляцию, подравнять кончики и зажать их в разъём. Профессиональный сетевик сделает это в течение минуты. У обычного пользователя это займёт немногим больше времени, но всё равно это вполне осуществимо и доступно.

Теперь давайте рассмотрим основные варианты как подключить сеть между двумя компьютерами или ноутбуками.
1. Соединение кабелем напрямую
Этот вариант самый просто и дешевый. Он подразумевает, что Вы будете соединять только два ПК.

Для него понадобиться обратный сетевой патч-корд (кросс-овер), о котором я говорил выше. Включаем один его конец в первый комп, а другой конец - во второй комп. Главный минус такого способа - он позволяет создать сеть между двумя ПК и только. Третий уже сюда не добавить.
2. Подключение через свитч (хаб)
По такому варианту работают большинство локалок в различных учреждениях, фирмах, школах, ВУЗах. Для объединения рабочих станций используется специальное сетевое устройство - коммутатор, который в простонародье называют "Свитч":

Кстати, многие по старой привычке называют свитч "хабом". Это не совсем правильно. Хаб - это более простое и "тупое" устройство, которое уже более 10 лет в продаже не встретишь, так как их уже давно не производят. В этой схеме, как и в следующей, используется обычные прямые патч-корды.
3. Домашний роутер
Такой вариант самый правильный с точки зрения построения небольших сетей. Главным устройством в этой схеме является роутер:

Он управляет домашней локалкой - выдаёт динамический IP-адреса по DHCP для компов, подключается к Интернету и раздаёт его клиентам. По стоимости он самый дорогой, так как нормальный домашний роутер обойдётся вам по цене от 2000 рублей и выше.
Беспроводная сеть WiFi
Этот способ значительно моложе старой-доброй кабельной сети, зато он более простой и удобный при условии, что у Вас на обоих ПК есть адаптер WiFi.

Не требуется никаких дополнительных кабелей или инструмента. Причём можно создать не просто сеть компьютер-компьютер, а целый хот-спот, к которому можно так же подключать планшеты, телефоны или Смарт ТВ телевизоры, а так же раздавать им Интернет, если он подключен на к основному устройству.
Беспроводная сеть организуется следующим образом. Выбираем один компьютер, который будет главным. На нём мы создадим виртуальную точку доступа. Для этого запускаем командную строку с правами администратора. В ней надо прописать две команды. Первая команда задаёт параметры создаваемого Вай-Фая, а именно имя (ssid) и пароль. Пример:
netsh wlan set hostednetwork mode=allow ssid="moi-wifi" key="wifipassword" keyUsage=persistent
Здесь парам"SSID" - название сетки, которое будут видеть в списке доступных другие устройства, а KEY - пароль для подключения. После ввода нажимаем кнопку "Enter".

Вторая команда такая:
netsh wlan start hostednetwork
Она запускает созданный виртуальный хот-спот WiFi в работу:

После этого можно пробовать подключать к этому Вай-Фаю другие гаджеты. Если вдруг понадобиться выключить виртуальную точку доступа, наберите команду:
netsh wlan stop hostednetwork
Единственный, пожалуй, неудобный момент - это то, что запускать WiFi на раздачу придётся каждый раз при включении этого компьютера.
Настройка локальной сети между компьютерами в Windows 10
Внимание: если у Вас всё организовано через роутер, то можете смело пропускать этот абзац.
Соединить компьютеры кабелем - это только полдела. Ещё нужно ещё правильно настроить сеть между двумя компьютерами. Для этого надо открыть список сетевых подключений Виндовс нажав комбинацию клавиш Win+R и введя команду ncpa.cpl .

Появится список подключений, среди которых надо выбрать "Подключение по локальной сети" или "Ethernet" в случае кабельного соединения и "Беспроводная сеть" в случае с WiFi:

Кликаем по нему правой кнопкой мыши чтобы появилось меню и выбираем пункт "Свойства". Откроется вот такое окно:

Кликаем дважды по строчке "Протокол Интернета версии 4 TCP/IPv4" чтобы вызвать ещё одно окно:

Тут надо поставить флажок-точку на значение "Использовать следующий IP-адрес". У первого компьютера прописываем IP адрес 192.168.1.1 c маской 255.255.255.0 .
На втором компьютере надо взять следующий по порядку Ай-Пи адрес - 192.168.1.2 с маской 255.255.255.0 :

Нажимаем кнопку "ОК", чтобы применить настройки. Теперь, в принципе, компьютеры должны видеть друг друга.
Проверить это можно через командную строку, с помощью тестовой утилиты ping . Пропингуем со первого компьютера второй. Для этого запускаем командную строку Windows 10 и вводим команду ping 192.168.1.2 . Если всё нормально, то результат будет такой:

То есть обмен пакетами идёт, потерь нет - всё отлично. Если IP адрес не пингуется - проверяйте на нём параметры протокола TCP/IP, а так же настройки брандмауэра или фаерволла. Дело в том, что они по умолчанию могут блокировать протокол ICMP на котором работает утилита Пинг.
Точно так же со второго компьютера пингуем первый, используя команду :

Итак, мы с Вами смогли создать локальную сеть между двумя компьютерами или ноутбуками. А дальше надо открыть доступ к каждому компьютеру по сети, то есть чтобы можно было с одного зайти на другой через Сетевое подключение и скачать или закачать файлы. Для этого открываем Центр Управления сетями и общим доступом и заходим в Дополнительные параметры общего доступа:

Тут необходимо для своего текущего сетевого профиля поставить флажки:
- Включить сетевое обнаружение
- Включить общий доступ к файлам и принтерам
- Разрешить Windows управлять подключениями локальной группы.
Нажимаем на кнопку "Сохранить изменения".
Теперь можно попробовать зайти с первого ПК на второй ПК используя обычный для Виндовс протокол передачи данных - Samba. Для этого зайдите на него либо через сетевое окружение, либо введя его IP прямо в адресной строке проводника. Вот так:

Заметьте, что перед адресом должны быть два обратных слеша - "\\". Если же Вы поставите два обычных слеша - "//", то умная Виндовс 10 рассмотрит это как использование протокола http://, а значит попытается открыть сайт с таким адресом и, конечно же, выдаст ошибку.
Если вдруг, при попытке зайти на соседний комп по сети, выскакивает запрос логина и пароля, то это значит, что у Вас в системе отключена учетная запись "Гость". Чтобы её активировать, надо запустить командную строку с правами Администратора и ввести команду:
net user гость /active:yes
Вот так выглядит её успешное выполнение:

После этого, при входе на компьютер по сети, Вы должны увидеть список доступных папок и файлов. Если к нему подключен принтер, то его так же можно сделать сетевым и пользоваться вместе.