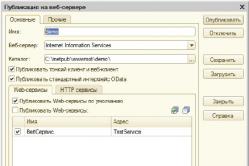Жаропонижающие средства для детей назначаются педиатром. Но бывают ситуации неотложной помощи при лихорадке, когда ребенку нужно дать лекарство немедленно. Тогда родители берут на себя ответственность и применяют жаропонижающие препараты. Что разрешено давать детям грудного возраста? Чем можно сбить температуру у детей постарше? Какие лекарства самые безопасные?
В одной из наших прошлых статей мы рассказывали об . Этот сервер разработан для платформы Windows в связи с тем, что в составе операционной системы от Microsoft не предусмотрен предустановленный Apache, хотя во всех UNIX-системах он присутствует изначально. Так зачем же устанавливать локальный веб-сервер в систему, в которой он уже имеется - спросите вы?
Во первых: веб-сервер Apache, действительно присутствует в составе операционной системы Mac OS, но начинающий пользователь не сможет правильно настроить сервер управления базами данных, так как для этого придется воспользоваться терминалом, что, в свою очередь, подразумевает хотя бы базовое знание консольных команд. Поэтому в данном случае, пользователь сможет ограничиться разработкой лишь статических сайтов; при этом сама надобность использования локального сервера подвергается большому сомнению. А во-вторых, не всем доставляет удовольствие копаться в настройках конфигураций нескольких разрозненных элементов веб-сервера.
Итак, вы уже поняли, что MAMP - это бесплатный локальный веб-сервер для Mac OS . Его можнобесплатно скачать по этой ссылке . Описания процесса установки приложений в операционной системе Mac OS на нашем блоге еще не было, поэтому приведем для новичков краткую инструкцию.
Основная масса приложений поступает к пользователю запакованными в архивы с расширением .ZIP . Распакуем архив, дважды кликнув на нем.

Распакованный архив содержит образ установочного диска MAMP с расширением .DMG . Монтирование во встроенный виртуальный привод системы производится также двойным щелчком. Пройдя проверку на целостность, смонтированный образ запускается автоматически, предлагая прочесть пользовательское соглашение.

Инсталляция приложений под мак невероятно проста: необходимо перетащить иконку приложения из запущенного образа в папку Applications, которая находится на панели Docs или на боковой панели Finder. Этот процесс наглядно нарисован в окне смонтированного образа.

После «процедуры установки» в папке Applications вы найдете папку с названием MAMP. Это и есть корневая папка нашего приложения. В этой папке нас интересует само приложение, виджет для панели Dashboard, папка htdocs и папка db. Запустим приложение и взглянем на главное окно.

Довольно минималистично, не правда ли? Настройки бесплатной версии MAMP немногочисленны, однако их вполне хватает для того, чтобы «с пол-тычка» настроить весь сервер. Установим виджет, кликнув на него два раза и подтвердив свое согласие на его установку в панель Dashboard.

Виджет позволяет прямо из панели включать и отключать веб-сервер, а также заходить в веб-интерфейс настроек сервера. Веб-интерфейс дает возможность получить доступ к некоторым дополнительным настройкам сервера, а также управлять базами данных с помощью встроенногоPhpMyAdmin .

Файлы нашего сайта кладем в вышеупомянутую папку htdocs, а наши базы данных в папку db, в директорию, соответствующую типу базы. Установка и настройка нашего веб-сервера на этом окончена. Более детально о настройке веб- сервера вы сможете прочитать в нашем цикле статей об .

нет

Спустя некоторое время после того, как я начал пользоваться Mac OS X, у меня возникло желание «пощупать» серверную версию «десятки». Было интересно на нее посмотреть, сравнить с теми же Ubuntu, Debian или Windows Server. Потребовалось полтора года для того, чтобы «созреть» окончательно и в 2010 году я купил Mac mini Server. Тогда эти замечательные компьютеры работали под управлением Snow Leopard Server. Поработав с ним какое-то время, я пришел к выводу, что эта штука очень удобна. Можно настроить много сервисов, которые сделают жизнь с компьютерами в локальной сети намного приятнее. Например, локальный DNS, VPN, FTP, WebDAV, «хостить» там несколько сайтов, среди которых и мой блог. И вообще, вывести уровень комфорта при использовании компьютера на новый. Однако, в процессе настройки и эксплуатации, я понял, что Mac OS X Server требует к себе очень внимательного отношения и ошибок в настройке не прощает. К примеру, DNS очень чувствителен к ним. И если вы допускали ошибку в процессе его настройки, то прямая дорога была в консоль, потому как восстановить нормальную работу сервера можно было только оттуда. Однако, это не помешало мне изучить функциональность системы до того уровня, когда, после настройки необходимых служб, о сервере можно было просто забыть. Вот это «забыть» я не хотел менять даже на новую систему. А потому мимо меня благополучно прошла OS X Lion Server и, возможно, я оставил бы без внимания OS X Mountain Lion Server. Дома я обновил клиентские компьютеры на новейшую OS X Mountain Lion и меня начал волновать вопрос: а сможет ли Snow Leopard Server обслуживать клиентские компьютеры под управлением OS X Mountain Lion? Немного покопавшись в базе знаний Apple, я понял, что нет . И стал готовиться к долгому процессу настройки новой системы.
Что теперь из себя представляет сервер.
Если раньше было две - серверная и клиентская - операционные системы, то сейчас Apple оставила одну, клиентскую, добавив в свою экосистему серверное приложение, которое, будучи установленным на Mountain Lion, активирует в нем серверные функции и позволяет ими управлять. То есть разграничение на сервер и клиент осталось только номинально. Судя по всему, причиной, которая толкнула Apple на такой шаг, стало желание уйти от прежнего цикла разработки параллельно двух ОС, сконцентрировавшись на развитии OS X для домохозяек всех, а серверное приложение дорабатывать и развивать по мере добавления новых функций и сервисов в основную ОС. Вместе с этими правками изменилось и ценообразование. Теперь стать счастливым обладателем серверного программного обеспечения можно всего за 40 у. е. Это положительный момент, поскольку Mac OS X v10.5 Leopard Server стоил заоблачные 1000 у. е., Snow Leopard Server подешевел вдвое, а Lion Server можно было купить «всего» за 80 у. е.
Что потерял лично я.
К моему удивлению в OS X Server в списке служб отсутствуют NAT, DHCP и Firewall. Однако, в системе они формально присутствуют в виде «демонов». Включить NAT, DHCP можно в настройках общего web доступа, но службы будут работать с настройками по умолчанию и настроить их при помощи Server.app нельзя. Поэтому, если вы планировали использовать обновленный сервер как gateway, то командная строка к вашим услугам. Ко всему прочему Apple исключила из комплекта поставки OS X Server программу X11. Поэтому, если вы планируете использовать какое-то UNIX программное обеспечение, требующее X Window System, то вам нужно будет самому обеспокоится его установкой . Поклонникам Wireshark , которые не желают расставаться с OS X, я рекомендую обратить внимание на консольную утилиту tcpdump . Далее. Настройка IM сервера Message Server сведена к минимуму. Его можно только включить и выключить, а также добавить список доменов, с пользователями которых можно общаться. На этом возможности GUI заканчиваются. Однако, если вы хотите осуществить тонкую настройку, то CL утилита serveradmin к вашим услугам и хорошо осведомлена о наборе команд и свойств для «демона» jabberd. Синтаксис ввода команд не изменился и все остальное легко настроить из Terminall.app (за конкретными how-to милости прошу в мой блог). Та же история с Software Update Service. Его можно только включить, выключить из Server.app, а также выбрать автоматическую дистрибуцию обновлений или ручную. Неприятно меня удивила реализация WebDAV. Apple, видимо, сильно мешал модуль Apache mod_dav и они реализовали поддержку протокола так, как посчитали нужным. Теперь получить доступ ко всем публичным WebDAV папкам можно при помощи подключения к такому адресу http://yourserver.com/webdav/ . Расшарить при помощи него папку с файлами к корне Apache и зайти на нее по адресу http://yourserver.com/ больше не получится (у меня по такой схеме работал файловый хостинг). В качестве альтернатив присутствуют FTP и AFP (который, традиционно, очень крут). Также, Apple «сломала » работу WebDAV over SSL (еще в OS X Lion) и до сих пор не починила. По этой причине не работает метод PROPFIND. Из-за этого на своем сайте вы не сможете разместить, к примеру, базу OmniFocus или другого продукта, который может синхронизироваться с WebDAV сервером. На этом список недостатков, обнаруженных мной, заканчивается.
Что же осталось хорошего?
Теперь о хорошем. Первое, на что я обратил внимание - это стабильная и ровная работа сервера в целом. Ничего не падает, не ломается. Настройка DNS реализована очень дружелюбно по отношение к неискушенному в этом вопросе пользователю. Теперь, если вы допустите грубую ошибку, у вас не отвалятся все службы, как это было в Snow Leopard Server. То, что Apple отвязала, на сколько это возможно, общую конфигурацию сервера от DNS, мне кажется большим плюсом. На иллюстрации ниже приведен список служб, которые я использую на своем сервере.

Исключая проблему с WebDAV все было настроено или перенесено со старого сервера за пару кликов. При этом, особых проблем с настройкой не возникло. Стоит отметить приятное нововведение в Server.app. Если приложение находит в вашей локальной сети Time Capsule, AirPort Express или AirPort Extreme, которые работают в режиме NAT/router, то оно предлагает взять его под свой контроль. При помощи него Server.app будет автоматически настраивать порты, необходимые для корректной работы служб на сервере, если вы захотите обеспечить к ним доступ из публичного интернета. Отдельно хотелось бы сказать несколько слов о Profile Manager 2.
 Profile Manager позволяет удаленно управлять OS X и iOS устройствами. Удаленно можно выполнять большой спектр административных задач. Например устанавливать настройки для VPN, Dock.app, proxy, логина, подключать сетевые принтеры и сногое другое
Profile Manager позволяет удаленно управлять OS X и iOS устройствами. Удаленно можно выполнять большой спектр административных задач. Например устанавливать настройки для VPN, Dock.app, proxy, логина, подключать сетевые принтеры и сногое другое
Это Mobile Device Management решение, которое позволяет управлять удаленно всем парком ваших устройств, начиная с Mac Pro и заканчивая iPod Touch. Настроилась служба за пару кликов и не потребовала каких-либо чрезмерных усилий для того, чтобы разобраться в том, как она работает. Для меня, как администратора локальной сети, это как глоток свежего воздуха.
В сухом остатке.
Это второй, на моей памяти, настолько гладкий старт OS X со времен Mac OS X Leopard. Первым был Snow Leopard. Mountain Lion работает ровно и стабильно, не заставляя напрягаться для решения мелких проблем, которые обычно присутствуют в только что выпущенных продуктах. Mountain Lion вместе с Server.app станут чудесной заменой для устаревших серверных операционным систем и значительно облегчат работу системным администраторам. Так что, если в вашем офисе или компании собралось довольно большое количество клиентского оборудования под управлением OS X или iOS, поторопитесь с покупкой. Автор - маковод со стажем, руководитель сервисного центра computersart.com.ua
Наконец-то у нас нашлось время для того, чтобы подробно осветить тему, про которую мы планировали написать ещё несколько месяцев назад. Речь идёт о создании и использовании домашнего сервера под управлением Mac OS X . Если при слове «сервер» вы сразу подумали «нет, это точно не для меня», не спешите отказываться от дальнейшего чтения. Во-первых, Mac OS X (и её серверная редакция) кардинально отличаются от многих других серверных операционных систем своей дружелюбностью к пользователю (за что критики частенько обзывают Mac OS X Server серверной осью для блондинок). Во-вторых, разговор пойдёт о совершенно конкретной разновидности сервера — домашней. А это означает, что тратить ваше время на ознакомление с различными сложными серверными материями, имеющими смысл для корпоративных сетей, мы не планируем. Напротив, мы расскажем о конкретных прикладных задачах, которые довольно легко можно решить с помощью домашнего сервера, и начнём мы с общего обзора этих задач.
Пожалуй, каждый обладатель хотя бы трёх гаджетов Apple на своём опыте убедился, что чем больше «яблочных» устройств находится у вас на руках, тем лучше раскрывается их потенциал, и тем больше хочется докупить себе дополнительной Apple-техники. Со временем маркетинговая магия Apple приводит к тому, что у вас дома (а то и в офисе) складывается целая яблочная экосистема. Сервер под управлением Mac OS X является ядром, сердцем этой системы, поскольку может брать на себя значительный объём полезных задач.

В самом начале разговора о Мак-серверах стоит сразу сделать важное замечание: сервер — это не столько тип компьютера с точки зрения оборудования, сколько его статус . Иными словами, ошибочно думать, что сервером может быть только Mac Pro, Mac mini Server или, скажем, снятый с производства Xserve. Сервером считается тот компьютер, который обеспечивает ряд сервисных функций для других компьютеров , подключённых к нему по проводной или беспроводной локальной сети или извне, через Интернет. Кроме того, чтобы быть сервером, Маку вовсе не обязательно иметь на борту именно Mac OS X Server. Большинство из задач, которые будут освещаться в нашем новом цикле статей, могут быть успешно решены и на обычной «макоси».
Как видите, граница между сервером и «несервером» для Маков довольно условна, а ещё больше она сотрётся вместе с OS X Lion. «Лев» примечателен тем, что может быть превращён в серверную разновидность путём докупки специального приложения из Mac App Store.

Другой важный вопрос — сколько именно яблочной техники должно быть у вас под рукой, чтобы создание домашнего сервера имело смысл. Тут правильного ответа тоже нет, поскольку всё зависит конкретно от того круга задач, которые вам интересны. Мы будем исходить из того, что у вас имеются:
- пара Маков (например, iMac и MacBook Pro)
- мобильные гаджеты (любое количество iPhone, iPod touch и iPad)
- приставка Apple TV второго поколения и телевизор (без него приставка смысла не имеет:)
- какое-либо сетевое оборудование Apple (например, Time Capsule или AirPort Extreme)
Какой Мак может брать на себя роль домашнего сервера? Безусловно, это должен быть стационарный Мак, т.к. главное требование, предъявляемое к серверу — доступность. Сервер всегда должен быть включён (по крайней мере, всегда, когда он может понадобиться). Из стационарных Маков на роль сервера лучше всего годится Mac mini в силу следующих причин:
- компактность: «миник» не занимает много места, монитор серверу не нужен, тем более можно обойтись без клавиатуры и мыши
- эстетичность: маленький Мак спокойно может поселиться на журнальном столике или тумбе, вписавшись в домашний интерьер. А представьте-ка на этом месте Mac Pro:)
- энергоэффективность: Mac mini потребляет намного меньше энергии, нежели все остальные стационарные Маки
- дешевизна: купив обычный Mac mini, при желании вы сможете поставить на него серверную версию Mac OS X. Покупать серверный вариант «миника» смысла нет (разве что если вам нужен терабайт дискового пространства)

Кроме того, миник может относительно успешно заменить собой и Apple TV (если вас вдруг не интересует функция стриминга AirPlay), и AirPort Extreme вместе с Time Capsule, если планировка квартиры позволяет подключить его к телевизору и воткнуть в него Интернет-кабель.
Пора перейти к задачам, которые может решать домашний сервер:
- общая медиатека. Вы можете хранить на сервере все свои аудио- и видеофайлы, книги, подкасты и прочую начинку iTunes. Благодаря функции «Домашняя коллекция» весь этот контент будет свободно доступен на всех остальных компьютерах в домашней сети, а также на iOS-гаджетах с прошивкой 4.3 или выше
- доступ к медиатеке с телевизора через Apple TV. Без лишних проблем смотреть фильмы, клипы, подкасты и/или слушать записи можно прямо с телевизора, посредством приставки Apple TV, подключающейся к серверу с медиатекой iTunes

- торрентокачалка. Жалеете, что широкий домашний Интернет-канал скучает без дела, пока вы отсутствуете? Вы сможете поставить на закачку торрент-файл на домашнем сервере откуда угодно — из офиса, с айпада из машины, с айфона с дачи — а когда вы вернётесь домой, файлы будут скачаны
- автоматическая конвертация видео. Элегантным дополнением к предыдущей функции станет и автоматическая конвертация материала (разумеется, особенно это касается видео) в совместимый с iTunes и гаджетами Apple формат. Всё это также может происходить без вашего вмешательства — торрент скачается, киношка сконвертируется и самостоятельно добавится в iTunes, ожидая просмотра
- трансляция видео с конвертацией на лету. Если не хотите утруждать миник предварительной конвертацией видео, можете организовать конвертирование на лету. Допустим, вы хотите посмотреть AVI-файл с Mac mini на своём iPhone. Думаете, задача не решаема? Отнюдь нет:)

- Time Machine. Как известно, бэкапить содержимое ваших Маков по сети можно на Time Capsule. Но вот оправдывает ли «капсула» свой ценник? Мы так не думаем, тем более что любой Мак с серверной Mac OS X на борту может восприниматься другими Маками именно как Time Capsule, и все бэкапы будут осуществляться как раз на него
- автоматическое скачивание апдейтов. Ещё один способ занять ваш Интернет-канал в свободное время — поручить домашнему серверу периодически искать, скачивать и даже устанавливать апдейты для всех ваших Маков

- хостинг. В недавнем прошлом самым простым для маковода способом опубликовать собственный сайт был сервис MobileMe. Но MobileMe официально будет закрыт уже в следующем году, а в пришедшем ему на смену iCloud места хостингу попросту не нашлось. Но если у вас есть права на домен и домашний сервер, то размещение своего сайта становится решаемой задачей. Конечно, для серьёзных задач куда практичнее приобрести хостинг или арендовать сервер у специализирующих на этом компаний — например, размещать сайт со сколько-нибудь приличной посещаемостью у вас дома — явно не лучший вариант. Однако для личных экспериментов отлично хватит и возможностей операционной системы.
- синхронизация календарей и контактов. Не хотите доверять свои данные Apple, Google и другим сервисам? Создайте свой собственный сервис синхронизации контактов Адресной книги и событий iCal, настройте его так, как вам удобно, и пользуйтесь на здоровье;)
- собственный почтовый сервер. Если у вас есть своё доменное имя, то вы сможете прицепить к нему не только свой сайт, но и свою эксклюзивную почту. Конечно, данная функция наиболее актуальна для компаний, однако в ряде случаев она может пригодиться и для домашнего использования

- удобный обмен файлами. Надоело заливать файлы на narod.ru, ifolder.ru или, что ещё хуже, на RapidShare? :) При наличии сервера вы можете организовать свою собственную площадку обмена файлами, без дурацких ограничений по объёму и скорости, без необходимости ожидания и пр.
Данный список не претендует на то, чтобы считаться закрытым — мы лишь перечислили те функции, которые могут заинтересовать рядового пользователя. В следующих статьях мы поговорим именно о них.
На самом деле статей про то, как поднять локальный сервер (а тут речь зайдет конкретно об OS X) достаточно много. Но как и с меня постигло разочарование, когда я хотела просто воспользоваться инструкцией и не заморачиваться. Все же я не программист.
Меня не интересовали всякие дополнительные супер крутые все содержащие в себе программы типа MAMP. Они сожрут мне место на диске и наделают кучу непонятных папок. Я точно знала, что линуксоподобная OS X итак почти все в себе имеет, надо просто знать как этим воспользоваться. Но я и не думала, что мне так повезет! И я смогу поднять локальный сервер в любой папке (то есть моя структура проектов на диске не будет нарушена вообще).
Тут я опишу небольшую последовательность действий, которая позволила мне установить Wordpress в одной из выбранной мною (а не разработчиками супер программ, упомянутых выше) папке. Конечно локальный сервер нужен не только для WordPress, но я буду описывать конкретно мой случай.
Исходные данные
Для начала стоит отметить, что инструкция касается > OS X 10.10 (Yosemite) . На версиях ниже тоже скорее всего будет работать, но не гарантирую, что все в точности так же (это зависит от предустановок системы).
Теперь определимся что нужно установить, чтобы заработал локальный сервер. Это зависит от ваших целей:
- Если вам нужен сервер для html верстки (ну к примеру, для ajax, или чтобы потестить сколько запросов будет отправляться на сервер вашей версткой), то вообще ничего не нужно устанавливать. Смотрите раздел “Простой веб-сервер от Python”.
- Если вам нужно установить WordPress , то тут необходимо посмотреть требования этой CMS . На тот момент, что я устанавливала Вордпресс, это: PHP 5.4 и выше, MySQL 5.5 и выше, Apache модуль.
Инструкция
1. Устанавливаем все необходимое для сервера
Вводим в консоли:
type - a python |
Должно показать что-то типа того:
python is /usr/local/bin/python python is /usr/bin/python
Откроется файлик, нужно найти строчку LoadModule php5_module libexec/apache2/libphp5.so (горячая клавиша для поиска текста в vi – ?) и раскомментировать ее (удалить # перед строкой).
MySQL вряд ли установлен. И тут в дело вступает лень. Чтобы ничего самим не скачивать, не устанавливать и не настраивать, просто выполняем скрипт, введя в консоли:
bash <(curl -Ls http://git.io/eUx7rg)
bash < (curl - Ls http : //git.io/eUx7rg) |
Этот скрипт я нашла . Проверила, ничего ужасного с моим маком не сделал этот чей-то самописный скрипт, все как и обещано. А именно, он делает следующее:
- Проверяет, установлен ли MySQL в системе
- Скачивает последнюю версию MySQL
- Устанавливает пароль для root, показывает пароль
- Записывает пароль в файл на рабочем столе (мне это потом пригодилось, так как при установки я пароль конечно не записала)
- Что-то настраивает, спрашивает не хотите ли вы еще что-то настроить (я просто ответила нет, мне это не интересно и не нужно)
- Предлагает установить программу Sequel Pro (менеджер баз данных, полезная штука). Я ответила да и не пожалела.
Все, теперь перезагружаемся. И устанавливаем WordPress куда глаза глядят.
2. Поднимаем сервер и устанавливаем WordPress
Простой веб-сервер от Python
Помните, что этот вариант подходит только для теста верстки и других простых задач, где кроме HTTP запросов ничего не нужно. Если вам тоже нужно установить WordPress на локалку, листайте на раздел ниже.
1. Открываем консоль, переходим в нужную папку:
2. Набираем в консоли команду: python -m SimpleHTTPServer

В консоли появится надпись Serving HTTP on 0.0.0.0 port 8000 …
Теперь вводим в адресную строку браузера http://localhost:8000/какой-то_ваш_файл.html
Полноценный сервер на локалке + WordPress
1. Переходим в папку с предполагаемым WordPress для проекта:

2. Запускаем сервер с поддержкой PHP командой php -S 127.0.0.1:8000

3. Открываем программы Sequel Pro, вводим адрес, пользователя и пароль, соединяемся с нашим локальным сервером:

4. Создаем новую базу данных для WordPress в Sequel Pro.
5. Переходим по адресу http://localhost:8000/wp-admin/install.php , чтобы начать установку.
Ссылки по теме
How to use SimpleHTTPServer – немного о питон сервере
Install MySQL on OS X 10.9 Mavericks – подошло и для Yosemite
Существует различное количество операционных систем, одной из популярных является Mac OS. На Windows мы можем установить многими способами, например Instant WordPress или же XAMPP, что касается Mac, то там количество вариантов ограничено. Поэтому, в данной статье мы рассмотрим возможность локальной установки WordPress на операционную систему от компании Apple – Mac OS.
Подготавливаем для установки WordPress на Mac
Здесь нам потребуется MAMP, который представляет из себя обычное программное обеспечение, при помощи которого создается локальный веб-сервер. Поэтому, скачиваем и последнюю версию .
Нам нужно будет откорректировать файл wp-config.php, если у Вас будут другие настройки и создать базу данных через phpmyadmin.
Нам достаточно бесплатной версии MAMP, но в установочном пакете разработчик впихнул и PRO-версию, смотрите сами.
Установка MAMP
После того, как скачаете сервер, а затем установите, как и обычное MAC-приложение, Вам необходимо проверить, работает ли он или же нет, поэтому запускаем его.
Само приложение предлагает нам сделать различные настройки, которые Вы можете установить по своему усмотрению, например, можете установить свой тип кэширования, а также номер порта. В качестве порта MAMP, Вам необходимо выбрать стандартный порт Apache и MySQL, для этого Вам необходимо просто перейти в настройки MAMP Preference-Ports-Set to default Apache and MySQL ports .

При запуске MAMP, Вам может показываться ошибка, это происходит из-за конфликта портов с другими приложениями, например Skype. Либо поменяйте порт, либо отключите приложения, с которыми может быть конлфикт.

Задаете имя базы данных, его можно сделать любым, главное запомните или запишите, так как нам его необходимо будет прописывать в файле настроек WordPress.
Дальше нужно распаковать файл из WordPress, для того чтобы перейти к установке. Для этого нужно зайти в Finder, а затем Applications- MAMP- htdocs и копируете туда все файлы и папки для установки WordPress:

Завершаем установку WordPress на Mac OS
Нам осталось самое легкое, после того как установили MAMP, настроили его и скопировали все файлы. Нам осталось отредактировать файл wp-config и установить сам WordPress.
Поэтому, переходим в папку htdocs и нужно переименовать файл wp-config-sample.php на wp-config.php, а затем открыть его и откорректировать:
- DB_ NAME – имя созданной Вами базы, в данном случае sml_wp
- DB_ USER
- DB_ PASSWORD – root, либо же Ваш, который Вы создали