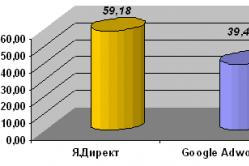Жаропонижающие средства для детей назначаются педиатром. Но бывают ситуации неотложной помощи при лихорадке, когда ребенку нужно дать лекарство немедленно. Тогда родители берут на себя ответственность и применяют жаропонижающие препараты. Что разрешено давать детям грудного возраста? Чем можно сбить температуру у детей постарше? Какие лекарства самые безопасные?
Сейчас беспроводные сети Wi-Fi поддерживаются огромным количеством разнообразных устройств, от наручных часов до телевизоров. Обычно для таких устройств используют Wi-Fi роутер. Но, если такого роутера нет, то можно обойтись и обычным ноутбуком либо компьютером с Wi-Fi адаптером. В данной статье вы узнаете, как создать точку доступа Wi-Fi на компьютере или ноутбуке с операционной системой Windows 7 или Windows 10.
Создание точки доступа Wi-Fi на Windows 7
Сначала рассмотрим более сложный способ создания точки доступа Wi-Fi. Данный способ основан на использовании командной строки, поэтому он отлично работает как в Windows 7, так и в Windows 10. Хотя в случае Windows 10 лучше воспользоваться вторым способом, который описан в конце статьи.
Итак, для того чтобы создать точку доступа Wi-Fi на базе компьютера с Windows 7 вам нужно открыть командную строку с правами администратора. Для этого нужно открыть меню «Пуск», ввести в поиск фразу «Командная строка», кликнуть правой кнопкой мышки по найденной программе и выбрать «Запуск от имени администратора». Это самый простой вариант, хотя .
После того как командная строка запущена, можно приступать к созданию точки доступа Wi-Fi. Для этого нужно выполнить следующую команду:
Netsh wlan set hostednetwork mode=allow ssid="wifi_name" key="wifi_password" keyUsage=persistent
Обратите внимание, в данной команде есть параметры «wifi_name» и «wifi_password». Это название создаваемой точки доступа Wi-Fi и пароль для подключения к ней. Для того чтобы создать безопасную точку доступа эти параметры лучше изменить.
После выполнения указанной команды в командной строке должно появиться сообщение о разрешении режима размещенной сети, а также об изменении SSID и парольной фразы.

Теперь нужно выполнить команду, которая запустит только созданную ранее точку доступа Wi-Fi:
Netsh wlan start hostednetwork
После выполнения данной команды вы должны получить сообщение «Размещенная сеть запущенна». Если вы получаете сообщение «Не удалось запустить размещенную сеть» значит у вас проблемы с Wi-Fi адаптером. Он может быть выключен или не работает из-за проблем с драйверами. Решите проблему с Wi-Fi адаптером и снова выполните команду «netsh wlan start hostednetwork».

На этом этапе точка доступа Wi-Fi уже создана и работает. Вы даже можете подключиться к ней, но доступа к Интернету не будет. Для того чтобы включить раздачу Интернета вам нужно открыть окно «Сетевые подключения». Для этого можно нажать Windows-R и выполнить команду «ncpa.cpl».

В окне «Сетевые подключения» нужно найти то подключения, по которому вы подключаетесь к вашему Интернет провайдеру. Кликните по этому подключению правой кнопкой мыши и перейдите в «Свойства».

Дальше нужно перейти на вкладку «Доступ» и включить там функцию «Разрешить другим пользователям сети использовать подключение к Интернету данного компьютера». Также здесь нужно открыть выпадающий список и выбрать Wi-Fi подключение, которое было создано ранее выполнением команд. На скриншоте внизу это подключение называется «Подключение по локальной сети 13», но в вашем случае название будет другим.

На этом создание точки доступа Wi-Fi на Windows 7 завершено. Закройте окно с помощью кнопки «Ok» и проверьте как работает Wi-Fi. Для подключения к созданной точке доступа используйте пароль, который вы указали ранее.
Нужно отметить, что команду «netsh wlan start hostednetwork» нужно выполнять после каждого запуска Windows 7. Для того чтобы остановить работу точки доступа используйте команду «netsh wlan stop hostednetwork».
Создание точки доступа Wi-Fi на Windows 10
Если у вас Windows 10, то вам повезло, в данной операционной системе процесс создания точки доступа Wi-Fi значительно упрощен. Здесь вам не нужно выполнять никаких команд, все делается за пару кликов мышкой.
Итак, для того чтобы создать точку доступа Wi-Fi на компьютере с Windows 10 вам нужно открыть окно «Параметры». Для этого можно открыть меню «Пуск» и нажать на иконку с шестеренкой. Также вы можете кликнуть по кнопке «Пуск» правой кнопкой мышки и в появившемся меню выбрать «Параметры».

В окне «Параметры» сразу переходим в раздел «Сеть и Интернет».

А потом открываем подраздел «Мобильный хот-спот». Здесь в самом верху окна будет доступная функция «Мобильный хот-спот». Включите данную функцию и точка доступа Wi-Fi будет создана автоматически.

Чуть ниже можно выбрать подключение, которое будет совместно использоваться через точку доступа Wi-Fi, а также посмотреть или изменить название точки доступа и пароль.
Для чего это нужно?
Данное решение идеально подойдет для тех, кто планирует подключить в домашних условиях к интернету мобильный гаджет или любое другое устройство (к примеру, телевизор, игровую приставку и т.д.).
Что нам для этого потребуется
:
1. Персональный компьютер/ноутбук, оборудованный Wifi модулем и подключенный к сети Интернет;
2. Операционная система Windows;
3. Прямые руки!
Итак, приступим!
Открываем файл командной строки cmd.exe любым доступным способом. Кпримеру, можете вбить cmd в поисковую строку находящуюся в меню «Пуск»:

Теперь создаем нашу точку доступа. В командную строку копируем код: netsh wlan set hostednetwork mode=allow ssid=имя точки доступа key=пароль доступа (щелкаем в поле окна cmd правой кнопкой мыши и выбираем функцию «Вставить»).
Внимание! Необходимо заменить «имя точки доступа» и «пароль доступа» на свои данные.
К примеру, создадим точку доступа с именем sm и паролем 1231231. Для этого нам потребуется ввести в командную строку команду:
netsh wlan set hostednetwork mode=allow ssid= sm key=1231231
Все, Wifi точка доступа создана! Осталось только ее запустить.

Для этого нужно ввести к командную строку команду netsh wlan start hostednetwork . Данную процедуру необходимо будет выполнять каждый раз после перезагрузки компьютера.
Давайте немного автоматизируем данную операцию. Для этого создадим обычный текстовый файл и скопируем в него текст netsh wlan start hostednetwork. Сохраняем и закрываем файл. Теперь переименовываем его разрешение в *.bat (вместо * введите любое название). Данный файл можно добавить в список автозагрузок и тогда Wifi точка доступа будет запускаться автоматически (или Вы можете каждый раз самостоятельно запускать файл *.bat, когда Вам необходимо подключить свой гаджет к интернету).
Внимание!
Для того чтобы изменить разрешение файла необходимо выполнить следующую операцию:
1. Находясь в той папке, где Вы создали текстовый документ с содержимым netsh wlan start hostednetwork, нажмите на кнопку alt. Под строкой адреса папки появится список меню.

2. Выбираем «Сервис -> Параметры папок».

3. В открывшемся окне переходим на вкладку «Вид» и снимаем галочку с пункта «Скрывать расширения для зарегистрированных типов файлов».

И последний шаг ! Необходимо расшарить доступ основного подключения на нашу точку доступа. Для этого переходим в «Панель управления -> Центр управления сетями и общим доступом -> Изменение параметров адаптера». Далее правый щелчок мыши по основному подключению (в моем случае это Beeline) и выбираем «Свойства».

В открывшемся окне переходим к вкладке «Доступ», ставим галочку напротив «Разрешить другим пользователям сети использовать подключение к Интернету данного компьютера» и в выпадающем списке выбираем созданную нами точку доступа (в моем случае это Беспроводное сетевое соединение 2 с именем sm).
Итак, точка доступа создана, но, подключившись к ней, Вы обнаружили, что интернет не работает? В таком случае, у меня есть всего одна рекомендация: отключите все фаерволы (как стандартный Windows, так и антивирусный). Если после этого интернет заработал, то вносите данное соединение в исключения фаерволов.

В случае с NOD все очень просто! Заходим в "расширенные настройки" и выставляем "Режим фильтрации" на обучение.
Если после всех проделанных действий устройство-клиент не может подключиться к созданной вами точке доступа, значит на вашем раздающем интернет ноутбуке/компьютере нет DHCP сервера, который предоставляет ip-адреса. В этом случае Вам придется проставить айпишники самостоятельно. В этом нет ничего сложного, просто в точности следуйте данной инструкции.

Переходим в "Сетевые окружения" и щелкаем правой кнопкой по "Беспроводное сетевое соединение" (не то, которое мы с вами создали, а которое было изначально) -> Свойства -> Протокол Интернета версии 4 (TCP/IPv4) -> вбиваем следующие значения:
IP-адрес: 192.168.2.1
Маска подсети: 255.255.255.0
Основной шлюз: 192.168.2.1

Теперь заходим в свойства созданной нами виртуальной точки доступа ("Беспроводное сетевое соединение") -> Протокол Интернета версии 4 (TCP/IPv4) -> вбиваем следующие значения:
IP-адрес: 192.168.2.3
Маска подсети: 255.255.255.0
Основной шлюз: 192.168.2.1
Предпочитаемый DNS-сервер: 192.168.2.1
И в заключение статьи пара полезных команд:
netsh wlan show profiles
- посмотреть имена всех ранее созданных точек;
netsh wlan delete profile name="ProfileName"
- удаление созданного ранее профиля беспроводной точки доступа (вместо ProfileName, конечно же, нужно поставить имя вашей точки доступа);
netsh wlan show profile name="ProfileName" key=clear
- показывает ключ безопасности указанной точки доступа;
Рано или поздно пользователю может понадобиться раздача интернета с основного устройства на другие. Но при этом в наличии может не быть роутера, который бы предоставлял беспроводной доступ к интернету. Что же делать в таком случае? Самым простым методом будет установка специальной программы, например Connectify. Но она обладает рядом недостатков, начиная с назойливой рекламы и заканчивая «неубиваемыми» процессами, замедляющими работу операционной системы и лимитированной сессией в 1 час, после чего приходится заново запускать хотспот в программе.
В современных операционных системах Windows существует возможность создания виртуальной точки доступа WiFi без использования сторонних средств и программ. Все дело в том, что в этих версиях ОС есть технология виртуального WiFi (Virtual WiFi). Значит, если сетевая карта поддерживает SoftAP (стандарт, благодаря которому два устройства с наличием WiFi, могут взаимодействовать без внешних вмешательств в виде программ), то можно создать виртуальный адаптер, выступающий в роли точки доступа и обеспечивающий шифрование WPA2-PSK.
Как сделать точку доступа wifi
Рассмотрим вариант — точка доступа wifi windows 7 (в других ОС windows есть отличия. но принцип тот же).
Первое, что нужно для этого сделать - настроить параметры сети. Запускается командная строка (cmd) с правами администратора и в ней прописывается:
netsh wlan set hostednetwork mode=allow ssid=»придуманное название сети на английском» key=»придуманный пароль сети на английском» keyUsage=persistent
Как это делается с картинками. Запускаем командную строку с правами администратора: Пуск — Все программы — Стандартные — Командная строка.


Правой кнопкой мыши выбираем Запуск от имени администратора

Далее открывается командная строка. Прописываем команду. как описано выше. Самое простое -не набирать с клавиатуры-строку скопировать в блокнот, записать название сети и пароль и вставить в командную строку.
После того, как команда будет выполнена, Windows сама установит новое оборудование. После этого можно открыть Диспетчер устройств и найти там только что появившийся Адаптер мини-порта виртуального WiFi Microsoft.
Диспетчер устройств открываем так: Пуск, выберите последовательно компоненты Панель управления, Система и безопасность, а затем в разделе Система выберите Диспетчер устройств .
После чего нужно зайти в Сетевые подключения, где появится только что созданное Беспроводное сетевое соединение 2 (В 8.1 версии оно появится только после выполнения следующего шага - запуска сети через командную строку).

Второе, что нужно сделать - запустить сеть. Для этого нужно в той же командной строке (cmd) прописать:
netsh wlan start hostednetwork
Так запустится SoftAP, а в текущих подключениях отобразятся сразу два подключения - постоянное и виртуальное.
Для тог чтобы остановить работу виртуальной сети, нужно в той же командной строке (cmd) прописать:
netsh wlan stop hostednetwork
При отключении компьютера виртуальная сеть также прекращает свою работу и не появится в последующем запуске компьютера. Для того, чтобы она каждый раз создавалась, нужно настроить это событие через Планировщик заданий.
Чтобы настроить общий доступ в Интернет, нужно зайти в Свойства данного адаптера и перейти в Доступ. Там поставить галочку в активном квадрате и найти в списке созданное виртуальное соединение.
Таким образом создана точка доступа wifi на windows.
Неудобством такого вида подключения является невозможность сохранения готовых настроек для мгновенного подключения в дальнейшем. То есть, приходится либо создавать каждый раз виртуальную сеть, либо ставить ее создание по расписанию, что тоже не является удобным. Поэтому были придуманы программы, одна из которых упоминалась выше. Это Connectify и Virtual Router Manager . Они очень просты в настройке, поскольку для того, чтобы получить виртуальный WiFi, достаточно придумать имя и пароль для сессии и указать SSID.
Также эти программы умеют запускаться со стартом системы. Но эти программы также не лишены недостатков - в начале статьи были названы причины, по которым лучше выбирать встроенные возможности Windows. А в целом, это дело вкуса - для разовых или постоянных использований виртуальной сети лучше всего обращаться к стандартным средствам операционной системы, а если она нужна время от времени, то лучше всего использовать стороннюю программу, например MyPublicWiFi
В различных инструкциях часто упоминает точка доступа wifi. Рассмотрим подробнее что она собой представляет и какую роль играет в беспроводном подключении к Интернет.
Что такое точка доступа Wi-Fi
WAP или точка беспроводного доступа - это концентратор присоединения к существующей сети. То есть она раздает Вай Фай, обеспечивая подключение устройств без кабеля. Работает она используя радиоволны стандарта IEEE 802.11.
Если поинтересоваться: точка доступа Вай Фай - что такое конструкционно? То окажется она состоит из приемопередатчика, интерфейсного чипа и, в зависимости от заложенного функционала, может предназначаться для:
- Домашнего использования - это наиболее частое применение для подключения к сети планшетов, смартфонов;
- Размещения в общественных местах, в зонах «свободного Wi-Fi»;
- Применения в рамках крупных производств.
Обширная сфера применения концентратора определяется его самым главным достоинством – не требуется шнур для соединения к Вай Фай. Можно передвигаться в пределах зоны раздачи совершенно свободно.
Беспроводная точка доступа Вай Фай может служить в качестве моста между проводным и «воздушным» распространением Интернет. А также для объединения групп ПК, имеющих адаптеры, в отдельные сети.
Особенности работы Access Point
Рассмотрим, как работает wifi точка доступа. Это первый режим. Он подключается к маршрутизатору с помощью шнура. Затем предоставляет возможность остальным устройствам подключаться к локалке по воздуху. Следует выделить и другие режимы точки доступа wifi, принцип работы в каждом из них:
- Мост (Bridge) – два AP сопряжены по Wi-Fi и раздают Интернет каждый в своей локальной сети;
- Повторитель – транслирует сигнал для увеличения зоны покрытия;
- WISP – AP подключается к сети по воздуху и раздает Интернет через кабель или по воздуху;
- Маршрутизатор – возможность фильтровать поступающие данные и применять собственные настройки;
- – раздает Вай Фай, расширяет площадь доступного Интернета.
В зависимости от модели поддерживаемые режимы могут меняться. Особенность AP определяется также скоростными и частотными показателями:
- 2,4 ГГц, плюсом данного диапазона является то, что практически все устройства ее поддерживают и без проблем смогут подключиться;
- 5 ГГц – здесь скорость будет выше, но, как правило, гаджеты, принимающие сигнал данного диапазона стоят дороже. А уже если попробовать несколько приемов по …
Касательно скорости передачи данных следует заметить, что для стандартного домашнего интернет-серфинга достаточно 150 Мбит/сек. Если же AP работает, как повторитель или требуется работа с объемными файлами, то понадобится 600 Мбит/сек.
Роутер и Access Point: сравнительная характеристика
Многие не задумываются о том, что такое точка доступа wifi. Ведь по мнению большинства это тот же роутер. На самом деле это разные устройства. Докажем это в сравнении:
- Роутер создает локальную сеть для всех устройств, которые соединены с помощью кабеля или через Wi-Fi – Access Point или AP (что значит точка доступа wifi) раздает сеть;
- Роутер ловит сигнал Интернет и распределяет его по сети – AP работает с готовой сетью, давая возможность подключиться к ней без шнура;
- Маршрутизатор присваивает внешний ip-адрес всем устройствам, которые сопряжены с ним – у AP таких функций нет;
- Маршрутизатор с помощью брандмауэра защищает подключение от нежелательных подключений, хакерского вмешательства – Access Point не защищает соединение;
- Роутер позволяет настроить контент доступный детям, а также ограничить время пребывания за ПК - Access Point таких возможностей не может дать;
- Стандартный маршрутизатор имеет около 4 разъемов для подключения устройств к сети через провод, один разъем WAN для получения данных и USB вход (для принтера или модема – у AP есть только одно гнездо для подключения к роутеру, а значит, подключение кабелем для получения доступа к Интернет невозможно;
- Роутер, как правило, используется дома, в офисе (в помещении) - AP могут быть уличные, промышленные, домашние.
Следует заметить, что на рынке существуют роутеры с некоторыми функциями Access Point. И в некоторых случаях такие модели оптимальный выбор для домашнего пользования.
Роутер или Access Point: что выбрать
Выбирать AP или маршрутизатор следует исходя из частного ответа на вопрос - для чего нужна точка доступа wifi? К примеру, если сигнал не доходит до определенных комнат или нужно создать хот-спот зону, то лучше предпочесть Access Point. Если же нужно подключение к Интернет дома, с хорошей скоростью, то лучше сделать выбор в пользу роутера.
Подробнее рассмотрим типичные ситуации и критерии выбора в каждом случае:
- если Интернет протянут в дом с помощью оптоволоконного кабеля, и он подключен прямо к ПК, то следует приобрести беспроводной роутер. Это позволит консолидировать все устройства в рамках одной локальной сети. А передача данных будет надежно защищена;
- если подключение установлено с помощью телефонной линии, то предпочтение следует отдать роутеру. На нем установить режим Bridge, с него же инициировать подключение;
- если для выхода во всемирную паутину используется технология GPON, то решение будет дублировать совет выше. Выбор следует сделать в пользу беспроводного маршрутизатора и с него подключаться к провайдеру. Также следует установить режим Bridge.
Касаемо выбора в пользу точки доступа Вай Фай для дома, следует выделить моменты, когда он будет оптимален:
- уже создана локальная сеть, но требуется расширить зону покрытия. AP будет кстати, так как нет смысла в покупке полноценного маршрутизатора;
- требуется воплотить в жизнь соединение 2-х ПК, которые расположены на почтительном расстоянии друг от друга. Здесь беспроводная точка доступа выполняет роль связывающего звена в режиме «Точка – Точка»;
- осуществлено подключение к сети через компьютер-шлюз. Access Point вполне справиться с задачей, но, по возможности лучше взять беспроводной маршрутизатор;
- локальная сеть дома или в офисе создана, нужно организовать беспроводное подключение. AP станет отличным, недорогим решением.
Беспроводные сети являются одной из самых удобных технологий. Подключение к интернету из кафе, в путешествиях и вообще вне дома – всё это возможно благодаря Wi-Fi. Вопрос о том, как подключиться к Вай-Фай в общественном месте или, например, самому раздавать интернет, достаточно актуален. Поэтому эта статья посвящена тому, как включить точку доступа (Access Point или AP) на ноутбуке с Windows.
Стоит сказать, что такая возможность встроена только на ноутбуках, то есть для стационарных ПК необходимо купить внешний адаптер. Он представляет собой USB-флешку или плату расширения с антеннами как у роутера.
Разберёмся с различными вариантами событий. В целом их всего два. Речь идёт об уже существующей беспроводной сети или же о создании своей точки доступа для подключения других клиентов. Способов достичь любой из этих целей немного, но зато они не сложны сами по себе, поэтому все инструкции уместились в эту статью.
Как сделать из ноутбука точку доступа Вай-Фай без сторонних программ, узнаете в следующем видео:
Ноутбук Windows 7 – настройка точки доступа
Как сделать точку доступа Wi-Fi? Конфигурация точки доступа Wi-Fi на базе Windows 7 начинается с поиска такого вот значка, напоминающего компьютер с вилкой. Используйте правую кнопку мыши (ПКМ), чтобы попасть в Центр управления сетями. Через него можно управлять функциями сетевой карты и не только.
Выберите «Настройку нового подключения» (эта строка находится примерно посередине), потом «Сеть ПК-ПК» (иногда может быть написано «компьютер»).
Задайте параметры для соединения, которое в дальнейшем будете раздавать другим пользователям:
- «Имя сети» – это её название, оно будет видно подключающимся клиентам и просто устройствам, имеющим адаптер беспроводного подключения.
- «Тип безопасности» – это способ шифрования передачи данных. WPA и его различные вариации являются сейчас самым надёжным способом.
- «Ключ безопасности» – это параметр, определяющий пароль. Именно его нужно знать подключающимся, чтобы установить соединение с точкой доступа.
Теперь, если вы кликните ЛКМ по знакомому вам значку (тот, что снизу справа), вы увидите несколько различных подключений. Нажмите на созданный вами адаптер ПКМ, чтобы попасть в свойства, и в одном из подменю найдите «Разрешить другим пользователям …» (в верхней части окна). Именно благодаря этому параметру вы сможете делиться вашим Интернетом. Смело нажимайте на флажок.
Вы создали подключение с уникальными параметрами и возможностью раздавать доступ в интернет. Главное – поддерживать проводное Интернет-соединение (и не забыть сказать другим пользователям пароль от вашей сети). Так всё будет работать.
Способ с cmd (командная строка)
Данный набор команд настройки Wi-Fi универсален для семерки и десятки. Command line запускается через комбинацию Win и R, далее наберите «cmd», а нажмите Enter.
Вы увидите чёрный терминал, куда нужно вписать
netsh wlan set hostednetwork mode=allow ssid=New Name key=New Pass keyUsage=persistent.
Пройдемся по значениям каждой настройки Wi-Fi:
- Имя задаётся через «SSID» (напомню, что это – видимое имя вашего подключения).
- Поле «key» предназначено для пароля (не меньше восьми символов).
- «keyUsage» – это атрибут постоянного («persistent») использования пароля, то есть установленный пароль будет сохраняться для последующих подключений.
- Параметр «mode» разрешает («allow») включение и дальнейшее использование сети пользователями (обратная команда – значение «dissalow»).
Для отключения точки не совсем удобно каждый раз всё это вводить, меняя один лишь «mode», поэтому ниже приводятся более короткие и интуитивно понятные строки. Запустить точку доступа можно через команду «». Для отключения нужно заменить «start » на «stop ».
Благодаря последним двум командам вам не придётся заново вводить параметры, если вы захотите выключить раздачу интернета.
С помощью скрипта
После выключения ноутбука ваша Wi-Fi точка перестанет работать, однако при включении не будет запускаться автоматически. Поэтому имеет смысл создать так называемый сценарий (или скрипт), который будет включать Access Point всего в пару кликов. Это избавит вас от лишних действий с Command line.
Откройте программу «Блокнот» и впишите туда уже знакомую вам строчку: netsh wlan start hostednetwork . Сохранять нужно в формате.bat, не.txt. Чтобы убедиться в правильности своих действий нужно посмотреть на ярлык сохранённого файла. Если это пара шестеренок, а не блокнотный лист, значит всё сделано правильно. Запуская этот скрипт от имени администратора, вы сможете включать свою точку без повторного ввода текста в командную строку.
Скрипт для отключения точки отличается лишь одним словом – «start» нужно заменить «stop», дальнейшие действия повторяются. Теперь у вас есть два скрипта, позволяющие избежать лишнего и легко управлять своей AP.
Подключение к Wi-Fi точке
Как найти уже существующую точку доступа? Вам снова понадобится значок сетевого подключения справа внизу, но теперь нажмите на него с помощью ЛКМ. Вам откроется список с доступными подключениями и Wi-Fi сетями (если у вас ПК с беспроводным адаптером или ноутбук). Достаточно выбрать нужную вам сеть (или ту, от которой вы знаете пароль). Так же бывают скрытые сети (обычно отображаются внизу списка). Тогда для подключения вам понадобится еще знать точное имя (ssid).
Такой способ подходит для последних выпусков ОС семейства Виндовс, но только если у машины есть адаптер Wi-Fi (в ноутбуках он встроен, для стационарных ПК его нужно купить отдельно).
Программная настройка точки доступа
Как создать точку доступа программно? Лучшая программа для этих целей – Connectify Hot Spot PRO . Настройки интуитивно понятны и просты.
«HotSpot Name» в подменю «Settings» – это ssid (название) вашей беспроводной сети, «Password» – соответственно пароль. В пункте «Internet to Share» необходимо выбрать адаптер, к которому подведено проводное соединение с интернетом.
MyPublicWiFi подойдет пользователям Windows любых версий старше семёрки. Интерфейс выглядит ещё проще, да и настройки сложнее не стали.
Switch Virtual Router тоже не отличается сложностью – те же параметры и интуитивно понятные настройки, к тому же она на русском.
Смотрите также видео-урок по созданию точки доступа на ноутбуке с помощью программы Switch Virtual Router:
Ошибки подключения к точке доступа
Иногда у пользователей возникают проблемы с подключением к чьей-либо точке доступа. Если вы уверены, что в настройках ошибок нет, стоит проверить ваш брандмауэр – или межсетевой экран, встроенный на всех версиях ОС Windows.
Найдите настройки брандмауэра на вашем устройстве (например, наберите в поиске), а затем в пункте «Брандмауэр в режиме повышенной безопасности» найдите чуть ниже подпункт «Свойства».
В открывшемся окне разрешите входящие подключения как минимум на общем профиле. Можно открыть подключения на всех вкладках, но лучше не делать вашу систему слишком уязвимой. Тем более не стоит отключать брандмауэр полностью.
Каждый из способов, описывающий, как создать точку доступа, достаточно удобен и прост для подключения. Настройки фактически везде одни и те же, к тому же легко задаваемые «хозяином» подключения.
Что касается параметров безопасности созданной вами точки – не стоит лишний раз включать вашу AP. Чем меньше чужих глаз видит ваше устройство, тем лучше. Хотя современные методы шифрования помогают защититься от злоумышленников, всё же от взлома пароля это спасает не всегда.