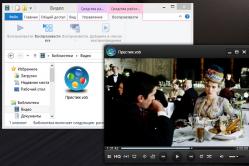Жаропонижающие средства для детей назначаются педиатром. Но бывают ситуации неотложной помощи при лихорадке, когда ребенку нужно дать лекарство немедленно. Тогда родители берут на себя ответственность и применяют жаропонижающие препараты. Что разрешено давать детям грудного возраста? Чем можно сбить температуру у детей постарше? Какие лекарства самые безопасные?
С момента появления windows 10 миллионы пользователей установили ее на свои компьютеры и ноутбуки, без заметных проблем.
Более того почти каждый владелец ПК получает предложение бесплатно обновиться до windows 10.
Случаются даже чудеса. Пользователь выключает компьютер или ноутбук с установленной семеркой / восьмеркой, а включает уже с десяткой.
К сожалению, у некоторых получить десятку не получается – возникают проблемы с установкой.
Почему же не устанавливается Windows 10? В этой записи найдете основные причины, почему не ставится windows 10.
ВНИМАНИЕ: эта запись написано давно. С тех пор появились новые модели ПК, обновилась десятка и естественно возникли другие проблемы при установке —
Первая причина почему не устанавливается windows 10 — несоответствие компьютера или ноутбука системным требованиям
Если ваш ПК не соответствует требуемым параметрам, windows 10 может не установится, а они следующие.
Процессор должен иметь тактовую частоту как минимум 1 ГГц. Оперативная память при этом для 32 версий должна быть минимум 1 ГБ, а для 64 битных 2 Гб.
Это еще не все. Видеокарта должна обладать архитектурой WDDM и поддерживать как минимум DirectX 9.
Жесткий диск при этом должен иметь в своем распоряжении хотя бы 70 Гб объема. В целом можете рискнуть и с несоответствующими параметрами – если разница небольшая, может получится.
Причина вторая почему не ставится windows 10 – неправильные настройки биос
Если в BIOS ПК или ноутбука неправильно выставлена последовательность загрузки – windows 10 не установится.
Приоритетным должен быть диск DVD или флешка, смотря с чего вы планируете установку.
Потом менять приоритет не обязательно – просто где-то на секунду система будет загружаться дольше – это почти не заметно.
Причина третья почему не устанавливается windows 10 – запускается семерка или восьмерка
Даже если приоритет загрузки с привода выставлен правильно, установка может не начаться.
При появлении уведомления «Press any key to boot from CD» вам нужно подтвердить начало установки нажатием клавиши.
Иначе загрузится ОС с жесткого диска – семерка или восьмерка (та что у вас на данный момент установлена.
Также после копирования установочных файлов с флешки, ее желательно извлечь, иначе после перезагрузки процесс может начаться с самого начала.
Причина четвертая почему не устанавливается windows 10 — ошибка обновления 80240020
Эта ошибка больше относится к установке windows 10 через центр обновления майкрософт
Как ее устранить? Найдите ключ реестра: .
Она должен быть в указанном выше месте. Если нет, то создайте его. Создайте новый параметр DWORD (32-разрядная версия) под названием «AllowOSUpgrade» (без кавычек) и установите ему значение 0x00000001.
Теперь вам должна быть доступна кнопка «старт» для установки ОС Windows 10.
Причина пятая почему не устанавливается windows 10 — обновление зависает
На некоторых компьютерах, загрузка Windows 10 может занять некоторое время, в зависимости от качества интернет соединения, объема данных для передачи и производительности ПК.
Иногда это может занять до 24 часов, так что будьте терпеливы. Есть несколько конкретных моментов, где установка может значительно замедлиться и даже казаться что остановилась.
Это может быть на черном фоне с синим кругом на 30-39 процентах – тогда система получает динамические обновления.
Также такое может случится на 96%, когда ОС занята созданием резервной копии ваших данных.
Если обновление происходит очень медленно, попробуйте отключить все USB устройства и кабели на дополнительных устройствах – это должно значительно ускорить процесс загрузки.
Причина шестая почему не устанавливается windows 10 — проблема с приводом DVD или загрузочной флешкой
Поломать планы насчёт установки Windows, может привод CD / DVD и не обязательно он должен быть в нерабочем состоянии.
Некоторым приводам может попросту не понравится качество болванки, на которую записан установочный диск, или наличие на ней царапин. В этом плане более надёжным загрузочным носителем является флешка.
Хотя она более надёжный носитель информации, чем DVD-диски, тем не менее, и флешка может выйти из строя.
Чтобы этого не произошло в ответственный момент во время установки Windows 10, необходимо предварительно проверить ее работоспособность.
Загрузочную флешку с Windows 10 можно создать утилитой Media Creation Tool, с помощью которой осуществляется загрузка дистрибутива этой системы.
Можно ли выполнить чистую переустановку Windows 10 после обновления
После того, как вы завершили обновление до Windows 10 система автоматически ее активирует в режиме онлайн — лицензия присваивается конфигурации оборудования.
Вы можете это проверить процесс путем проверки состояния активации, открыв Настройки>> Обновление и безопасность>> Активация — там должна быть информация, что система была активирована.
Теперь можете выполнить чистую установку (например, можете загрузиться с установочного диска) в том же издании без ввода ключа продукта. Для этого:
- Убедитесь, что ваша система была активирована.
- Создайте свой установочный диск, чтобы выполнить чистую переустановку на том же компьютере.
- Пропустите ввод ключа. Windows 10 автоматически активируется в режиме онлайн на этом компьютере
Автоматическая активация выполняется правильно после чистой установки, если ОС уже обновлена и активирована в интернете в том же издании.
Невозможно активировать Windows 10 с помощью ключа продукта семерки или восьмерки.
Помните, если аппаратная конфигурация вашего компьютера значительно изменится (например, после замены материнской платы), ОС может потребоваться повторная активация.
Это работает так же, как и в предыдущих версиях и вы должны связаться в этом случае с технической поддержкой.
Чистая установка без обновления перед этим не будет поддерживаться и может вызвать проблемы активации.
Не устанавливайте Windows 10, если ваш компьютер не отображает информацию что система активирована.
Имейте в виду, что все описанное выше это только советы для общих проблем. Если вы встретились с другими проблемами и не знаете, как бороться с ними, опишите их в комментариях ниже.
Виндовс 10 – одна из самых удачных «операционок» из линейки продуктов Майкрософт. Успех достигается за счет многомиллионных закодированных значений ОС. В этой сложнейшей структуре иногда происходят сбои. Ниже представлен перечень кодов ошибок и пути исправления ошибок в Windows 10.
Проблемы, их источники и решения
Разберем коды ошибок в Windows 10, выясним причины и приведем общие варианты, которые позволят устранить системные ошибки:
| Код ошибки | Причина | Варианты решения |
|---|---|---|
| 0х00000050 | подключение несовместимой аппаратуры, некорректное обновление драйверов, вирусы, нарушения в реестре | диагностика и устранение вирусов с помощью системы защиты Виндовс или сторонней антивирусной программы, проверка работоспособности драйверов через системные службы, запуск проверки через командную строку от имени Администратора |
| 0xc000012f | отсутствие или нарушения в функционировании драйверов, отвечающих за графическое отображение | переустановка драйверов, «откат» системы |
| 0xc000021 | нарушения при загрузке новых файлов ОС, повреждения в системных папках или секторах жесткого диска | проверка через командную строку |
| 0xc0000034 | поврежден жесткий диск | диагностика «железа», его ремонт или замена |
| 0xc000007b | нарушения при запуске файлов игры, повреждение файлов графической платы | использование утилиты Process Monitor |
| 0xc004c003 | сбой в сети при загрузке, обновление некорректной ОС (с ручными изменениями в коде, «пиратская» версия) | введение ключа активации |
| 0x1900101-0x40017 | препятствование загрузки обновлений службами антивируса, служб защиты | временная деактивация блокирующих программ |
| 0x80080008 | некорректные настройки библиотек | скачивание и запуск специальной утилиты |
| 0x800f081f | неполадки в работе NET Фреймворк версии 3.5 | переустановка утилиты |
| 0x80004005 | нарушения при проведении обновления ОС | повторное проведение обновлений в ручном режиме |
| 0x80070002 | неправильно выбранный часовой пояс, повреждение утилиты Update | загрузка исправной программы, корректировка настроек часового пояса в ручном режиме |
| 0x80070005 | нехватка свободного пространства, блокировка антивирусом загрузки новых файлов | освобождение памяти за счет чистки и удаления ненужных приложений и данных, временная деактивация службы защиты |
| 0x80072efd | сбой подключения к магазину Майкрософт | очистка кэша Магазина, временная деактивация систем защиты, загрузка последних обновлений ОС |
| 0x8007232b | некорректный ключ активации ОС | введение корректных ключей через командную строку или системные настройки |
| 0x8007025d | сбой в BIOS, повреждение жесткого диска | изменение параметров BIOS, ремонт или замена жесткого диска |
| 0x800705b4 | сбой сетевого соединения, повреждение загрузочных файлов | проверка и настройка систем соединения |
| 0x80070035 | ответственные службы не могут найти путь подключения к сети | Внесение изменений через командную строку |
| 0x80070057 | повреждение файлов обновления | внесение изменений в файлы реестра через командную строку |
| 0x80070643, 0x800706d9 | незавершенное обновление | повторное проведение загрузки новых данных |
| 0x80200053 | нарушения в работе службы Update, несоответствие драйверов и подключенного оборудования | загрузка Update Troubleshooter и запуск ее от имени Администратора |
| 0x80246007 | недостаточно свободного пространства на жестком диске, повреждение загрузочных файлов обновления | |
| 0x8024402f | сбой на сервере Майкрософт, который не позволяет произвести загрузку новых системных файлов | |
| 0x80240017 | некорректные настройки ОС | |
| 80240020 | недостаточно памяти на устройстве для проведения обновления | |
| 0x803f7001 | сбой подключения к интернету во время активации ОС из-за некорректного введения ключа | |
| 0x803F7000 | сбой при подключении к магазину Майкрософт |
Коды ошибок Виндовс 10 Мобайл
На версиях ОС Виндовс для мобильных устройств Nokia Lumia и Microsoft также могут возникать различного рода неполадки. Рассмотрим несколько основных кодов ошибок Windows Phone 10:
| Код ошибки | Причина | Варианты решения |
|---|---|---|
| 80070020 | нарушение временной синхронизации с устройством | настройка времени и даты, замена флеш-карты, замена наименований в учетной записи (введение в адрес электронной почты - @outlook.com) |
| 805a8011 | система не может зайти в магазин Майкрософт, проблемы при загрузке новых данных и их распаковке | настройка времени, даты и часового пояса, освобождение пространства в памяти телефона или карты-памяти, сброс настроек до заводских |
| c101b000 | проведение обновлений для приложений | ошибка носит временный характер, из-за сбоя в работе сервера Майкрософт. Произвести обновление позже |
| 80860006 - 80070490 | система выдает ошибку при загрузке новых файлов для приложений в автоматическом режиме. Некорректная установка времени и даты, ошибка синхронизации | отключение автоматической установки, корректировка времени и даты |
Отличного Вам дня!
В этой статье собраны наиболее распространенные ошибки при запуске Windows 10, а также способы их устранения. Надеемся, эта информация несколько облегчит жизнь тем, кто перешел на новую версию системы и внезапно оказался между молотом и наковальней.
1 Windows 10: «Компьютер запущен некорректно»
Первая распространенная проблема при запуске Windows 10 заключается в том, что система сообщает о некой критической ошибке (CRITICAL_PROCESS_DIED, INACCESSIBLE_BOOT_DEVICE ), а затем выводит голубой экран «Автоматическое восстановление» с текстом .
Автоматическое восстановление: компьютер запущен некорректно
Причина этой ошибки, в большинстве случаев - повреждение и удаление системных файлов либо записей в реестре. Это может быть вызвано установкой и удалением программ, либо действиями антивирусов или утилит для очистки реестра Windows.
Решение проблемы заключается в восстановлении файлов и записей реестра, которые повреждены:
- Нажмите на кнопку Дополнительные параметры на голубом экране, выберите Поиск и устранение неисправностей > Дополнительные параметры > Параметры загрузки .
- Нажмите Перезагрузить .
- В окне Параметры загрузки нажмите клавишу F6 либо цифру 6 на цифровой клавиатуре для запуска безопасного режима с поддержкой командной строки.
- Компьютер перезагрузится в безопасном режиме, и автоматически откроется командная строка. В ней введите:
Компьютер будет перезагружен и после этого запуск Windows будет осуществлен в нормальном режиме.
2 Windows 10 не загружается дальше логотипа
Другая известная проблема заключается в том, что система загружается вплоть до логотипа Windows, после чего компьютер самопроизвольно отключается. Причина этой ошибки также заключается в повреждении системных файлов, однако, в отличие от первого случая, повреждения настолько серьезны, что система не может сама запустить восстановление.
В этом случае придется создать аварийный диск восстановления Windows на другом ПК с Windows 10:
- В панели управления Windows 10 найдите и выберите пункт Восстановление > Создание диска восстановления .
- В отобразившемся окне установите параметр Выполнить резервное копирование системных файлов на диск восстановления и нажмите Д алее .
- Подключите к компьютеру пустой USB-накопитель. Выберите его в окне создания диска восстановления и нажмите Далее > Создать .Дождитесь окончания копирования файлов и нажмите Готово .
- Извлеките USB-накопитель из компьютера, подключите его к тому, на котором не запускается Windows 10, и включите загрузку с него в BIOS.
- Запустится среда восстановления Windows. В ней нужно выбрать Восстановление образа системы , либо пункт Командная строка , а затем ввести в ней команды из инструкции по решению первой проблемы.
 Среда восстановления Windows
Среда восстановления Windows Также можно запустить среду восстановления системы с диска, с которого вы устанавливали Windows. Для этого надо загрузиться с установочного диска, в загрузчике вместо Установить нажать Восстановление системы . В отобразившемся меню выбрать Поиск и устранения неисправностей > Дополнительные параметры . Будет открыто то же самое окно опций, приведенное выше.
После восстановления компьютер будет перезагружен. Верните в BIOS загрузку с жесткого диска, и система должна будет запуститься корректно.
3 Ошибки «Boot Failure» и «An operating system wasn’t found»
В ряде случаев при запуске Windows 10 вместо загрузки операционной системы возникает черный экран с одной из двух ошибок:
- Boot failure. Reboot and Select Proper Boot device or insert boot media in selected boot device.
- An operating system wasn’t found. Try disconnecting any drives that don’t contain an operating system. Press Ctrl+Alt+Del to restart .
Причин возникновения этой ошибки также может быть две:
- Неверный порядок устройств загрузки в BIOS или UEFI. Проверьте, что вы загружаетесь именно с того диска, на котором установлена Windows 10.
- Повреждение системного загрузчика. В этом случае вам также понадобится установочный диск либо аварийный диск восстановления Windows 10. Загрузившись с него, в среде восстановления нужно выбрать пункт Восстановление при загрузке и дать перезаписать файлы загрузчика.
Также проблема может заключаться в аппаратном повреждении жесткого диска, с которого производится загрузка.
 Ошибка Boot Failure
Ошибка Boot Failure 4 Не запускается Windows 10: черный экран
Распространенная ошибка при запуске Windows 10 - черный экран без признаков загрузки рабочего стола, с замершим на экране курсором или без. Такое часто происходит в результате некорректной установки каких-либо драйверов: после перезагрузки компьютер работает, но ОС не загружается.

В большинстве случаев решение проблемы лежит в откате системы. Для этого также потребуется установочный диск либо диск аварийного восстановления Windows 10. Загрузившись с него, в среде восстановления можно попробовать выбрать пункт Восстановление системы .
Это позволит откатить систему к состоянию до возникновения проблемы. Система предложит выбрать точку восстановления, к которой будет произведен откат, и после подтверждения выполнит его. Как правило, после перезагрузки черный экран пропадает.

5 Долгая загрузка Windows 10 при включении
Бывает ситуация, когда Windows 10 не загружается, крутится значок ожидания, и все. На самом деле, скорее всего, ничего плохого не происходит - система просто устанавливает обновления, которые загрузила при последнем вашем использовании компьютера.

В этой ситуации лучше всего просто подождать. Подобное состояние может продолжаться несколько часов в зависимости от количества и объема загруженных обновлений. Рекомендуется не отключать компьютер, а оставить его в состоянии загрузки на 1-2 часа.
Чтобы эта ошибка при запуске Windows 10 больше не повторялась, можно настроить обновление компьютера по расписанию, и система не будет загружать обновления без вашего ведома. О том, как отредактировать политики обновлений, читайте в нашей .
Здравствуйте читатели.
Я уже рассказывал ранее, как самостоятельно размещать на устройстве операционные системы от компании Microsoft. Несмотря на наличие различных версий и модификаций, этот процесс в целом похож. Обычно он проходит без каких-либо проблем. Но что делать, если при установке Windows 10 выдает ошибку? Причем источник может быть разный. В статье далее я разберу самые популярные проблемы, которые случаются во время процесса, а также расскажу, как с ними бороться.
Некоторые пользователи встречаются с ситуацией, когда во время установки новой версии Win на свое устройство вдруг появляется ошибка 0x8007025d . Это указывает на то, что во время копирования важных файлов было обнаружено недостаточно свободного места на системном диске.
Решить проблему можно просто. Перезапустите компьютер, а затем просмотрите «Рабочий стол », «Мои документы », папку «Downloads » на наличие «лишних» файлов. Кроме того, можете зайти в директорию «Windows » и удалить все содержимое из «Temp ».
Таким образом вы почистите главный раздел. Если это не помогло, попробуйте распрощаться с несколькими «тяжелыми» программами.
Нет файлов ( )
Иногда во время размещения на компьютер операционной системы появляется предупредительное окно с сообщением: «0×80070002 » и каким-то сопроводительным текстом. Это указывает на то, что во время процесса не были найдены некоторые важные файлы.


Решение проблемы заключается в запуске мастера восстановления. Это можно сделать при помощи того же загрузочного диска. Только вместо установки выбираете соответствующее меню.


В некоторых случаях проблема указывает на некачественную запись переносной памяти с нужными элементами. Просто попробуйте заново создать загрузочное устройство или возьмите другое. Подобное можно также проделывать в случае появления сообщения с кодом 0×80070017 . Если появляется недуг на одном компьютере, а на другом нет, возможно проблема в устройстве чтения.


Если используется оптический диск, проверьте прозрачную поверхность на наличие царапин. Кроме того, с другой стороны просмотрите слой, на котором непосредственно расположена информация.
Драйверы ( )
В некоторых случаях пользователи могут наблюдать картину, во время которой система осуществляет финальную перезагрузку после размещения всех необходимых данных и при этом возникает ошибка 0xc0000428 .
Подобное указывает на отсутствие корректной подписи драйверов, которые находятся в файле oem-drv64.sys . Он в свою очередь расположен в одной из системных папок.
Иногда недуг может сопровождаться подписью, мол «не найден необходимый драйвер ». В любом случае решение есть, и оно простое:
Перезапускаем устройство.
Перед стартом Win, нажимаем «F8 » и выбираем «».
Заходим на главный диск, в папку «Windows », а затем в «system32 ».
Нам нужен каталог «drivers ». В нем находим вышеупомянутый файл и удаляем.
Оперативная память и винчестер ( )
Иногда во время установки ОС может появиться ошибка 0×80070570 . Это указывает на различные проблемы, самыми встречающимися из которых являются три:

Решение состоит из нескольких этапов. Первое, что нужно сделать – проверяем модули оперативной памяти. Если с подсоединением не обнаружено никаких проблем, достаем все платы, кроме одной и проверяем поочередно. Как это сделать? Все нужное вы найдете в статье .
В случае если вам не удалось ничего обнаружить, переходим к жесткому диску и соответствующим элементам. Переподключаем к другому разъему на материнской плате. А лучше, если вы приобретете новый кабель, так как старые от времени и постоянного перепада температуры могли попросту выйти из строя.
После проверяем файловую систему. Для этого опять же отправляемся в меню восстановления и выбираем командную строку. Прописываем в ней: «chkdsk c: /r ».


Закончился пробный период ( )
Некоторые пользователи, после установки Windows 10 совсем забывают, что в случае использования операционки без лицензии, рано или поздно кончается пробный период. В результате люди теряют доступ к устройству, причем практически полный. Появляется «синий экран смерти », который описывается кодом 0xc0000605 . Кроме того, закрывается доступ к «Безопасному режиму ». А чаще всего блокируется диск и даже БИОС.


Что ж, как видно, ситуация вовсе не простая. Но выход все-равно есть:
Отключаем винчестер. В результате компьютер начал требовать загрузочный диск.
Вставляем отладочную переносную память с седьмой версией ОС от Microsoft.
Выбираем «Командную строку ». Прописываем «date dd.mm.yyyy », где последнее значение – дата месячной давности.
Перезапускаем устройство. Теперь можно попасть в БИОС.
Выключаем аппарат, подсоединяем жесткий диск и загружаемся.
C19001 ( )
Пользователи также нередко встречаются с проблемой, когда на мониторе появляется табличка с надписью: «». Подобное может указывать сразу на несколько проблем.


В основном ситуация возникает, в случае невозможности обращения к установочным элементам (пишет, что не найден файл) и несовместимости драйверов.
Иногда она появляется из-за недостатка свободного пространства на винчестере или в результате серьезной ошибки на нем. В некоторых случаях даже может быть указано, что компьютер запущен некорректно.
Существует сразу несколько основных способов, которые чаще всего помогают в такой ситуации. Желательно пробовать начинать установку операционки после каждого. Но можно, выполнив сразу несколько.

Иногда вышеописанная ошибка сопровождается надписью «second_boot ». Это говорит о том, что во время установки операционка не может правильно провести активацию. Чтобы обойти, необходимо первый раз не просто запустить чистое размещение ОС на компьютере, а выбрать «Обновление ».
Microsoft office ( )
Часто после благополучного решения проблемы с установкой операционной системы, пользователи решают разместить у себя на аппарате некоторое программное обеспечение. И одним из первых является конечно же office.
Нередко пользователи встречаются с проблемой, когда на дисплее появляется предупредительное окно с номером 1713 . На самом деле не стоит волноваться, ведь это просто говорит, что человек перепутал файлы, а точнее расширения.


Так, во время установки он выбирает элемент *.msi . На самом деле стоит запустить компонент «Setup.exe » — все пройдет, как и положено.
В случае, когда вы увидели окно с текстом: «… не является приложением win32 », проверьте, предназначена ли утилита для этой ОС. Обычно подобное появляется в результате использования ПО, которое работает на другой операционке.
Нет пояснения ( )
В некоторых ситуациях перед пользователями появляются окна, по виду которых понятно, что это ошибка. При этом они без номера, пояснений и без кода. Такое может говорить о более серьезных проблемах.
Чаще всего данная ситуация указывает на наличие вируса в системе. Кроме того, подобное возникает в результате долгого использования одной и той же ОС, в которой за все время собралось просто невероятное количество проблем. И лучший выход из такой ситуации – форматирование жесткого диска на стороннем устройстве и последующая установка Win.
Что ж, если вы встретились с одной из вышеперечисленных ошибок, надеюсь, описанный метод поможет вам. Подписывайтесь и вы всегда будете знать, что делать в любой ситуации, связанной с вашим компьютером.
Несмотря на то, что процесс самостоятельной установки операционной системы Windows 10 максимально прост для пользователей и происходит с помощью пошагового Мастера, все равно случается, что при попытке инсталлировать эту ОС возникают ошибки и сбои, которые препятствуют процессу.
Поскольку причин того, что инсталляция Виндовс 10 завершится ошибкой достаточно много и описать все просто невозможно, правильно было бы рассмотреть наиболее частые поводы неудач при установке системы и возможные варианты решения этих проблем.
Несоответствие ПК требованиям ОС Windows
В основном проблемы при установке новой операционной системы возникают из-за несоответствия аппаратных ресурсов требованиям, необходимым для инсталляции Windows 10. И так, на официальном сайте Microsoft описаны следующие требования к ПК.
- Тактовая частота процессора: не менее 1 ГГц;
- Не менее 1 ГБ оперативной памяти для 32-х разрядной версии продукта и не менее 2 ГБ для 64-х разрядной системы;
- На жестком диске должно быть, как минимум 20 ГБ свободного пространства;
- Разрешение экране 800 х 600 или выше;
- Поддержка видеокартой DirectX 9 и наличие драйверов WDDM;
- Доступ к сети интернет.

Если Ваш ПК не соответствует необходимым параметрам, то во время установки система сообщит Вам какой критерий не выполняется. Исходя из этого, проблема этого типа решается заменой неподходящего аппаратного компонента.
Проблемы с загрузочным носителем или CD, DVD-приводом
Настройки BIOS
Причиной неудачи при установке Виндовс 10 может стать настройка BIOS, а точнее неверно настроенный механизм выставления приоритета загрузки. Для инсталляции операционной системы он должен быть выставлен с первоочередным приоритетом загрузки DVD-диска или флеш-носителя.

Проблемы с жестким диском
Windows 10 может не установиться на жёсткий диск персонального компьютера или ноутбука если он поврежден. В таком случае, если проблема проявилась еще до того момента, как произошел процесс форматирования жесткого диска со старой операционной системой, необходимо провести диагностику винчестера с помощью специального программного обеспечения:
В противном случае нужно поменять накопитель или сдать его в ремонт.

Отсутствие подключения к сети Интернет
Если инсталляция новой операционной системы Виндовс 10 происходит не в автономном режиме, а как обновление от более старой версии к новой, то без подключения к Интернету возникнет ошибка установки. Варианты решения проблемы: либо обеспечить доступ ПК к сети, либо инсталлировать операционную систему в автономном режиме.
Если ни один из этих вариантов не смог устранить проблему, следует обратить внимание на код ошибки, который выдает система и поискать решение проблемы на странице официального сообщества Microsoft.