Жаропонижающие средства для детей назначаются педиатром. Но бывают ситуации неотложной помощи при лихорадке, когда ребенку нужно дать лекарство немедленно. Тогда родители берут на себя ответственность и применяют жаропонижающие препараты. Что разрешено давать детям грудного возраста? Чем можно сбить температуру у детей постарше? Какие лекарства самые безопасные?
Привет! Буду сейчас рассказывать о том, как убрать ошибку в Windows 7 . Эта ошибка чем то похожа на , о которой я уже писал. Но в этом случае, причины возникновения, и способ решения проблемы с BOOTMGR is compressed немного другие.
Значит, включаете компьютер, а тут черное окно с белой надписью, которое выглядит вот так:
Press Ctrl+Alt+Del to restart
Или еще может быть:
LOADMGR is compressed
Press Ctrl+Alt+Del to restart
Ну что же делать, будем решать. Если нажать Ctrl+Alt+Del , то компьютер просто перезагрузится, а эта ошибка появится снова. Давайте сначала выясним, от чего может появится эта проблема.
Причины появления BOOTMGR is compressed
Возникает это все обычно через включение функции сжатия данных для экономии места на системном диске, обычно это диск C . Вот если в свойствах системного диска C установить галочку напротив , то можно очень легко словить ошибку . Никогда так не делайте.
Еще такая ошибка может появится при проблемах с вашим жестким диском. Хотя при проблемах с жестким диском может выскочить что угодно:).
Появляется BOOTMGR is compressed. Что делать?
Нам понадобится установочный диск с Windows 7. Если у вас его еще нет, то нужно сделать, подробно о том, как создать такой диск я писал в статье .
Пробуем загрузится с диска. Вставьте диск в привод, и перезагрузите компьютер. Если появится надпись:
Press any key for boot from CD/DVD
То нажимаем любую клавишу и продолжаем. А если снова появится ошибка, то нужно и снова загрузится с диска.
Ждем пока на экране появится окно с выбором языка. Нажимаем “Далее” .
Появится окно, в котором нажимаем на .
Запускаем командную строку нажав на пункт .
 “Enter”
):
“Enter”
):
bootrec /fixmbr
bootrec /fixboot
Если нужно подтверждение, то вводим английскую Y и “Enter” .
Заходим в “Мой компьютер” и правой кнопкой нажимаем на системный диск C . Выбираем “Свойства” . В появившемся окне снимаем галочку с пункта (если она у вас установлена) “Сжать этот диск для экономии места” (скриншот есть в начале статьи). Нажимаем “Применить” .
Теперь вы знаете как решить проблему с ошибкой “BOOTMGR is compressed” в Windows 7. Надеюсь у вас все получилось. Удачи!
Выходит такая ошибка при загрузке операционной системы, ничего не могу с ней поделать, исправляю так как написано везде, загружаюсь с установочного диска Windows 7, выбираю восстановление системы, далее командная строка, команды diskpart и list volume определяю буквы дисковода (D:) и системы (С:) пишу D: далее команда copy bootmgr c:\ и опять загрузится не могу, кошмар какой-то, спасайте люди. Антон.
BOOTMGR is missing в Windows 7
Никогда не догадаетесь как мы исправили ситуацию, дело в том что Антон всё делал правильно. Такая ошибка попадалась мне довольно часто и хочу сказать не всегда виноват удалённый или повреждённый загрузчик операционной системы.
Примечание : Друзья, если данная статья не поможет, попробуйте две другие наши статьи - и , в них описаны другие способы восстановления загрузки вашей операционной системы.
Присутствуют ещё несколько причин связанных с железом, к примеру часто на компьютере, который приносят на ремонт с данной неисправностью BOOTMGR is missing в Windows 7 , слетают настройки вкладки Boot в BIOS. А это значит, что загрузчик живой и невредимый присутствует на диске с установленной Windows 7, но так как компьютер пытается загрузится не с нужного нам винчестера, мы получаем подобную ошибку. Да что говорить, давайте на конкретных примерах увидим как справится с данной неприятностью.
- Восстановление загрузчика Windows 7 с помощью восстановления запуска.
- Восстановление загрузчика bootmgr в Windows 7, с помощью командной строки.
- В конце статьи мы с вами решим проблему ошибки BOOTMGR is missing в Windows 7 , путём изменения настроек в BIOS
В первую очередь попробуем восстановить загрузчик Windows 7, для этого в самом начале загрузки нажмём клавишу F-8 , должно появится меню Дополнительных вариантов загрузки ,

в нём мы должны выбрать первый пункт Устранение неполадок компьютера . Если данного меню нет, значит у нас удалён скрытый раздел, содержащий среду восстановления Windows 7, в этом случае мы должны воспользоваться или установочным диском Windows 7. Производим загрузку с установочного диска семёрки, в начальной фазе загрузки компьютера, при появлении предложения загрузиться с диска «Press any key to boot from CD… », жмём на любую клавишу клавиатуры, иначе загрузки с диска не произойдёт

Происходит быстрый анализ проблем мешающих нормальной загрузке Windows 7, обнаруженные проблемы в параметрах загрузки этого компьютера среда восстановления предлагает исправить автоматически. Нажмите на "Исправить и перезапустить". В большинстве случаев, такие нехитрые действия приведут к тому, что загрузка Windows 7 будет восстановлена.


и выберите Восстановление запуска, Windows 7 запустит средство восстановления запуска и при обнаружении повреждённых файлов заменит их. Если номер не прошёл, читаем дальше.

Второй способ: в окне Параметры восстановления системы выбираем Командная строка ,

Внимание: Чтобы вы лучше могли понять то, что я буду делать дальше, я покажу вам "Управления дисками" моей операционной системы.
Всё как обычно, файлы операционной системы находятся на диске C:, а вот видите этот скрытый раздел без буквы диска, объёмом 100 МБ Зарезервировано системой , так вот, именно в этом разделе хранятся все файлы загрузки Windows 7, в том числе и загрузчик операционной системы файл bootmgr , но его сейчас там нет или он повреждён, поэтому у нас с вами и выходит ошибка при загрузке "BOOTMGR is missing. Press Ctrl+Alt+Del to restart ".


Наша цель скопировать файл bootmgr с установочного диска Windows 7 именно в этот раздел. Давайте проделаем эту простую операцию, но сначала определимся с буквами дисков, так как у вас они могут быть другие.
Примечание: Друзья, сейчас мы будем работать с командной строкой среды восстановления. Необходимые команды я Вам дам, но если Вам их будет трудно запомнить, можносоздать шпаргалку - текстовый файл со списком необходимых реанимационных команд и открыть его прямо в среде восстановления . Это сильно облегчит Вам работу.
Набираем в командной строке
diskpart
list volume
Как видим, в командной строке дисководу присвоена буква F: , а моему скрытому разделу Зарезервировано системой , объём 100 МБ, среда восстановления Windows 7 присвоила букву C: (файлы операционной системы с папками Windows и Program Files находятся на диске D: ).
Вводим exit
и выходим из diskpart .
В командной строке водим F : , этой командой мы входим в установочный диск Windows 7.
copy bootmgr C:\ то есть копируем загрузчик bootmgr с установочного диска Windows 7 на скрытый раздел Зарезервировано системой C: . Вот и всё.

Друзья, скрытый раздел "Зарезервировано системой" объём 100 МБ, не всегда создаётся при установке Windows 7, в редких случаях его может и не быть, в этом случае копируйте файл bootmgr прямо в корень диска с файлами операционной системы.
Если при копировании файла bootmgr у вас будет выходить ошибка о том, что у вас недостаточно прав , то попробуйте полностью перезаписать хранилище загрузки BCD.
В среде восстановления Windows 7 определитесь с буквами дисков.
Введите команду:
diskpart
list volume
Дисководу присвоена буква F :, а скрытому разделу Зарезервировано системой, объём 100 МБ, среда восстановления Windows 7 присвоила букву C : . Значит файлы операционной системы с папками Windows и Program Files находятся на диске D :.
Водим команду
bcdboot.exe D:\Windows
Данная команда перезапишет всё хранилище загрузки BCD (содержимое папки Boot в разделе Зарезервировано системой) и файл bootmgr для Windows 7 находящейся на диске D:.
Успех. Файлы загрузки успешно созданы.

Если опять выдут какие-либо ошибки, то можно загрузиться с LiveCD и удалить всё содержимое скрытого раздела Зарезервировано системой, объём 100 МБ, а затем воссоздать заново уже известной вам командой.
Подробности в этой статье http://сайт/421-ntldr-is-missing-v-windows-7.html .
Устранение ошибки BOOTMGR is missing в Windows 7 у нашего читателя. У Антона, как и у меня на компьютере три винчестера, только на одном из них установлена Windows 7, а значит компьютер должен производить загрузку именно с него. Зайдём в BIOS и посмотрим во вкладке BOOT , пункт Boot Device Priority

с нужного ли нам диска происходит загрузка, конечно нет, на первом месте стоит винчестер Western Digital ,

на котором находятся только личные данные, а где хард MAXTOR с установленной Windows 7, давайте искать. Почему нарушились настройки в BIOS , причин много, например села батарейка CMOS или некорректно был выключен компьютер. Исправляем ошибку BOOTMGR i s missing , нажимаем Esc на клавиатуре и идём во вкладку Hard Disk Drives

именно в ней при наличии нескольких жёстких дисков определяется тот, с которого компьютеру необходимо произвести загрузку операционной системы.

Выставляем на первое место винчестер MAXTOR


Что ещё ещё можно предпринять при ошибке BOOTMGR is missing в Windows 7
Недавно один мой приятель принёс мне системный блок с жалобой на то что две установленные у него на разных жёстких дисках операционные системы Windows 7 и Windows 8 не загружаются выдавая при загрузке ошибку BOOTMGR is missing в Windows 7.
Пришлось загрузить компьютер с загрузочного диска Acronis Disk Director. Как видим имеются два жёстких диска, первый Диск 1 с установленной Windows 7, а второй Диск 2 с установленной Windows 8. Обратите внимание на два красных флажка, которыми помечены совсем не те разделы, которые нужно. Почему? Красный флажок означает то, что данный раздел активен и с него должна происходить загрузка операционной системы.
Ошибка в том, что у нас на обоих жёстких дисках должны быть отмечены красным флажком первые скрытые разделы System Reserved (Зарезервировано системой), то есть активными должны быть они. На Windows 7 объём такого раздела составляет 100 МБ, а на Windows 8 350 МБ, именно эти разделы носят атрибуты: Система. Активен и именно на этих разделах находятся файлы конфигурации хранилища загрузки (BCD) и файл менеджера загрузки системы (файл bootmgr). А у нас получается эти атрибуты носят другие разделы. Из-за этого Windows 7 и Windows 8 не загружаются.
Есть несколько вариантов отображения ошибки «Bootmgr is Missing» вашим компьютером, а самой распространенной из них является:
BOOTMGR is missing
Press Ctrl Alt Del to restart
BOOTMGR is missing
Press any key to restart
Couldn’t find BOOTMGR
Ошибка Bootmgr is Missing отображается сразу после включения питания компьютера после прохождения тестов POST.
Возможные причины ошибки Bootmgr is Missing
Есть несколько возможных причин ошибок Bootmgr. Наиболее распространенной причиной являются испорченные файлы, битые секторы жесткого диска, поврежденный или плохо закрепленный интерфейсный кабель жесткого диска.
Еще одной причиной является попытка загрузки компьютера с не загрузочного диска, например, если вы забыли вынуть диск из DVD-привода, дискету или флеш-карту, а компьютер пытается с них загрузиться.
Что делать при ошибке Bootmgr is Missing в Windows?
- Перезагрузите компьютер. Ошибка BOOTMGR может быть случайностью.
- Проверьте свои оптические приводы, дисковод и извлеките USB-флешки, диски и карты памяти из компьютера. Зачастую ошибка BOOTMGR is Missing появляется, когда ваш компьютер пытается загрузить не с того диска. В идеале просто отсоедините от компьютера все внешние устройства.
- Проверьте последовательность загрузки в BIOS и убедитесь, что первым для загрузки стоит правильный жесткий диск и его правильный раздел, если в вашем BIOS есть возможность указания раздела диска. Если вы не знаете, что делать в BIOS, то попробуйте выставить автоматическую конфигурацию.
- Проверьте подключение всех кабелей к жесткому диску. Ошибка BOOTMGR может быть вызвана неисправным или неподключенным кабелем питания или кабелем контроллера. Попробуйте заменить PATA или SATA кабель, если вы подозреваете, что он может быть неисправен. В случае с ноутбуком этот пункт лучше выполнять в последнюю очередь.
- Запустите восстановление Windows (Startup Repair of Windows). Этот тип установки заменит все отсутствующие или поврежденные файлы, в том числе BOOTMGR.
- Записать новый загрузочный сектор в раздел системы Windows, чтобы исправить любые возможные повреждения файлов, проблемы конфигурации или другие проблемы.
- Восстановление данных конфигурации загрузки (BCD).
- Чистая установка Windows. Если первые семь пунктов вам не помогли, то переустановите Windows. Это наверняка должно помочь, а если не поможет, то у вас остается всего несколько вариантов.
- Обновление BIOS материнской платы. Если обновление BIOS не помогло решить проблему, то у вас явные проблемы с жестким диском и вам нужно отнести его в сервис на проверку, так как наиболее вероятно в нем что-то сломалось.
Ну и напоследок необходимо знать, что ошибки BOOTMGR относятся к операционным системам Windows 8, Windows 7 и Windows Vista и более поздним версиям. А вот Windows XP не использует BOOTMGR, а использует NTLDR.
BOOTMGR is missing что делать, если при включении компьютера вместо привычной вы увидели эту ошибку!?
Не паникуйте, с компьютером все в порядке, ошибку можно исправить. О том, как это сделать, поговорим в сегодняшней статье.
Ошибка «BOOTMGR is missing » возникает в случае, когда система не может обнаружить загрузчик операционной системы.
Что это такое? Это мини-программа, которая, как следует из названия, выполняет загрузку системы после включения ПК.
Данная проблема может возникнуть при наличии битых кластеров на жестком диске компьютера, а также после сбоя напряжения в сети электропитания, некорректного выключения компьютера, выполнения настроек в .
Ниже в порядке возрастания сложности мы приведем несколько способов решения данного вопроса.
Проверка настроек BIOS
Данный вариант решения проблемы следует рассматривать, если ваш компьютер имеет более одного физического (не логического!) жесткого диска, в противном случае следует перейти к следующему пункту.
Ошибка «BOOTMGR is missing » может возникнуть, в случае, когда в BIOS , в качестве загрузочного выбран носитель, на котором не установлена операционная система .
Для устранения ошибки зайдите в и посмотрите, какое устройство выбрано загрузочным.
Выбираем пункт устранение неполадок компьютера.
Если данная среда восстановления по каким-то причинам не может быть запущена через нажатие клавиши «F8», воспользуемся установочным диском (или флешкой) с Windows.
Загружаемся с установочного носителя.
При появлении на дисплее надписи «Press any key to boot from CD or DVD», следует нажать на клавиатуре любую клавишу, подтвердив, что вы хотите осуществить загрузку с компакт-диска.
В случае, если клавиша не будет нажата произойдет загрузка с жесткого диска компьютера и вы вновь увидите ошибку.
Выбираем пункт «Восстановление системы», расположенный в нижней части окна программы.


После этого следует выбрать в списке операционную систему и нажать «Далее».

Выбираем пункт «Восстановление запуска».


После восстановления пробуем заходить в Windows. Зачастую на этом этапе проблема решается.
Исправление ошибки с помощью командной строки Windows
Если проблема все же не была решена, воспользуемся еще более эффективным средством. Выполняем шаги из предыдущего пункта, но в окне выбора средств восстановления выбираем командную строку.
Вспомним причину, по которой возникает ошибка - на скрытом разделе Windows, был поврежден загрузчик bootmgr.
Задача состоит в замене поврежденного загрузчика на новый, который можно найти на установочном диске Windows.
Первое, что мы должны сделать понять откуда и куда копировать загрузчик, т. к. в зависимости от логической разбивки устройств, буквы будут разными.
Именно поэтому мы не можем дать универсальных рекомендаций с какого на какой диск следует скопировать файл.
В командной строке вводим команды, которые даны ниже.
Обратите внимание! После ввода каждой команды необходимо нажимать клавишу «Enter».
Заходим в программу diskpart, предназначенную для работы с дисками:

Отобразим список всех доступных дисков:

Из списка разделов нам необходимо выбрать диск с размером тома 100 Мб - это скрытый раздел, на котором содержится поврежденный загрузчик. В нашем случае это диск С.

Выходим из программы diskpart:

Переходим на установочный носитель:

Копируем файл загрузчика с установочного устройства в загрузочный раздел локального диска компьютера.
copy bootmgr C:\

Должно появится сообщение, об успешной операции копирования файла.

В случае отсутствия скрытого раздела объемом 100 Мб, можно сбросить загрузчик на любой другой локальный носитель. В нашем случае это диски D и E.
Можно упростить ситуацию и скопировать загрузчик на оба раздела, чтобы потом не гадать какой носитель указать как загрузочный.
Для этого в команде «copy bootmgr C:\» следует заменить букву диска.
Перезагружаем компьютер, ошибка не исправлена? Опять выбираем в качестве средства восстановления командную строку и вводим команду:
bootsect /nt60 All
Перезагружаемся. Если запустить операционную систему не удалось, то проблема заключается в том, что диск, на которой был сброшен загрузчик, не является активным разделом.
Заходим в командную строку и выполняем следующие команды:
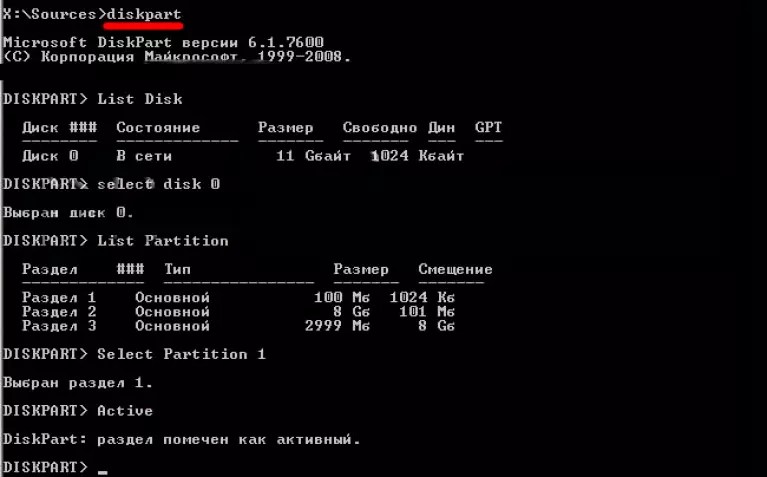
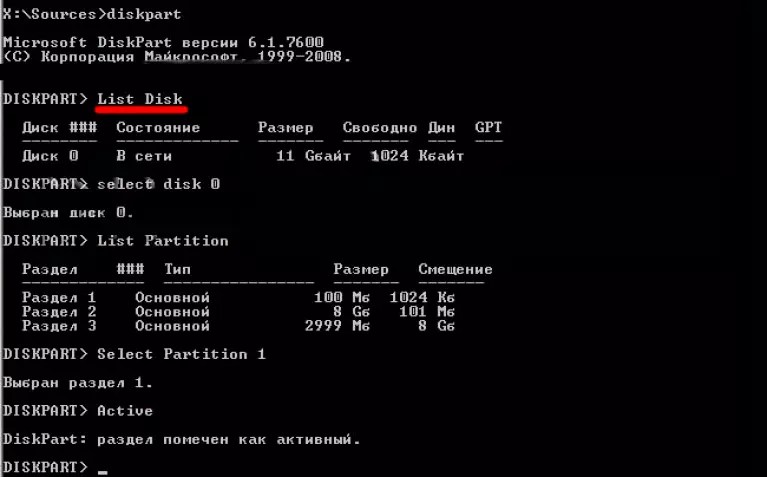
Выбираем физический диск, с которым будем работать:
select disk 0 где 0 это номер нужного диска.

Вводим команду для просмотра списка партиций (разделов):

Теперь находим раздел размером 100 Мб (для Windows 8 размер диска будет равен 350 Мб).
Если жесткий диск не содержит разделов с указанным объемом выбираем устройство, куда был скопирован файл bootmgr на предыдущих шагах. Для выбора команда служит команда:
Select Partition 1

Делаем раздел активным и выходим из программы:
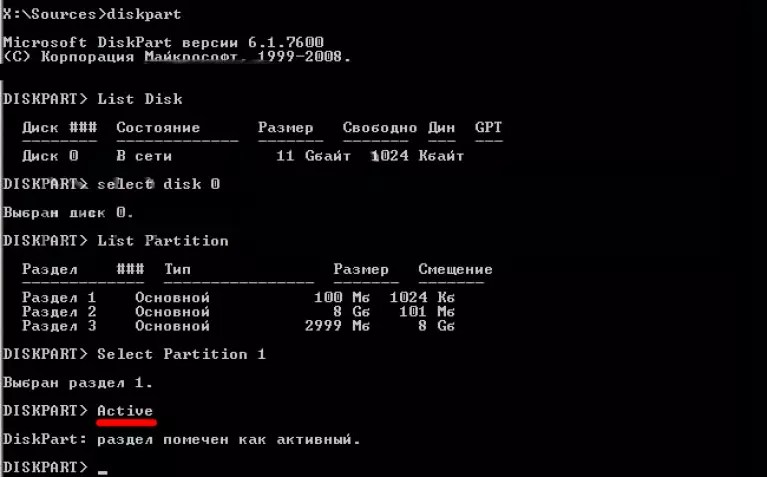
Вывести из душевного равновесия человека, который очень слабо разбирается в компьютерной технике, в её функционировании, может даже простейший системный сбой.
Если однажды при включении компьютера вместо привычной загрузки Windows, вы внезапно обнаружите сообщение «BOOTMGR is missing», не следует паниковать, а вот сконцентрировать внимание и настроиться на выполнение определённых действий, конечно же, необходимо.
Ошибка «BOOTMGR is missing» встречается, в принципе, нередко, но волнует она пользователей тем, что всегда провоцируется в самый неподходящий, на взгляд владельцев ПК, момент, когда важно срочно выполнить работу, быстро нужно написать реферат или в ближайшее время ответить на письмо.
Если вы ознакомитесь с рекомендациями, как устранить BOOTMGR is missing, что делать в этот момент, то вам удастся достаточно быстро вновь вернуть работоспособность своему компьютеру, запустить свой привычный Windows .
Предлагаем вам заранее изучить причины, провоцирующие BOOTMGR is missing Windows 7. Такие знания позволят вам предотвратить нежелательные сюрпризы, обеспечить корректную работу Windows.
Большинство проблем, которые время от времени возникают в Windows, являются последствиями действий самих пользователей, которые не владеют достаточным объёмом знаний, поэтому допускают некоторые «стратегические» промахи.
Овладев необходимыми навыками, разобравшись полностью, что делать в таких ситуациях, вам будет психологически проще встречать такую проблему, а впоследствии также просто её решать.
Что провоцирует ошибку
Ошибка «BOOTMGR is missing» связана непосредственно с загрузчиком Windows. Загрузчик представляет собой программу, которая ориентирована на запуск некоторых программ одновременно с Windows.

Вследствие системного сбоя BIOS не может обнаружить загрузчика, поэтому приостанавливает процесс, не загружая Windows, а выдавая сообщение «BOOTMGR is missing».
Спровоцировать такую проблему может пользователь, который привык выключать компьютер, нарушая все существующие требования и установленные правила – просто нажав кнопку выключения или выдернув из розетки. При отключении электричества или резком перепаде напряжения в сети такое тоже случается.
Дело в том, что система постоянно обращается к своим системным файлам и при завершении работы также сохраняет изменения в свои загрузочные файлы. Если в это время компьютер просто выключить, то некоторые файлы могут оказаться незавершёнными, а таблица файловой системы оказывается неправильной. Из-за этого при следующем включении компьютер может не загрузиться и выдать самые разные ошибки, включая и такую.
Также системная ошибка может выступать в качестве «привета», если вы решили изменить настройки непосредственно в самом BIOS , не имея соответствующих знаний.
Кстати, такая проблемная ситуация присуща тем, кто стремится достаточно часто очищать операционную систему от лишнего мусора. Всё это правильно, если удалять, действительно, временные файлы и прочие ненужности. Однако неопытные пользователи могут зайти глубже и удалить по неопытности файлы операционной системы, без которых она просто будет не в силах запуститься.
Маленькие дети, оставленные поиграть в компьютерные игры без присмотра, любят понажимать на разные значки, случайно попадают в разные папки и могут что-нибудь там случайно удалить, переместить или переименовать. Иногда это бывают важные системные файлы…
К сожалению, такая ошибка может возникнуть, если ваш компьютер побывал в перипетиях, вследствие которых жёсткий диск пришёл в негодность или серьёзно повреждён. Падения со стола бывает достаточно, особенно во включенном состоянии.
Нежелательный сюрприз может также возникнуть, если на компьютере не установлено никаких антивирусных программ или не производится своевременное обновление их баз. В этом случае на ПК проникают вирусы, оставляющие серьёзные следы, провоцирующие всевозможные системные сбои.
Правила устранения ошибки
Владея информацией относительно того, по какой причине возникает ошибка «BOOTMGR is missing», полезно разобраться в том, что конкретно нужно делать, чтобы восстановить работоспособность Windows.
Вариантов действий существует несколько, придётся испробовать некоторые из них поочерёдно, пока проблема не устранится.
Настройки BIOS
Если на компьютере имеются несколько жестких дисков – винчестеров, то в BIOS могут сбиться настройки, в результате чего будет указан неправильный диск. Естественно, загрузиться операционная система не сможет, поскольку будет обращаться к диску, на котором нет загрузочных компонентов. Откройте BIOS, перейдите к разделу «Boot», в котором важно первым по списку указать именно тот диск, с которого стартует Windows.

Если в настройках BIOS есть ошибка в порядке загрузки – исправьте ее
Также автоматический сбой может произойти, если вы подключили к компьютеру флешку, которая выступает в качестве загрузочной . ПК воспримет её за ту, которая отвечает за запуск Windows, пытаясь именно с неё запустить ОС. Если вы обнаружили в USB-разъёме флешку, просто извлеките её и заново запустите компьютер.
Имейте в виду, что проблемой может послужить и какое-нибудь другое устройство, подключенное к USB-портам. Например, компьютер может не загружаться из-за подключенного адаптера W-Fi – этой небольшой «антенны». Хотя это не флешка, но тоже похожее электронное устройство, и BIOS может воспринимать его как загрузочное устройство. Так же может произойти с USB-модемами. Их отключение часто помогает решить проблему.
Также можно будет воспользоваться автоматической средой восстановления, которую презентовали разработчики ОС. Для того чтобы воспользоваться таким предложением, следует перезагрузить систему, а в момент последующего запуска быстро нажать на кнопку «F8». Этим вы сумеете вызвать своеобразное меню на чёрном фоне. Среди предлагаемых возможностей выберите строку «Устранение неполадок компьютера», после этого нажмите клавишу «Enter».
Может быть, таких действий будет достаточно, сама система сможет восстановить повреждённые файлы и благополучно запуститься. Если же этого не случится или вы никак не сможете вызвать меню путём нажатия кнопки «F8», вам придётся можно попробовать восстановить запуск системы иным способом.
Восстановление при помощи загрузочного диска
Восстановить Windows можно, если воспользоваться загрузочным диском или флешкой. Для этого диск вставляется в дисковод или флешка в USB-разъём, после этого компьютер перезагружается.
Не забудьте только в BIOS выставить в качестве загрузочного диска нужное устройство – DVD или внешний накопитель. Чтобы флешка появилась в списке, её сначала нужно вставить в порт USB. Для того чтобы БИОС сохранил ваши изменения, нажмите обязательно кнопку «F10». В этом случае и изменения сохраняться, и компьютер сам перезагрузиться, и запустится выбранный загрузочный диск.
Иногда даже нет необходимости заходить в сам BIOS и искать там настройки. Когда компьютер только включается и проходит тесты, вы можете увидеть там надпись, подобную такой «F8 – Select Boot menu». Это означает, что нажатием клавиши F8 в это время можно вызвать удобное меню, в котором выбрать любое из имеющихся загрузочных устройств. На разных компьютерах эта клавиша может быть другой, а на некоторых надпись не выводится. Обычно используются клавиши F8, F12, или F11. На компьютерах с материнской платой Foxconn это клавиша Esc.
После того как на экране вашего компьютера появляется первое окно загрузочной программы, вы сможете выбрать варианты действий. Поскольку вам нет необходимости переустанавливать операционную систему, а важно только её восстановить, выбрать нужно будет пункт «Восстановление системы» .

Выберите первый пункт – Восстановление запуска
После проверки системных файлов на наличие ошибок, может возникнуть очередное окно, в котором выберите пункт «Исправить и перезапустить». Всё должно исправиться автоматически, компьютер перезагрузится, операционная система запустится, а ошибка «BOOTMGR is missing» больше не появится.
К сожалению, такое везение не всегда имеет место, упрямая ошибка вновь возникает, ухудшая вам в очередной раз настроение. Это указывает на то, что нужно делать что-то иное, поэтому следует перейти к освоению следующих рекомендаций.
Применение командной строки
Если вы вновь обнаружили на экране сообщение об ошибке «BOOTMGR is missing» вновь воспользуйтесь загрузочным диском, проделайте все те действия, которые были описаны выше, только после загрузки первого окна, выберите пункт «Командная строка».
Командную строку мы запускаем не зря, мы будет восстанавливать раздел диска, на котором находится повреждённый файл BOOTMGR.
Чтобы разобраться, на каком конкретно диске, находится этот файл, вам нужно набрать первоначально «diskpart», далее «list volume». Откроется список дисков, важно обратить внимание на букву диска, пространство которого равно 100 Мб. Он также помечен меткой «Зарезервировано системой».
Больше команда «diskpart» вам не нужна, поэтому завершите её действие, набрав «exit».
Теперь в командной строке наберите «copy bootmgr C:\», предварительно перейдя на CD-ROM – для этого введите в строке букву этого накопителя и двоеточие, например, «E:», как на скриншоте ниже. В результате таких действий вам удастся скопировать повреждённый файл на ваш диск, на котором установлена операционная система. Об удачном завершении операции вас возвестит система, указав, что один из файлов был успешно скопирован.

Если даже после таких действий вы всё равно видите на экране ошибку «BOOTMGR is missing», следует вмешаться в процесс, позволяющий проверить, какой конкретно диск имеет статус активного.
Делать в этом случае также не придётся что-то сложное, если вы неукоснительно последуете рекомендациям. Первоначально вновь наберите «diskpart», а затем «list volume».
Выберите тот диск, на который установлена операционная система, обратите внимание, какая цифра установлена рядом с этим диском, после этого введите «select disk 0 или 1».
Следующим шагом нужно ввести «list partition». Теперь в появившемся перечне вам нужно разобраться, на каком диске установлен загрузчик. Чаще всего этот диск должен иметь объём около 100 Мб.
Введите новую командную фразу «select partition 1 или 2», затем сразу же - «active», «exit». Система благополучно примет ваши исправления, сделает определённый диск активным и попросит перезагрузиться.

Дополнительные способы
Если, несмотря на все ваши старания, всё равно возникает ошибка, а операционная система не загружается, что делать вы, возможно, поймёте, проверив работоспособность жёсткого диска.
Зайти необходимо вновь в БИОС и внимательно посмотреть, виден ли там вообще диск, на котором установлена система. Эта информация выводится на первом же экране при входе в BIOS, так как относится к важной. Также можно заглянуть в список загрузочных устройств в разделе Boot и посмотреть там. Если имеются серьёзные повреждения винчестера, вы его там не обнаружите, восстановить вам ничего не удастся. В таком случае придётся купить новый винчестер и заново установить на него систему и все программы. Старый винчестер можно отдать специалистам, которые могут попытаться восстановить важные для вас файлы, если они там есть – рабочие проекты, ценные фотографии или что-то иное.
Если же винчестер виден, но у него повреждены отдельные кластеры, можно воспользоваться специальными программами, например, HDD Regenerator, которые «полечат» ваш жёсткий диск и порадуют вас возобновлением работоспособности компьютера. В этом случае делать больше ничего не придётся.
Существует дополнительное программное обеспечение, в качестве которого выступают MbrFix, Bootice, Acronis Disk Director, способное успешно реанимировать операционную систему, но работать с такими программами лучше всего при наличии определённых знаний и практических навыков – некоторые из них могут запросто полностью удалить или отформатировать целые разделы винчестера.
Можно отнести компьютер в сервисный центр, где опытные мастера быстро восстановят ваш компьютер, при этом вам также ничего не понадобится делать.
Однако гораздо заманчивее выступить в качестве «лекаря» для своего компьютера, нежели в качестве стороннего наблюдателя. Попытайтесь выполнить последовательно все описанные действия, вернуть собственными силами работоспособность своему ПК.



