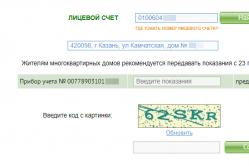Жаропонижающие средства для детей назначаются педиатром. Но бывают ситуации неотложной помощи при лихорадке, когда ребенку нужно дать лекарство немедленно. Тогда родители берут на себя ответственность и применяют жаропонижающие препараты. Что разрешено давать детям грудного возраста? Чем можно сбить температуру у детей постарше? Какие лекарства самые безопасные?
Звуковая карта (или аудиокарта) – это компонент компьютера, отвечающий за обработку и вывод звука. С ее помощью вы можете слушать музыку, озвучку в фильмах и играх или даже самим обрабатывать звук с помощью специальных программ. Это может быть оцифровка записей, устранение шумов, микширование, запись, регулирование частотного диапазона и т.п. Аудиокарта имеет разъемы для подключения колонок или наушников, микрофона, линейный вход для подачи звука с другого устройства. Все разъемы окрашены разными цветами, под которыми имеется пиктограмма устройства, которое должно подключаться. Например, выход для колонок окрашен в зеленый цвет. Штекер колонок тоже имеет зеленую окраску.
Звуковая карта может быть встроена в (интегрированная звуковая карта) или так называемой внешней, которая выполнена в виде электронной платы расширения, вставляемой в специальный слот на материнской плате.
Встроенная звуковая карта
 Плата внешней звуковой карты
Плата внешней звуковой карты
В современных компьютерах звуковая карта практически всегда интегрирована в материнскую плату. Для рядового пользователя, возможностей интегрированной аудиокарты вполне достаточно, а внешние, из-за своих высоких характеристик, более ориентированы на меломанов, музыкантов, звукооператоров. Кроме того, внешние звуковые карты также выпускают в виде отдельного устройства в отдельном корпусе. Они подключатся к USB порту . Такие устройства уже можно назвать профессиональными.
 Студийная внешняя звуковая карта
Студийная внешняя звуковая карта
Надо отметить, что если вы все же решили приобрести высококачественную внешнюю звуковую карту для установки в компьютер, то и колонки (или наушники) должны быть высокого качества, иначе это будет пустая трата денег.
Сначала о том, как узнать какая звуковая карта стоит на компьютере средствами самой операционной системы. В Windows 7/8: в меню «Пуск» открыть «Панель управления»→ «Система и безопасность»→ «Система» (или же нажать комбинацию клавиш Win+PauseBreak, или же правый клик по значку «Компьютер» на рабочем столе, потом «Свойства») . Здесь в левой панели будет пункт «Диспетчер устройств» - левый клик по нему: откроется окно диспетчера устройств, где помимо прочего есть строчка «Звуковые, видео и игровые устройства» - левый клик на ней. Звуковые устройства можно узнать по слову "Audio", которое обычно фигурирует в их названии. Не каждое звуковое устройство это звуковая карта, поэтому лучше переписать все названия устройств в этом разделе и использовать их для поиска драйверов в сети интернет, если задача именно такова. Обычно это всё же самая верхняя строчка в этом списке.
Разумеется, самый простой способ опознать звуковую карту - посмотреть в документации к компьютеру. В современных компьютерах звуковая карта обычно встроена в материнскую плату, поэтому и искать нужно там. Также многие фирмы, торгующие компьютерами, расписывают подробно входящие в компьютер детали в самом чеке. В последнем случае искать надо в строке «Материнская плата», в названии компонента обычно фигурирует слово «Audio». Еще один «железный» способ - открыть системный блок и посмотреть. Но тут есть две сложности: во-первых, многие фирмы, торгующие компьютерами, опломбировывают системный блок, и в случае срыва пломбы - отказывают в дальнейшем гарантийном обслуживании. Во-вторых, если звуковая карта подключаемая, то не имея специальных познаний её ещё можно самостоятельно найти, а вот со встроенной это уже проблематично.
Более точные способы как узнать звуковую карту на компьютере требует установки специального программного обеспечения. Большинство таких программ платные, но есть и несколько бесплатных. Например, можно использовать DirectX - бесплатный программный пакет от Microsoft: он необходим для работы большинства мультимедиа-приложений, особенно для игр. Его установщик можно найти ни любом диске с игрой или скачать прямо с сайта компании: http: //www. microsoft. com/ru-ru/download/details. aspx? id=35 - затем в меню «Пуск» выбрать «Выполнить…» и ввести "Dxdiag" - запустится проверка оборудования DirectX и высветится окно диагностики. На вкладке «Звук» первой строчкой будет отображено название устройства звука (в скобках) . И последний способ - с использованием платной программы Everest (Ultimate или Corporation Edition) . После установки её нужно запустить, в окне программы проследовать «Компьютер»→ «Суммарная информация». В разделе «Мультимедиа» найти пункт «Звуковой адаптер» - это и есть название звуковой карты.
Существует много способов узнать звуковую карту на компьютере. Мы выбрали несколько наиболее популярных из них, которые предоставят практически одинаковую информацию, но где-то чуть больше, где-то чуть меньше.
Сайт производителя
Если у вас готовый компьютер от производителя (например, Dell, HP, Sony или Apple), вы можете перейти на сайт производителя и найти свою модель компьютера. Обычно на официальных сайтах доступна вся информация о компьютере, в том числе звуковой карте.
Используйте сочетание клавиш Windows
1. Нажмите клавишу "Windows" + клавишу «Pause ».
2. В открывшемся окне выберите «Диспетчер устройств ».
3. Нажмите на стрелку рядом с «Звуковые, игровые и видеоустройства ».
4. После этого откроется список с моделью звуковой карты на компьютере.

Окно поиска
Пользователи операционной системы Windows могут узнать звуковую карту на компьютере, выполнив следующие шаги:
1. Нажмите кнопку «Пуск » в нижнем левом углу экрана, или нажмите клавишу Windows на клавиатуре.
3. Откройте вкладку «Звук » сверху экрана, чтобы узнать звуковую карту на компьютере.

Другие способы узнать звуковую карту на компьютере
Буквально посмотреть на звуковую карту
Один из наиболее очевидных способов узнать звуковую карту на компьютере – это открыть корпус компьютера и посмотреть на звуковую карту. Как правило, название и номер модели звуковой карты печатаются на самой карте. Если нужная вам информация не напечатана на карте, вы можете использовать идентификационный номер FCC для поиска ее характеристик.
Альтернативный метод поиска
Нажмите Пуск , введите «Сведения о системе » и нажмите Enter . Рядом с разделом «Компоненты » нажмите на «+ », затем «Звуковое устройство ». Здесь вы найдете имя, изготовителя, состояние и другие сведения о звуковой карте на вашем компьютере.

Это 5 самых простых и быстрых способа узнать звуковую карту на компьютере.
Не настолько уж и часто пользователи задают вопрос «Как узнать, какая у меня звуковая карта?» Это может быть в двух случаях: при покупке нового или при переустановке операционной системы. Есть четыре варианта решения такой задачи. Первый из них - это просмотр документации, которая была в комплекте с ПК. Но не всегда она есть в наличии. Обычно она теряется, и найти ее проблематично. Второй способ - это использование диспетчера устройств. Но не всегда «Виндовс» может определить такую плату. Тогда приходится использовать специализированное ПО - это и есть третий способ. Если первые три метода результата не дали, то можно просто разобрать системный блок и посмотреть тип микросхемы.
Документация
Проще всего дать ответ на вопрос «Как узнать, какая у меня звуковая карта?» с помощью документации. бывают двух видов: внешние и интегрированные. В первом случае это отдельный модуль, установленный в системном блоке. На него должен идти персональный паспорт или руководство по эксплуатации. Если же у вас интегрированное исполнение, то микросхема встроена в материнскую плату. В этой ситуации нужно изучить ту же самую документацию для этой составляющей системного блока. Там обязательно есть такая информация.
Встроенные средства
В состав любой современной операционной системы «Виндовс» обязательно входит «Диспетчер устройств». С его помощью можно легко ответить, если вас спросили «Как узнать, какая у меня звуковая карта?» Для этого вызываем меню на пиктограмме «Мой компьютер» нажатием правой кнопки манипулятора. Тут нужно выбирать пункт «Свойства». Далее в правой колонке кликаем левой кнопкой манипулятора по надписи «Диспетчер устройств». Затем находим пункт, который начинается словом «Звуковые…» и раскрываем его. Для этого делаем клик той же самой кнопкой на треугольнике слева. В раскрывшемся списке должна быть которая установлена у вас на ПК. Но не всегда ОС способна правильно определить звуковое устройство. Она может быть показана как «Неизвестное устройство».

Специальное ПО
Если средств самой ОС недостаточно, то необходимо использовать специализированное ПО для того, чтобы получить ответ на вопрос: «Как узнать, какая у меня звуковая карта?» Для этого устанавливаем программу AIDA64 (именно ее наиболее часто используют для этих целей), следуя указаниям мастера. После запуска находим пункт «Audio PCI/PnP». Кликнув по нему левой кнопкой манипулятора, откроем окно с полной информацией о данном устройстве. Крайне редко, но все же бывает, что и этот способ не сработал. Тогда переходим к следующему этапу.
На плате
Последний способ ответить на вопрос «Какая у меня звуковая карта?» состоит в разборке системного блока. Это можно делать лишь в том случае, если у вас компьютер не на гарантии. В противном случае он должен быть опломбирован, и в такой ситуации нужно его везти в сервисный центр. Для решения данной проблемы достаточно снять боковую крышку с системного блока с той стороны, с которой нет контактов для подключения Предварительно системный блок нужно полностью отключить, достать и расположить на столе или на полу. Далее снимаем два винта на той стороне, где нет гнезд. Убираем корпуса. Укладываем его на бок. На следующем этапе смотрим, где находятся выходы акустической системы (это кружочки с цветными кольцами по всему периметру). Если на отдельной плате, то обращаем внимание на надписи на ее самой большой микросхеме. Иначе у нас интегрированное исполнение, и в районе аудиовыходов находится нужная нам информация. Аналогично отыскиваем там самую крупную микросхему и списываем с нее данные. Если их несколько, то лучше записать аббревиатуру с каждой из них.

Выводы
Звуковая карта для компьютера - это важный компонент современных вычислительных систем, без которого уже просто невозможно представить их работу. Предложенный в данной статье алгоритм позволяет без проблем определить тип такого устройства. Причем с этой задачей может справиться каждый, независимо от уровня подготовки и знаний.
Вопрос от пользователя
Здравствуйте.
Возможно мой вопрос покажется несуразным, и все же, подскажите, как узнать есть ли у меня звуковая карта? Я подключила колонки к компьютеру, но звука нет совсем.
У меня сзади системного блока есть три разных выхода: красный, зеленый и синий. Во все пыталась подключить колонки, но звук так и не появился. Что можно сделать?
Доброго дня.
В этой статье рассмотрю несколько способов, как можно определить модель установленной аудио-карты (если, она, конечно же, есть ☺) ...
Есть ли аудио-карта на компьютере
Для определения наличия аудио-карты - достаточно просто посмотреть на выходы, которые имеются на задней стенке компьютера. В подавляющем большинстве случаев (это стандарт), звуковые выходы обозначены тремя цветами, см. рис. 1 (которые Вы назвали):
- розовый - служит для подключения микрофона;
- синий - необходим, чтобы подключить устройство воспроизведения звука, скажем, какой-нибудь проигрыватель;
- зеленый - для подключения наушников и колонок.

Если они есть, значит звуковая карта установлена и ниже рассмотрим вопрос определения ее точной модели (информация очень нужна для поиска и установки драйверов, без которых звука на ПК нет и не будет...).
Кстати, что касается ноутбуков - то здесь выходы часто не помечаются разными цветами, но напротив каждого нарисована небольшая тематическая картинка (см. рис. 2 - там показан выходы для микрофона и наушников).
Рис. 2. Разъемы для подключения микрофона и наушников (значит звуковая карта в ноутбуке имеется)
Способ №1 - через диспетчер устройств
В диспетчере устройств отображаются все установленные и подключенные к компьютеру/ноутбуку железки (в том числе и звуковая карта, видеокарта, ТВ-тюнеры и т.д.).
Чтобы открыть диспетчер устройств:
- зажмите одновременной кнопки Win+R (должно открыться окно "Выполнить");
- введите команду devmgmt.msc (без кавычек, точек и пр., см. рис. 4);
- нажмите Enter.

Рис. 4. Открываем диспетчер устройств // devmgmt.msc
Далее нужно раскрыть вкладку - в ней и будет отображаться название вашей звуковой карты. Пример показан на рис. 5 - звуковая карта на ПК "Conexant SmartAudio HD" .
Примечание! Точная модель звуковой карты не указана, т.к. карта интегрированная. Если бы на ПК стояла дискретная карта - диспетчер бы показал ее точную модель.

Кстати, найти драйвер для аудио-карты (и, кстати, для уточнения ее модели) можно с помощью ID-оборудования (у каждой железки он свой). Для этого необходимо открыть свойства нужного оборудования (см. рис. 6).


Затем эту строчку нужно скопировать в поисковик: Google, Яндекс и пр. В результатах поиска сможете найти и модель вашего устройства, и драйвера к нему.
ДОПОЛНЕНИЕ
В диспетчере устройств во вкладке "Звуковые, игровые и видеоустройства" может и не быть вашей звуковой карты. В этом случае попробуйте открыть вкладку "Другие устройства" - в ней присутствуют устройства, для которых не установлены драйвера в системе (они помечаются желтыми восклицательными знаками, см. рис. 8).
Если ваше устройство находится в этой вкладке, вам необходимо найти и установить для него драйвер. Один из самых простых способов найти и обновить драйвера - воспользоваться специальными утилитами для авто-обновления и установки. О таких утилитах рассказывал в этой статье:

Способ №2 - через специальные утилиты
Сейчас довольно-таки много программ для просмотра характеристик железок, подключенных к ПК/ноутбуку. И, кстати, воспользовавшись такими утилитами, можно сэкономить свое время: они быстро и легко покажут вам все характеристики вашего оборудования, подскажут где для него найти драйвера и пр. Ссылку на такие утилиты даю ниже.
Лучшие утилиты для просмотра характеристик компьютера (описание и ссылки на офиц. сайты для загрузки):
Одна из самых знаменитых и удобных (на мой взгляд) - это AIDA64 (раньше был Everest). После запуска AIDA64, необходимо открыть вкладку " Мультимедиа/HD Audio " . Далее вы увидите название вашей аудио-карты (Conexant CX20751/2 - см. пример на рис. 9) и ее свойства.
Кстати, утилита AIDA64 не бесплатна, поэтому, если она вам не подходит, можно воспользоваться и другими аналогами.

Например, в утилите ASTRA32 достаточно открыть вкладку "Общая информация" - и в подразделе "Звук" вы найдете информацию о производителе вашей звуковой карты и ее модель (см. рис. 10).

Рис. 10. ASTRA 32 - сведения о звуковом устройстве на ноутбуке
Что можно сделать, если нет "звуковухи"?
Если так вышло, что у вас на компьютере не оказалось звуковой карты, либо она сгорела (например, при резком скачке электричества, удара молнии и пр. причин), а денег на приобретении и установку внутренний карты нет - могу предложить задуматься о покупке и подключению внешней небольшой звуковой USB-карты .
Стоит она дешево (1-2$, если покупать в китайском магазине, например, в AliExpress), много места не займет, можно подключить как ноутбукам, так и к персональным ПК. И самое главное, подключение и настройка самая простая - справится даже совсем начинающий пользователь (чего не скажешь о подключении внутренней аудио-карты).
Если у вас современная версия Windows (прим.: Windows 7/8/10) - то после вставки карты в USB-порт, система сама автоматически поставит драйвер и карта заработает. Вам останется только наслаждаться появившемся звуком!

Ее преимущества:
- достаточно качественный звук (даже дешевая карта обеспечивает вполне приемлемое качество);
- компактный размер, сравнимый с обычной флешкой;
- можно подключить практически к любому устройству, где есть USB-порт;
- можно подключить микрофон и наушники;
- очень дешево (не расстроит, даже, если не оправдает ожиданий ☺).
В общем-то, на мой взгляд, отличный временный вариант (а может и постоянный), который не отнимет много времени и средств. Рекомендую попробовать.
Ну а на этом всё, всем удачи!
PS дополнения по теме всегда приветствуются...