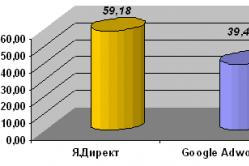Жаропонижающие средства для детей назначаются педиатром. Но бывают ситуации неотложной помощи при лихорадке, когда ребенку нужно дать лекарство немедленно. Тогда родители берут на себя ответственность и применяют жаропонижающие препараты. Что разрешено давать детям грудного возраста? Чем можно сбить температуру у детей постарше? Какие лекарства самые безопасные?
Чтобы защитить ваш компьютер (или ноутбук) от запуска посторонними людьми, вы можете поставить пароль на запуск основной программы компьютера - операционной системы. Чтобы поставить пароль на запуск, вам нужно будет зайти в настройки собственного пользователя и слегка их подправить.
Вам понадобится
- - права администратора.
Инструкция
Зайдите в «Панель управления» (через меню «Пуск») и запустите раздел «Учетные записи пользователей». Именно в этом разделе системных настроек отображаются все пользователи вашего компьютера. Кликните по ярлыку собственной учетной записи. Нажмите на надпись «Создание пароля своей учетной записи», чтобы перейти в окно настройки пароля. Откроется новое окно, в котором вам нужно будет ввести задуманный пароль дважды (второй раз для подтверждения). Обязательно заполните поле «Подсказка для пароля», так как после продолжительного перерыва в пользовании компьютером вы можете забыть пароль.
Задать пароль для учетной записи можно еще одним способом. Введите в строку «Выполнить» (этот элемент также находится в меню «Пуск») команду control userpasswords2 и подтвердите вводом. В появившемся окне поставьте флажок в пункт «Требовать ввод имени пользователя и пароля» и задайте пароль для учетной записи. Отключите все остальные учетные записи, или задайте для каждой пароль. Если вы оставите, хоть одну учетную запись включенной без пароля, посторонний человек может войти в систему через нее.
Перегрузите компьютер, чтобы проверить внесенные изменения. Сразу в процессе загрузки системы возникнет приветственное окно, на котором вам нужно будет выбрать пользователя и ввести пароль. Также существует специальное программное обеспечение, которое позволяет ставить пароли, однако не на программы, а на папки персонального компьютера. Вы можете закинуть в папку нужные программы и файлы, установив трудный пароль. Как показывает практика, пароли в операционных системах особой роли не играют, так как любые системы могут быть взломаны. Старайтесь хранить копии важных данных на сменных носителях, и использовать антивирусное программное обеспечение.
Существует много различных способов защитить свою личную информацию на компьютере: можно установить пароль на вход в систему, можно хранить конфиденциальную информацию на съемном носителе, а можно ограничить доступ к программе, установив на нее пароль .

Инструкция
Обычному пользователю установить пароль на запуск программы с помощью стандартных средств Windows не удастся, поэтому стоит обратиться к программному обеспечению от сторонних разработчиков. Можно воспользоваться программой Exe Password. На официальном сайте перейдите в раздел Download и скачайте Exe Password на свой компьютер, а затем выполните установку программы.
После установки, в контекстное меню (вызывается щелчком правой кнопкой мыши по иконке или ярлыку приложения) будет добавлен пункт Password protection. Выберите ярлык программы, к которой вы хотели бы ограничить доступ, а затем щелкните на нем правой кнопкой мыши и выберите команду Password Protection.
В открывшемся диалоговом окне задайте пароль в поле New Password и повторите пароль в поле Retype New P. Нажмите кнопку Next. Пароль будет установлен, а для выхода вам потребуется нажать кнопку Finish. Попробуйте запустить программу , на которую вы только что установили пароль . Вы убедитесь, что без ввода пароля доступ к ней будет запрещен.
Обратите внимание
Программа Exe Password совместима со следующими версиями Windows: 95,98,ME,2000,XP,Vista,7.
В современном мире защита данных — один из главных факторов кибербезопасности. К счастью, Windows предоставляет такую возможность без установки дополнительного ПО. Пароль обеспечит сохранность ваших данных от посторонних и злоумышленников. Особую актуальность секретная комбинация приобретает в ноутбуках, которые чаще всего подвержены кражам и потерям.
В статье будут рассмотрены основные способы добавления пароля на компьютер. Они все уникальны и позволяют войти в систему даже с использованием пароля от учетной записи Майкрософт, но данная защита не гарантирует 100% безопасности от проникновения посторонних личностей.
Способ 1: Добавление пароля в «Панели управления»
Способ запароливания через «Панель управления» — один из самых простых и часто используемых. Прекрасно подходит для новичков и неопытных юзеров, не требует запоминания команд и создания дополнительных профилей.
- Нажмите на «Меню пуск» и кликните «Панель управления» .
- Выберите вкладку «Учетные записи пользователей и семейная безопасность» .
- Кликните на «Изменение пароля Windows» в разделе «Учетные записи пользователей» .
- Из списка действий над профилем выберите «Создание пароля» .
- В новом окне есть 3 формы для ввода основных данных, которые необходимы для создания пароля.
- Форма «Новый пароль»
предназначена для кодового слова или выражения, которое будет запрашиваться при запуске компьютера, обратите внимание на режим «Caps Lock»
и раскладку клавиатуры при его заполнении. Не создавайте очень простые пароли вроде «12345», «qwerty», «йцукен»
. Придерживайтесь рекомендаций Microsoft по выбору секретного ключа:
- Секретное выражение не может вмещать логин учетной записи пользователя или любую его составляющую;
- Пароль должен состоять более чем из 6 символов;
- В пароле желательно применить заглавные и прописные буквы алфавита;
- В пароле рекомендуется использовать десятичные цифры и неалфавитные символы.
- «Подтверждение пароля» — поле, в которое требуется ввести ранее придуманное кодовое слово, чтобы исключить ошибки и случайные нажатия, так как введенные символы скрыты.
- Форма «Введите подсказку для пароля» создана для напоминания пароля, если вы его не сможете вспомнить. Используйте в подсказке данные известные только вам. Это поле необязательное, но рекомендуем его заполнить, иначе существует риск лишится вашей учетной записи и доступа к ПК.
- Когда заполните обязательные данные, нажмите «Создать пароль» .
- На этом этапе процедура установки пароля окончена. Посмотреть статус вашей защиты можно в окне внесения изменений в учетную запись. После перезагрузки, Windows потребует секретное выражение для входа. Если у вас всего лишь один профиль с привилегиями администратора, то не зная пароля, доступ к Windows получить будет невозможно.










Способ 2: Аккаунт Microsoft
Данный способ позволит вам получать доступ к компьютеру при помощи пароля от профиля Microsoft. Кодовое выражение можно будет сменить с помощью электронного адреса или номера телефона.
- Найдите «Параметры компьютера» в стандартных приложениях Windows «Меню пуск» (так это выглядит на 8-ке, в Виндовс 10 получить доступ к «Параметрам» можно по нажатию соответствующей кнопки в меню «Пуск» или посредством использования комбинации клавиш Win+I ).
- Из списка параметров выберите раздел «Учетные записи» .
- В боковом меню кликните на «Ваша учетная запись» , далее «Подключиться к учетной записи Майкрософт» .
- Если у вас уже есть аккаунт Майкрософт, введите e-mail, номер телефона или имя пользователя и пароль.
- В противном случае создайте новую учетную запись, введя запрашиваемые данные.
- После авторизации потребуется подтверждение уникальным кодом из СМС.
- После всех манипуляций Windows будет запрашивать пароль от учетной записи Майкрософт для входа.







Способ 3: Командная строка
Этот метод подходит для более продвинутых пользователей, так как подразумевает знание консольных команд, однако он может похвастаться быстротой своего исполнения.

Заключение
Создание пароля не требует особой подготовки и особых навыков. Основную сложность представляет придумывание самой секретной комбинации, а не установка. При этом не стоит полагаться на этот метод, как на панацею в сфере защиты данных.
При необходимости вы можете задавать пароли на запуск игр и приложений, установленных на вашем компьютере. Это может быть полезно в самых разнообразных ситуациях. К примеру, к использованию такой функции нередко прибегают родители, разрешающие своим детям играть за компьютером только после подготовки уроков. Также пароли часто устанавливаются на запуск личных приложений, например, компьютерных почтовых клиентов. Одним словом, сфера использования рассматриваемой функции ограничивается лишь фантазией и потребностями пользователя. Мы же сегодня расскажем, каким образом можно установить пароль на запуск компьютерного приложения, используя для этого популярную программу Game Protector.

Порядок работы с программой Game Protector
Мы рассмотрим порядок установки пароля на примере записной книжки. Поочередно выполняем следующие действия:
- Жмем кнопку Open и выбираем файл GSNotes.exe. Он отвечает за запуск приложения GoldenSection Notes. Мы не меняли никаких настроек в процессе установки программы, поэтому нужные папки и файлы у нас хранятся в разделе Program Files. В крайнем случае, всегда можно воспользоваться поиском по компьютеру.
- Придумываем надежный пароль и запоминаем его, ведь именно эту комбинацию нам придется вводить в будущем для запуска приложения.
- При желании переименовываем файл. Изменение иконки тоже остается на усмотрение пользователя.
- Активируем защиту, нажав для этого кнопку Protect.
- Для деактивации защиты, при появлении такой необходимости, используем кнопку UnProtect.

Если все пройдет успешно, система выдаст сообщение следующего вида:

Это означает, что защита активирована. В случае же появления такого сообщения:

вам необходимо попросту запустить программу и выполнить уже знакомые действия повторно.

Каждому пользователю Интернета приходится каждый день сталкиваться с применением паролей. Пароль служит защитой личных ресурсов в Интернете, защищает вход на личные странички социальных сетей, страницы почтовых ящиков и является ключом к пользованию своим аккаунтом в играх, поэтому очень важно выбрать пароль достаточного уровня сложности. Перед тем как поставить пароль на игру, необходимо использовать рекомендации в том, как придумать сложный пароль. Надежные пароли состоят минимум из 16 символов, в числе которых должны быть строчные и прописные буквы в чередовании с цифрами и символами.
Важно, составляя надежный пароль не использовать свои личные данные - имя, фамилию, дату рождения и адрес. Надежный пароль для игры может выглядеть так: “H8@bJKf9Scx18#Lq”. Опытные геймеры рекомендуют придумать один, сложный по комбинации пароль, запомнить его и использовать на всех ресурсах, вместо того чтобы использовать несколько простых по комбинации паролей, которые взломает примитивная программа по взлому паролей.
Следующий этап - как поставить пароль на игру для личного входа. Рекомендуется использовать следующую схему установки пароля на игру: создается дополнительный пользователь ОС. Для этого нового пользователя задается сложный пароль. Настраивается безопасность и применяется в том, как защитить паролем файл exe, где будет находиться игра. Настраивается разрешение на вход для нового пользователя ОС, а для других пользователей - гостевой доступ или для каждого создать свою учетную запись.
Установить пароль таким же образом можно и на Андроид. При этом потребуется инструкция, как узнать пароль на андроид в случае его потери: выключить планшет. Вход в восстановление, Wipe data/factory reset &ndash, подтверждение. После окончания процесса перезагрузка и все! Пароль на игру можно установить и с помощью специальной программы - hide folders, которая ограничивает доступ к папке игры по паролю. Другим эффективным методом для установки пароля к игре будет использование системной утилиты - EXE Password Protector, которая прикрепляется к папке файлов игры и ограничивает доступ по паролю. Если потребуется перенести игру на другой компьютер - защита переносится вместе с игрой.
Ставить пароль на БИОС не совсем удачная идея, потому как убрать пароль с биоса в случае его потери будет возможным только после разборки и обесточивания bios, таким образом, прежние настройки BIOS производят сброс и смену на дефолтные. После установки пароля на игру, необходимо его сохранить в надежном месте, а лучше просто записывать в двух-трех местах.
Здравствуйте, друзья!
Как поставить пароль на программу или компьютерную игру?
Сегодня я познакомлю вас с небольшой утилитой, которая позволяет защитить любую программу или компьютерную игру от несанкционированного доступа в операционной системе Windows.
Основная цель установки данного программного обеспечения на компьютер, это предотвращение несанкционированного доступа к любому приложению в системе Windows. Это весьма полезно, особенно если вы разделяете один компьютер с несколькими пользователями.
Программу можно использовать и как инструмент родительского контроля. Установив пароль на игру, вы сможете контролировать время, проводимое ребенком за очередной компьютерной игрой.
О других способах защиты с помощью пароля я рассказывал в статьях: , . Также рекомендую прочитать статью . Вернемся к программе Game Protector. Она очень проста в использовании, имеет понятный и дружелюбный интерфейс. Для некоммерческого использования распространяется бесплатно.
Как работает программа?
Особенностью программы является то, что она способна защитить паролем любой *.ехе файл, то есть главный файл запуска любого приложения. Как я уже сказал, это могут быть программы и игры.
Перейдите на официальный сайт gameprotector.com и скачайте программу.
Выберите приложение, на которое будете вешать пароль и запустите программу. Заполняем основные поля.
1. В первой строке указываем путь к главному файлу запуска приложения (*.ехе файлу), которое вы будете блокировать. В моем случае, это будет браузер Google Chrome. Чтобы узнать, где расположена папка c главным файлом запуска приложения, достаточно навести курсор на его ярлык.
2. Во второй строке указываем и подтверждаем (again) пароль.
В поле Change Icon
можно изменить иконку исполняемого файла. Выбрав соответствующий значок можно замаскировать ярлык приложения или игры как excel документ, тем самым визуально скрыть присутствие этой игры или приложения на компьютере. Пункт Create Backup
я оставляю не отмеченным.
3. Нажимаем Protect . Сообщение «success to protect to chrme.exe» сообщает об успешной блокировке.
Теперь любая попытка запустить заблокированное приложение или игру, приведет к появлению диалогового окна с запросом пароля. Для снятия пароля запускаем программу Game Protector, указываем тот же путь к главному файлу запуска, вводим пароль и нажимаем UnProtect. На этом сегодня все! До встречи в новых статьях. Подписывайтесь на обновления блога! Удачи!