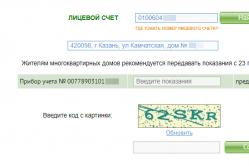Жаропонижающие средства для детей назначаются педиатром. Но бывают ситуации неотложной помощи при лихорадке, когда ребенку нужно дать лекарство немедленно. Тогда родители берут на себя ответственность и применяют жаропонижающие препараты. Что разрешено давать детям грудного возраста? Чем можно сбить температуру у детей постарше? Какие лекарства самые безопасные?
Путешествовать с современными навигаторами - одно удовольствие. Нет необходимости ориентироваться на бумажных картах, разбираться, что такое азимут, или учиться пользоваться компасом. Нет необходимости и ориентироваться по звездам или рассматривать деревья, выясняя, с какой стороны растет мох, и где же в этом лесу найти север...
Достаточно в навигатор ввести координаты или загрузить трек, и автоматика не только проложит маршрут, но и голосовыми подсказками скажет, в какую сторону необходимо повернуть и сколько нужно еще проехать или пройти.
Но даже современными навигаторами нужно научиться пользоваться, иначе эта "электронная игрушка" так и пролежит в вашем кармане без дела.
Выбор навигаторов и программ - приложений для ориентирования и путешествий очень большой. Остановимся одном из основных, наиболее часто используемом туристами, - программном обеспечении Навител. К слову, в последние годы мы путешествуем с навигатором Навител и по России, и по странам ближнего зарубежья, и по Европе, предварительно подгружая необходимые нам для путешествия карты.
Краткая характеристика программного обеспечения Навител
На мой взгляд, наиболее удобное и часто используемое автотуристами программное обеспечение. Небольшой опрос, проведенный на нашем сайте Автобродяга, подтвердил лидерство данной программы среди автотуристов.
Программа не нуждается в наличии постоянного интернета, абсолютно мобильна, и имеет вполне актуальные карты дорог - от автомобильных дорог федерального значения, до проселочных и полевых дорог.
В "Навителе" можно не только прокладывать маршрут, указывая конкретный адрес объекта, но и прокладывать маршрут по координатам GPS и даже загружать GPS треки.
Программа "Навител" не только легко загружается во многие дорожные (автомобильные) компьютеры и дорожные навигаторы, но и превосходно загружается в планшетные компьютеры и смартфоны.
Программу можно загрузить из Play Маркет, существуют как бесплатная, так и платная версии.
Основные настройки, которые могут нам пригодиться
Вне зависимости от того, в каком устройстве у вас установлено программное обеспечение "Навител", его использование и прокладка маршрута везде одинакова.
Прежде чем начать прокладку маршрута, необходимо установить настройки программы, от которых будет зависеть по какой дороге вас поведет навигатор (асфальт, грейдер, лесная дорога, а также наличие по пути платных дорог и водных переправ).
Я не буду подробно рассказывать обо всех функциях программы, остановлюсь только на наиболее необходимых для путешествий.

Не смотря на отменное удобство путешествий с Навителом, в путешествии не забывайте смотреть на дорожные знаки.
Бывают ситуации, когда в программе загружены устаревшие карты дорог, и навигатор заведет вас не совсем туда, куда хотелось. Особенно это касается грейдерных дорог или давно не используемых дорог. Например, если на реке смыло мост и вместо восстановления старого моста проще построить новый в нескольких километрах от старого.
Прокладываем городской маршрут
Предположим, мы планируем поехать в город Тобольск.

Слева от проложенного маршрута вы увидите расстояние до объекта, и некоторые путевые подсказки: через сколько повернуть, сколько осталось проехать, а также ваша текущая скорость и время, необходимое на проезд.
Прокладываем внедорожный маршрут по координатам GPS
Путешествия по дорогам общественного пользования и по городским достопримечательностям с помощью навигатора не составляет никаких сложностей. Собственно, и прокладка маршрута по координатам GPS также не составляет особых сложностей.
На нашем сайте применяется система координат, предполагающая заведение координат в следующей форме: N 56º25,849´; E 60º30,503’ (это координаты горы Марков камень в Свердловской области).
- Сначала меняем настройки в навигаторе. Для этого заходим в "Главное меню" - "Настройки" - "Треки".
- В открывшейся вкладке "Треки" включаем "Формат GPX (*.gpx)".


- При необходимости включаем "Запись трека" и запоминаем, куда впоследствии будут записаны треки.
- Далее необходимо вернуться в "Главное меню" - "Маршрут" - "Создать маршрут" - "Путевые точки".
- Во вкладке "Путевые точки", на информативной строке внизу нажимаем кнопку "Добавить точку".
- В открывшейся вкладке Путевая точка внимательно забиваем необходимые координаты. После заведения координат, необходимо нажать "Галку" в правом верхнем углу. Ее нажатие вернет вас на вкладку "Путевая точка" с заведенными координатам. Далее необходимо ввести название точки, либо просто оставить ее номер по умолчанию.




- Небольшой совет: всегда старайтесь давать точкам уникальные имена, иначе спустя некоторое время вы не сможете вспомнить, что это за точка в вашем навигаторе, и зачем вы ее ставили.
- Снова нажимаем "галку" в правом верхнем углу, и вы окажетесь в списке "Путевых точек", в котором вы, если все правильно сделано, увидите только что внесенную путевую точку.
- Нажмите на точку, которую вы завели, и вам откроется карта с сохраненной точкой. При нажатии на кнопку "Поехали" в нижней информационной строке, программа сформирует маршрут поездки.



- Точек можно заводить необходимое количество, повторяя изложенный выше процесс несколько раз.
Обратите внимание на следующее. Если навигатор Навител не видит какой либо автомобильной дороги или грейдера или лесной дороги, которая имеется в базе программы, к необходимой точке, он проложит просто прямую линию от вашего текущего местоположения до точки. Как правило, прямые линии свидетельствуют о необходимости пройти эту часть пути пешком.
Заливаем чужой трек в Навител
Путешествия по маршрутам, проложенным по адресу или по координатам - это еще не весь функционал, заложенный в программу. Программа Навител также предполагает и возможность загрузки чужих треков, то есть треков, записанных на других устройствах и другими туристами.
Программа поддерживает несколько типов расширений треков, в частности, один из самых популярных, а также активно нами (на нашем сайте сайт) используемых, треков в формате.plt.
Для загрузки треков можно использовать два основных способа.
Копируем необходимый трек с компьютера в навигатор
С компьютера копируем необходимый трек в папку программы: NavitelContent/Download. И из этой папки загружаем в маршруты.
- Заходим в "Главное меню" - "Маршрут" - "Импорт".
- В левом подменю выбираем необходимую папку и необходимый файл.
- Нажимаем на выбранный файл.
- Откроется меню "Импорт", в нем необходимо выбрать весь список треков. Просто опустить курсор на позицию "все треки", и нажать галочку в правом верхнем углу.
- Если все сделано правильно, вам откроется карта с загруженным треком. Слева будет указана информация о расстоянии и ориентировочном времени пути.




Такой способ подходит для загрузки как в приборы навигаторы, так и в планшетные компьютеры и смартфоны.
Скачиваем трек через интернет и загружаем в программу
Если нет возможности загрузить с компьютера, например, если вы в дороге, но под рукой есть работающий интернет, трек можно загрузить и с сайта. Многие сайты, также как и мы, архивирую треки в программе - архиваторе WinRAR или аналогичном. Это позволяет и сократить объем трека, и упростить его скачивание через интернет.
Для скачивания и установки заархивированных треков, у вас на планшетном компьютере или смартфоне должна стоять программа архиватор. Её легко можно скачать с помощью Play Маркет.
P.S. Еще раз повторюсь. В различных версиях программы, и соответственно, в разных навигаторах, в которых установлена программа "Навител", могут немного отличаться структура и тип основных меню. Но суть при этом сохраняется.
Стоимость портативных устройств, способных взаимодействовать с сигналами навигационных спутников, снизилась настолько, что гаджеты с есть даже у школьников. Неудивительно, что их владельцы хотят знать, как правильно пользоваться заложенными в устройство возможностями.
Роскошь или необходимость
До сих пор бытует мнение, что навигатор необходим, прежде всего, тем людям, которые по роду своей работы вынуждены управлять автомобилем.
Таксисты, дальнобойщики, частные перевозчики - всем им без спутниковой навигации довольно сложно ориентироваться в улицах, дорогах и городах. Конечно, можно развернуть бумажную карту-простынь и искать адресат. Но если иметь доступ к современному навигационному устройству и знать, как проложить маршрут в "Навител", то можно намного быстрее решить эту задачу. Пешеходам также часто приходится прибегать к помощи GPS. Например, иногда известен лишь точный адрес, но не его расположение на карте города. В этом случае, зная, как задать маршрут в "Навител", можно легко проложить наиболее оптимальный путь. Данная возможность незаменима для тех людей, кто впервые посетил этот населенный пункт.
Программное обеспечение
Итак, куплен Как проложить маршрут с его помощью? Сначала необходимо выполнить подготовку. Чтобы навигационная программа могла работать, она должна иметь доступ к картам той страны или местности, где планируется прокладка маршрута. Если различные интернет-сервисы аналогичной направленности (Google Maps) постоянно подгружают необходимые данные из Сети, то "Навител", напротив - использует соответствующие файлы с флешки устройства.

Преимущество такого подхода очевидно - полная свобода от интернет-провайдеров во время путешествия. При нахождении в другой стране или на местности, где отсутствует доступ к Сети, это является решающим фактором в пользу "Навител".
Есть несколько способов получить карты для GPS-навигаторов. Наиболее простой - приобрести устройство, где они уже предустановлены. Это довольно распространенная практика и, стоит признать, эффективная. Купив такое решение, можно быть уверенным, что все будет работать без сбоев и различных несовместимостей. Также можно прямо на сайте разработчика всего за 800 р приобрести лицензионную программу "Навител" и карту России.
Следующий вариант - скачать соответствующие файлы из Интернета. Источником может выступать как сайт разработчика, так и сторонние ресурсы. Файлы nm7 (новая версия) нужно разместить в NavitelContent/Maps.
Активация спутникового слежения
Недостаточно скачать карты и запустить программу. Устройство обязательно должно иметь связь с навигационными спутниками. В большинстве узкоспециализированных навигаторов функция GPS всегда активирована. А вот коммуникаторы требуют включения данной возможности. В системах «Андроид» нужно опустить шторку и нажать на изображение спутника - GPS.
Спутники
После инициализации навигационной программы будет выведено позволяющее пользователю решить, нужно ли использовать интернет-сервис о текущем состоянии пробок на дорогах. Это весьма полезная возможность, однако для ее работы необходимо подключение к Сети, что не всегда возможно.

Если все выполнено правильно, то на экране появится изображение карты с дорогами и объектами. Также необходимым условием работы навигатора является «поимка» спутников. В верхней полоске меню программы "Навител" есть изображение Если оно красного цвета, то это означает, что устройство не имеет связи со спутником или функция отключена. Желтый цвет говорит о том, что сигнал пойман, но по какой-то причине работать с ним невозможно. И, наконец, зеленая расцветка изображения - это сигнал о том, что все нормально и далее можно разбираться, как задать маршрут в "Навител". Закрытое тучами небо, крыша здания или автомобиля, неудачное расположение - все это причины того, что спутники и устройство не смогут связаться.
Среди не слишком успешных моделей можно отметить Prestigio GeoVision 350, обладающую слишком хлипким разъемом под внешнюю антену. Также "прославился" Mio C520, недостаточно оперативно реагирующий на смену направления движения. И, наконец, судя по отзывам, BBK N3501 слишком быстро разряжает батарею. То же самое можно сказать о Chrome 1010, съедающим заряд минут за 40.

Модель Explay ROAD - "кот в мешке", так как одним попадается отличная партия, а другим - откровенный брак.
Из хороших стоит отметить - легкий, малые габариты, загрузка обновлений, поддержка флешки. Также отличными решениями являются iMap и iTrex20. В целом, чаще всего показателем является стоимость устройства. Бросовые цены - повод задуматься о качестве и работоспособности навигатора.
Определение начальной точки
После регистрации сигнала спутника происходит согласование данных и на отображаемой карте появляется точка - текущее положение устройства. В зависимости от ряда факторов возможна погрешность в несколько десятков метров. С этого момента можно начинать прокладывать желаемый путь. Так как данный этап очень важен, рекомендуется обеспечить устройству надежную связь со спутником, хотя бы на первое время выйдя из укрытия (крыша), или установить его у самого окна.
Непосредственное указание
Существует несколько способов того, как проложить маршрут в "Навител". Наиболее простой из них заключается в указании точек начала пути и его окончания. В желаемом месте карты нужно поставить метку (удобнее всего, если устройство поддерживает сенсорный ввод) и нажать в отобразившемся нижнем меню кнопку «Курсор». Далее «протянуть» местность к точке назначения и поставить еще одну метку. Внизу появится название улицы и кнопка «Поехали».

После нажатия на нее "Навител" покажет на карте предложенный маршрут, длину пути и расстояние до ближайшего поворота. Здесь же указана скорость движения.
Дополнительная возможность
Однако недостаточно просто знать, как проложить маршрут в "Навител". Данная навигационная программа обладает еще одной замечательной возможностью - рассчитывать ориентировочное время прибытия на основании скорости перемещения. Для этого нужно нажать на кнопку меню (в новых версиях три параллельных белых полоски на зеленом фоне) и выбрать пункт «Маршрут». Будет выведен экран с данными о времени на дорогу, расстоянии и оставшемся пути. Кроме того, можно визуально оценить, сколько пройдено. Рекомендуется использовать данную возможность - во многих случаях она незаменима.
Точное указание
Следующий способ, которым чаще всего пользуются те, кто лишь изучает, как проложить маршрут в "Навител", заключается в непосредственном указании точки назначения. Очень часто известно, куда ехать, вплоть до номера дома, подъезда и этажа. В этом случае для прокладки пути нужно нажать на кнопку «Меню» и выбрать «Маршрут». Далее все совсем просто.

Нажатие на пункт «Создать маршрут» откроет диалог, где нужно выбрать «По адресу». Указав страну, город, улицу и здание, останется активировать навигатор кнопкой "Поехали".
Если же требуется заправить автомобиль топливом, поесть самому, снять деньги в банкомате или еще что-либо, то нужно выбирать не пункт «По адресу», а «Ближайшие - Курсор». Будет проложен путь к указанному заведению.
Внося настройки
Перед использованием навигационной программы рекомендуется внести определенные корректировки в алгоритм ее работы. Нажав «Меню», нужно проследовать в «Настройки» и выбрать «Навигация». Здесь требуется указать решить, допустимо ли движение по и сделать выбор в пользу коротких или надежных путей. В разделе «Онлайн сервисы» можно настроить синхронизацию и прочие услуги, требующие доступа к сети Интернет. Не следует игнорировать возможность внесения корректировок.
Сохранение пути
Иногда возникает необходимость сделать путь, по которому выполнялось движение, доступным во время других сеансов. "Навител" позволяет это реализовать. Если во время движения программа будет закрыта, то после ее повторного запуска будет предложено продолжить движение по указанному ранее маршруту или отказаться от него.

Другая возможность того, как сохранить маршрут в "Навител", заключается в использовании возможностей меню. Нужно открыть «Маршрут - Свойства маршрута», нажать на нижнюю иконку и выбрать «Экспорт». При необходимости его восстановления здесь же есть другая команда - «Импорт».
И, наконец, нельзя не сказать о том, как сохранить маршрут в "Навител" при помощи непосредственной записи. В начале движения нужно нажать на изображение кассеты, что активирует сохранение трека. По прибытии повторное нажатие отключает запись. На карте будет полоса фиолетового цвета - маршрут.
Близнецы, а такие разные
Постоянно появляются новые версии программы "Навител". Некоторые возможности исчезают, а взамен их предлагаются обновленные. Способы управления на системах «Андроид» и Win CE пусть немного, но разнятся. Карты разных версий между собой несовместимы. Таким образом, не существует универсального решения какой-либо проблемы, связанной с навигационной программой.
Навител - один из лидеров в сегменте платных навигаторов на рынке стран СНГ. Программа создана для цифровой спутниковой навигации и контроля движения по заданному маршруту. Утилита была разработана российской компанией «Центр Навигационных Технологий» и получила немало хвалебных отзывов пользователей, собрала многочисленные награды. Особенно стоит выделить последние версии навигатора, ведь он совершенствуется постоянно.
Важно! ПО распространяется на базе мобильных платформ или совместно с готовым устройством, где цена включена в стоимость аппарата.
Проложить маршрут - это просто
Как проложить маршрут на навигаторе Навител:
- Активируйте службу GPS (если используете мобильное устройство, в навигаторе все включено по умолчанию).
- Запустите Навител.
- Подождите, пока система включится и загрузит карты, бывает, что появляется нереальное местонахождение пользователя.
- При неполадках нужно наладить работу со спутниками.
- Нажмите на иконку в форме зеленой спутниковой тарелки (когда она горит желтым, то программа пока не наладила связь со спутником).
- Откройте меню.
- Найдите «Спутники».
- В открывшемся разделе отображаются спутники, одни еще не появились, другие полностью доступны. Найденные варианты загораются зеленым цветом.
Важно! Программа не идеальна и способна найти спутники только на открытой местности. В закрытом помещении, на подземной парковке могут возникнуть трудности с поиском точек. Лучше всего настраивать программу на улице.

Создание пути из города в город
Первое, что стоит рассмотреть - способ создание пути из одного населенного пункта в другой (из города в город, из точки в точку). В роли мест могут выступать не только координаты текущего местонахождения (дорога до конечного пункта), но и другие варианты. Так или иначе, всегда нужны как минимум две метки.

Как проложить маршрут в Навител:
- Выберите максимально большой масштаб и пальцем найдите место начала пути.
- Выбираем «Сохранить» и создает метку, которую называем «Старт» (любое название на выбор).
- Дальше прокручиваем карту в точку конечного назначения и делаем все то же самое, но имя этого пункта «Финиш».
- Пролистываем обратно к начальной метке «старт», делаем все так, чтобы она находилась ровно посередине дисплея.
- Выбираем иконку «Найти» и указываем, что требуется отыскать «Путевые точки». Выбираем «Финиш», используя сенсорный экран и палец.
- Отобразится иконка или пункт интерфейса (зависит от версии программного обеспечения) «Показать на карте» - нажимаем на него.
- Вы увидите конечную метку на экране, это «Финиш».
- Нажмите на экране «Поехать».
- Программа проложит дорогу из одной точки в другую, но необязательно, что он окажется оптимальным, потому рекомендуется использовать одновременно несколько пунктов.
Создание маршрута при помощи нескольких точек
Если уже создали путь с использование только двух точек, то не спешите его удалять. Сохраните все (зайдите в «Меню», потом в раздел «Маршрут» и далее в «Свойства Маршрута»). Внизу нажмите на иконку в форме списка. Найдите меню «Экспорт». Сохраните этот файл, дав ему любое имя, например, «Вариант 1».
Как настроить маршрут на навигаторе Навител:
- Полностью закройте программу Навител и запустите ее заново. Когда утилита спросит, не нужно ли вам продолжить ранее созданный вариант, нужно ответить - нет.
- Заходим в «Меню», а потом в «Маршрут» и «Свойства Маршрута».
- Выбираем иконку в виде списка.
- Нажмите на пункт «Импорт».
- Выбираем ранее созданный маршрут «Вариант 1» и заново его открываем.
- Теперь понадобится использовать дополнительные точки для коррекции ранее проделанного маршрута. Например, водитель знает, что лучше проехать от начала к концу через дорогу, которую Навител оставил без внимания.
- Ищем нужную дорогу, ставим на ней точку и называем «Дорога», сохраняем результат.
- Дальше опять в «Найти» подбираем путевые точки и используем созданную «Дорога».
- Нажмите «Показать на карте».
- Карта учтет точку «Дорога», теперь нажмите на «Заехать».
Все просто, теперь путь будет разработан так, что маршрут от начала к концу будет проходить через дополнительную точку. Можно добавить не один, а сразу несколько вспомогательных пунктов, например, магазины, заправки и др.
Навител — ведущая платная программа для цифровой спутниковой навигации для иллюстрации движения по проложенным маршрутам. Navitel была выпущена российской компанией «Центр Навигационных Технологий» и достигла огромного успеха, собрав множество положительных отзывов у пользователей, особенно по последним версиям программы, значительно повысившим своё качество. Программа выпускается для коммуникаторов на базе iOS, Windows Mobile, Windows Phone, Java, Bada, Android и др., а также для КПК.
Пользоваться программой и проложить маршрут Навител не особенно сложно
- Сначала включите GPS (если пользуетесь телефоном, в навигаторе всё уже будет включено).
- Запускаем сам Навител .
- Когда он включится и загрузит карту, может оказаться, что отображается не то место, где вы в действительности находитесь.
- Тогда, чтобы отображение было более корректным, нужно поймать спутники .
- Выберите значок зелёной спутниковой тарелки (если значок жёлтый, это значит, что программа ещё не соединилась со спутниками).
- Откроется меню, выбирайте «спутники «.
- В появившемся окне будут показаны спутники, некоторые из них в поиске, некоторые — ещё проявляются. Определившиеся спутники загорятся зелёным .

Имейте в виду, Навител ловит только на открытой местности, а, значит, если вы в закрытом помещении и есть хотя бы один этаж над вами, спутники, скорее всего не найдутся! В машине это, впрочем, не проблема — там-то этажа сверху нет.
Нажмите кнопку “Назад” и вернитесь на главную страницу — с помощью спутников местоположение должно определиться верно. Теперь можете начинать в Навител строить маршрут.
Как создать маршрут в Навител из города в город
Для начала поглядим, как проложить маршрут прямо из города в город (или просто из одного места в другое). Это может быть как то место, где вы сейчас находитесь (тогда маршрут прокладывается до пункта назначения), так и любое другое. Так или иначе, первоначально нам потребуются две точки.
- Максимально увеличиваем масштаб и пальцем тыкаем в место старта.
- Жмём кнопку «Сохранить » и сохраняем маршрутную точку, даём имя для неё — «Старт «.
- Теперь скролим карту в пункт конечного назначения и проделываем то же самое, имя второй точке даём «Финиш».
- Скролим назад к исходной точке «Старт «, добиваемся, чтобы она оказалась ровно посередине экрана.
- Нажимаем «Найти «, указываем, что нужно искать Путевые точки. Находим «Финиш». Выбираем, тыкая пальцем (стилусом).
- Появится кнопка или пункт меню (зависит от версии вашего Навитела) «Показать на карте «.
- Тыкаем. Увидим точку финиша, то есть пункт назначения и нажимаем наверху экрана «Поехать «.
Будет проложен маршрут из одной точки в другую. Но не факт, что он будет оптимальным, поэтому вариант с несколькими точками предпочтительнее.
Как сделать маршрут в Навител с несколькими точками
Не спешим удалять наш проложенный маршрут! Сохраним его (сначала, «Меню», потом «Маршрут», потом «Свойства маршрута»). Жмём внизу на изображающую список кнопку. Выбираем пункт меню «Экспорт». Сохраняем файл, например, под именем «Наш первый маршрут».
Теперь полностью закрываем Навител и запускаем его снова. На вопрос, продолжить ли проложенный ранее маршрут — отказываемся!
- Переходим в Меню, далее «Маршрут «, затем «Свойства маршрута «;
- Нажимаем изображающую список кнопку;
- Пункт меню «Импорт «;
- Находим «Наш первый маршрут » и снова выбираем его — он откроется.
Теперь для коррекции маршрута будем пользоваться промежуточными точками . Скажем, мы знаем, что лучший для нас путь от «Старта » к «Финишу » будет проходить через дорогу, которую Навител проигнорировал.
- Ищем тогда эту дорогу и ставим на ней точку, скажем, «Дорога «, сохраняем её;
- Теперь снова в «Найти «, ищем путевые точки, выбираем нашу точку «Дорога»;
- Затем «Показать на карте «;
- Раскроется карта с точкой «Дорога » и теперь нажимаем кнопку «Заехать «!
Всё! Маршрут будет проложен так, что путь от «Старта» к «Финишу» пройдёт через «Дорогу». А если, кроме дороги, вам нужен и «Овраг», и «Магазин», и другие точки, так ведь и их поставить точно так же совсем не проблема! Как видите, всё очень просто — приятной вам навигации!
Если у Вас не получается что то сделать самостоятельно, то советуем обратится в скорую компьютерную помощь — pchelp24.com, приемлемые цены, опытные специалисты, бесплатный вызов и диагностика.
«Яндекс навигатор» - это отличное приложение, детище поискового гиганта Яндекс. Выпущен несколько лет назад достаточно сырым, в итоге получив огромное количество не очень положительных отзывов. В данный момент многие ошибки исправлены и количество скачиваний, как и пользователей стремительно растет, только с Google Play уже более 10 миллионов скачиваний.
С этой короткой публикации вы поймете:
- Как скачать установить и пользоваться бесплатным приложением Яндекс навигатор .
- Сможете понять как решить ту или иную проблему.
- Ознакомитесь с отзывами потребителей продукта.
Навигатор можно установить на :
- Android;
- iPhone;
- Windows Phone.
Для установки самой свежей версии навигатора проще всего обратиться к странице официального сайта или непосредственно к загрузчику приложений вашего смартфона или планшета.
Для примера покажу как установить Яндекс Навигатор на Android:
Для начала нужно посетить Google Play по указанной выше ссылке и нажать на кнопку «Установить», принять условия приложения и дожидаться окончания загрузки.


После окончания загрузки, приложение будет устанавливаться на смартфон. По окончанию появиться кнопка «Открыть», жмем на нее. Белый фон презентация Яндекс Навигатора, затем мне сразу предложили озвучку «Василия Уткина», можете включить или же нажать на крестик сверху.


На этом установка Яндекс навигатора завершена, можно приступать к знакомству и настройкам.
Яндекс навигатор инструкция пользователя
Как в яндекс навигаторе ввести координаты
Если вы знаете координаты своей конечной точки прибытия вы можете вбить их в поиск, как это сделать. На компьютере это сделать проще, копируете координаты и вставляете, на смартфоне в принципи тоже можно так сделать, хотя давайте я вам покажу сразу несколько вариантов как забить координаты в Яндекс навигатор:
- В первый раз я нашел нужные мне координаты и переслал их себе с компьютера сообщением через Вконтакте. Затем зашел со смартфона в ВК и скопировал координаты. Потом вставил их в строчку поиска в навигаторе, все работает отлично, место определилось моментально.
- Тоже самое можно сделать через СМС.
- Потом я начал искать эти верхние нолики и кавычки на клавиатуре и немного покопавшись, таки их нашел. У меня этот верхний нолик (знак градусов) был в символах «?1:-)», а от туда еще нужно перейти в «=\<«, на вашей клавиатуре может быть по другому, полазьте обязательно найдете этот злосчастный символ.
- Можете скопировать с этой страницы и вставить себе в навигатор, только цифры меняйте - 38°52′31″E 56°28′7″N
Напомню что координаты в Яндекс навигаторе вводятся в строчку поиска:

Проложить маршрут от текущей точки
Что бы построить маршрут от текущей точки в яндекс навигаторе нужно найти эту точку на карте:
- через голосовой поиск;
- прописать название (город, адрес);
- найти на карте самостоятельно;
- выбрать с сохраненных точек.
После того, как вы выбрали конечную точку нужно нажать «Поехали».
Построить маршрут между двумя заданными точками
Для того что бы построить маршрут между двумя точками нужно сперва выбрать конечную точку и нажать «Сюда», затем найти точку отправки и нажать «Отсюда».


Все довольно просто, после того как маршрут задан и выбран один из преложенных вариантов нажимаем «Поехали». Так же вы можете выбирать пункты отправки и прибытия с сохраненных мест.
Как уточнить маршрут и задать промежуточные точки
Что бы выбрать вариант маршрута или задать промежуточные точки нужно выбрать точку на карте и в контекстном меню выбрать кнопку «Через».
Так же как и в предыдущих вариантах создания маршрута вы можете выбрать промежуточную точку с сохраненных ранее мест.
Как сохранить маршрут или точку на карте в «Мои места»
Загрузка офлайн карт для Яндекс Навигатора
Для того что бы тратить меньше трафика и что бы быстрее подгружалась карта по маршруту лучше иметь скачанную карту нужного вам города или района перемещения.
Для того что бы скачать карты нужно:
- Зайти в «Меню».
- Ввести в поиске город.
- Скачать и дождаться распаковки.
После распаковки карты будут доступны в офлайн режиме, без интернета. Стоит отметить несколько моментов:
- Карты занимают достаточно много места, к примеру карта Москвы и Московской области занимает более 400 Мб, по этому для загрузки лучше пользоваться бесплатным интернетом или WiFi.
- В офлайн режиме без подключения к интернету и GPS навигатор не сможет определить ваше местонахождение, карта же будет работать корректно, и тому кто умеет читать карты разобраться будет не так сложно.
- Скачанная карта значительно уменьшит количество потребляемого трафика и ускорит работу с навигатором.
Голоса для Яндекс навигатора
На данный момент Яндекс навигатор вмещает в свою сборку 3 голоса:
- Дима;
- Оксана;
- Василий Уткин.
В том же меню «Звуки» можно изменить и другие настройки:
- Язык;
- предупреждать о событиях;
- сообщение о превышении;
- включить/отключить голосовое сопровождение;
- голосовая активация.
Ответы на часто задаваемые вопросы
Попробовал собрать воедино вопросы варианты решения проблем, возникающие с Яндекс Навигатором, если вы не нашли ответ на свой вопрос, можете задать свой вопрос в комментариях. Ну что же приступим.
- Работает ли яндекс навигатор без интернета? Ответ - да работает, но частично. Если у вас скачаны нужные вам карты, вы можете спокойно их просматривать, искать места и изучать дорогу. Без интернета не возможно проложить маршрут.
- Как обновить Яндекс навигатор? Для того что бы обновить свой навигатор нужно зайти в Гугл плей или Ап стор и во вкладке мои приложения посмотреть есть ли обновления для навигатора.
- Что делать если яндекс навигатор не ведет по маршруту? Проверьте включен ли у вас GPS, есть ли активное подключение к интернету, проверьте скорость интернета (полазьте по сайтам, быстро ли грузит страницы), перезагрузите навигатор, перезагрузите телефон, удалите и установите по новой. Если ничего не помогло, удалите и забудьте об этом навигаторе, он вам или вашему смартфону не подходит. У некоторых все работает отлично, у других ничего не работает, смеритесь с этим. 😉 Если проблема возникла после обновления или внезапно, скорее всего можно исправить, если сразу после установки поковыряйтесь, если нет ищите другой вариант.
- Не работае яндекс навигатор? Проделайте все тоже что и в пункте 4! Это панацея от всех бед.
- Когда яндекс навигатор не показывает стрелку или не находит местоположение или показывает букву «Я» проверте включен ли GPS и интернет, если нет пунк 4 вам в помощь.
- Яндекс навигатор не прокладывает маршрут без интернета, и с этим в данный момент нужно смириться! Возможно в будущем, это поправят, пока могу порекомендовать только пунк 4 этого списка.
- Почему яндекс навигатор не говорит? Скорее всего зазнался и не считает вас полезным собеседником (шутка), или вы выключили звук в приложении, а возможно вовсе отключили в меню настроек.
Яндекс навигатор отзывы пользователей
Перечитал огромное количество отзывов на всевозможных сайтах, в данном блоке статьи подытожу все сказанное пользователями именно в 2016 году, брать во внимание отзывы за 2014 год не стал, так как приложение «Яндекс Навигатор» претерпело за это время массу изменений и улучшений.
Минусы (недостатки) Яндекс Навигатора
- Без подключения к интернету можно работать только с картой, проложить маршрут и узнать о пробках невозможно.
- Иногда показывает не правильное расстояние (в метрах).
- Тупит, вылетают ошибки и т.д.
Даже не стану все перечислять, много людей и много мнений, хочу подметить следующее - для нормальной работы с Яндекс навигатором, нужен нормальный интернет, приемлемый смартфон, адекватный водитель.
Если учесть тот факт что Яндекс навигатор скачали уже десятки миллионов раз, а отзывы по большей части оставляют те, кто ищут решения тех или иных проблем, то можно сделать один вывод: «Скачайте и попробуйте, подойдет ли это приложение именно вам и для вашего города или нет».
Тестирование не займет много времени, а вот результат сам ответит за себя.
Плюсы (достоинства) Яндекс Навигатора
- Полностью бесплатный;
- карты тоже «на шару»;
- дополнительных устройств не требует (есть смартфон, зачем покупать еще и GPS);
- адекватный, на внятный голос реагирует, нормально предупреждает, имеет обновляемую карту пробок и т.д.
Наши люди, привыкшие получать все бесплатно, да еще и требующие отличного качества просто охр…ли. Прога хорошая, понимает пользователя, виснет только на кривых или плохо настроенных телефонах.