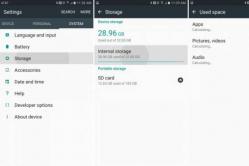Жаропонижающие средства для детей назначаются педиатром. Но бывают ситуации неотложной помощи при лихорадке, когда ребенку нужно дать лекарство немедленно. Тогда родители берут на себя ответственность и применяют жаропонижающие препараты. Что разрешено давать детям грудного возраста? Чем можно сбить температуру у детей постарше? Какие лекарства самые безопасные?
Очень часто перед владельцами персонального или портативного компьютера возникает задача, как определить свою звуковую карту. Действительно, давно прошли времена, когда единственным массовым аудиоадаптером, ставшим по-настоящему народным, являлся "Sound Blaster" и его модификации «Pro», «32» и пр.
Сейчас в вычислительных системах царят встроенные решения. Можно долго спорить, где лучше звук: у интегрированных или дискретных карт. Однако распространение ноутбуков и подобных портативных решений привело к тому, что припаянный на плату чип - наиболее оптимальный вариант с точки зрения эргономики и энергопотребления. Почему же тогда возникает вопрос: "Как узнать свою звуковую карту?" - если существует стандарт? Увы, несмотря на небольшое количество производителей звуковых решений у каждого из них существует целая линейка моделей. У каждого из них свои особенности, свой драйвер. Неудивительно, что так важно разобраться, как узнать свою звуковую карту. Итак, приступим…
Изучая специфику
Один из наиболее простых способов, как узнать свою звуковую карту, заключается в изучении упаковки и сайта производителя. Предположим, что компьютер стационарный, а карта дискретная. На упаковке устройства всегда указано название модели. Например, это может быть экземпляр от компании "Creative" - «X-Fi Titanium HD». Если же коробка утеряна или нужно разобраться, как узнать свою звуковую карту, размещенную производителем в ноутбуке, то можно воспользоваться другим способом.

В случае портативного компьютера следует на наклейке с обратной стороны прочесть название модели и производителя. Далее нужно найти характеристики данной модели (например, Acer 7720G). Для данного примера это звуковой чип производства Realtek. Похожим способом можно определить тип интегрированного на материнскую плату стационарного компьютера звукового чипа: зная ее тип (например, Gigabyte H61M-S2PV), необходимо открыть сайт производителя, найти свою «материнку» и в разделе «Характеристики» посмотреть звуковую микросхему. Для платы, приведенной в пример, это "Realtek ALC887" audio codec.
Программный способ
Не менее популярный метод определения звукового чипа - с помощью программ. Одна из наиболее известных - "AIDA64". После ее запуска необходимо проследовать в раздел «Мультимедиа», где выбрать «Audio PCI/PnP».

Если же нет возможности устанавливать сторонние приложения, то можно воспользоваться средствами самой операционной системы. Рассмотрим, как узнать свою звуковую карту Windows 7. Необходимо на системном ярлыке рабочего стола «Мой компьютер» нажать правую кнопку мышки и в появившемся списке пунктов меню выбрать самый нижний - «Свойства». Далее следует открыть «Диспетчер устройств». Если драйвер был установлен автоматически (то есть его требуется обновить), то нужное решение будет находиться во вкладке «Звуковые, игровые и видеоустройства». Открыв «Сведения», нужно выбрать в выпадающем списке «ИД оборудования». Далее нужно скопировать строку, вставить в браузер и начать поиск в Сети. При проблемах можно уменьшить количество символов. Например, для строки HDAUDIO\FUNC_01&VEN_10EC&DEV_0887&SUBSYS_1458A002&REV_1003 удалить нужно все после «DEV_0887». Данный способ является одним из наиболее удобных и точных. Если же драйвер вообще не был установлен, то звуковая карта будет находиться в разделе «Неизвестные устройства». В этом случае необходимо проделать те же операции с поиском по строке «ИД».
Современный компьютер невозможно представить без звуковой карты. Хотя это устройство и не участвует в математических расчетах, выполняемых центральным процессором, тем не менее, устанавливается в любой вычислительной технике, предполагающей интерактивность и мультимедийность. Именно это является причиной того, что в последнее время вопрос, как узнать свою звуковую карту, стал интересовать не только компьютерных гуру, но и рядовых пользователей.
Кроме того, разновидность установленной адаптера) непосредственно влияет на качество звука: бесполезно подключать дорогостоящую к бюджетной карте, потому что звук, все равно, будет весьма посредственный. Очевидно, что каждый владелец компьютера, ценящий хорошее звучание, должен знать, как определить свою Это поможет выбрать наиболее устраивающую по характеристикам модель.
Существует несколько способов, как узнать свою Все они действенны и взаимно дополняют друг друга. Оптимальным решением представляется использование самого доступного.
Самый простой способ, как узнать свою звуковую карту - это уточнить ее полное название у консультанта на момент покупки компьютера. Причем желательно ответ записать, потому что незнакомые технические термины быстро забываются.
Но, обычно, необходимость разобраться с вопросом, как узнать свою звуковую карту, возникает не сразу. В этом случае следует ознакомиться с гарантийным листом: иногда в нем перечисляются комплектующие. Дело в том, что некоторые магазины при продаже компьютера предоставляют единую гарантию, на весь системный блок, а другие - на каждое устройство (так как у них разный). И если в списке будет указан аудиоадаптер, то вопрос можно считать решенным.
Самый кардинальный способ - открывание корпуса и осмотр звуковой карты «вживую». Недостатков у такого подхода, без сомнения, много, но при этом есть одно преимущество, часто перевешивающее их все. Это 100% точность определения, чем не может похвастать ни программный, ни какой-либо другой способы. Разумеется, если пользователь не знает, что, вообще нужно искать и как выглядит звуковая карта (особенно в случае кодеков AC97 или HDA), то о таком способе можно забыть. Немного подскажем: провод от колонок (усилителя) подключается к выходам аудиоадаптера. Карта может быть отдельным комплектующим элементом, вставляемым в разъем компьютерной шины. В этом случае нужно ее внимательно осмотреть: на текстолите обязательно есть наклейка с названием. Например, Audigy 4. Если же речь идет о микросхеме кодека, в последнее время ставшим очень популярным решением, то придется обратиться за помощью к специалисту.
Но оставим пока такие крайние меры, ведь существует программный способ, как узнать свою звуковую карту Windows 7, ведь именно эта система установлена у большинства. Наиболее просто воспользоваться средствами операционной системы. Для этого правой кнопкой вызываем свойства иконки что рядом с часами с Следуем в «Устройства воспроизведения» и выбираем «Свойства» у «Динамики». На вкладке «Общие» есть окошко «Контроллер», где указано название аудиоадаптера.
Иногда в панели задач есть значок динамика. Нажав на него, попадаем в настройки драйвера. Одна из вкладок - информация об устройстве.
Один из не менее удобных способов - это воспользоваться специальными программами: AIDA64 или SiSoft Sandra. В AIDA нужно проследовать в «Мультимедиа» и выбрать «Аудио PCI/PnP». Будут отображены все звуковые устройства и, что важно, их точных тип (код). Дело в том, что иногда карты с одинаковым названием обладают разными характеристиками. Чтобы и различать и служит кодовое обозначение.
Ну и, наконец, можно открыть инструкцию к материнской плате компьютера и прочитать об установленном аудиоадаптере (подходит для встроенных решений).
Знатоки могут определить тип карты по коду оборудования "Выполнить - dxdiag - Звук".
Однажды, практически каждый пользователь компьютера сталкивается с проблемой отсутствия драйверов на звуковую карту, ну и само собой, отсутствие звука в колонках. Что же делать, если совсем не понимаешь какой именно драйвер нужно установить, чтоб появился звук? На самом деле проблема не такая уж и сложная, как кажется на первый взгляд!
Итак, давайте рассмотрим несколько способов, которые помогут определить модель установленной звуковой карты и подобрать необходимые для правильной работы устройства.
Способ первый:
Это наверное самый надежный и самый быстрый способ определения модели звукового адаптера, но у него есть свои недостатки:
- не применим к ноутбукам;
- нужен доступ к содержимому системного блока и отвертка;
- хорошее зрение, чтоб рассмотреть мелкую надпись на звуковом чипе.
Если это Вас не пугает, то отключите от системного блока все провода (предварительно запомнив подключение всех проводов), достаньте блок и снимете боковую крышку корпуса (с левой стороны, если смотреть на корпус спереди). Сразу обратите внимание, на заднюю панель системного блока, чтоб ориентироваться, где и какую звуковую карту необходимо найти. Если разъёмы звуковой карты находятся совместно с другими разъёмами материнской платы (блок №1 на фото), то звуковой адаптер встроен в плату, а если они находятся отдельно (блок №2 на фото), то скорее всего звуковой адаптер является отдельным устройством.
Итак, если Ваш звуковой адаптер встроен в материнскую плату (1) , необходимо найти на плате аудио чип и посмотреть его модель. На фото ниже показан пример, где модель звукового чипа ALC233.
При поиске чипа необходимо обратить внимание на следующие нюансы:
- рядом может находится похожий чип сетевого контроллера (например RTL8139).
- рядом со звуковым чипом есть несколько конденсаторов.

Если на данном этапе Вы уже нашли звуковой чип и нашли его модель, то перейдите к пункту «Поиск и установка драйвера на звук» , который находится ниже.
Если ваш звуковой адаптер установлен отдельно от материнской платы , поищите на нем наклейку (фото ниже) с информацией о производителе и номером модели. Если такой наклейки нет, открутите винт, который его крепит, вытащите адаптер из разъема и посмотрите маркировку на самой большой микросхеме.

Теперь, когда Вы определили модель звукового чипа или производителя и модель звукового адаптера, можно приступить к поиску драйвера для данного устройства.
Известен производитель и модель адаптера:
Перейдите в раздел и найдите необходимый драйвер для Вашей операционной системы.
Известна модель чипа звукового контроллера:
- Скачайте архив с драйверами для звуковых адаптеров . (альтернативная ссылка на архив)
- Распакуйте архив в любую папку на жестком диске.
- Откройте файл sound.txt , который находится в архиве.
- Найдите модель своего звукового чипа и установите драйвер из соответствующей папки.
Надеемся, что у Вас всё получилось
Программное обеспечение, которое может оказаться полезным
Утилита для автоматического поиска драйверов
Carambis Driver Updater - программа для автоматического поиска и установки всех драйверов практически на любой компьютер, ноутбук, принтер, веб-камеру и другие устройства
Утилита для поиска и установки новых драйверов и обновления уже установленных на компьютере под управлением операционных систем Windows. Поиск драйверов для любых неопознанных системой устройств, полностью автоматизированное скачивание и установка драйверов для Windows 10, 8.1, 8, 7, Vista и XP.
бесплатно*
Утилита для оптимизации и ускорения Windows
Повышение быстродействия компьютера, исправление ошибок
Утилита Carambis Cleaner поможет Вам значительно повысить скорость работы компьютера путем исправления системных ошибок, очистки записей реестра, оставшихся после удаления программ, удаления дубликатов файлов и больших неиспользуемых временных файлов. Совместима с Windows 10, 8.1, 8, 7, Vista и XP
Звуковые карты в современных компьютерах и ноутбуках, как и любое другое устанавливаемое «железное» оборудование, без наличия в системе специального управляющего программного обеспечения, называемого драйвером, работать не будут. По всей видимости, об этом знают абсолютно все пользователи. Однако иногда драйвера нужно устанавливать самостоятельно, производить их обновление или инсталлировать повторно (например, если устройство не функционирует). Но как определить, какие драйвера нужны для звуковой карты? В принципе, на стационарных ПК достаточно посмотреть на маркировку оборудования, сняв боковую крышку с системного блока. А что делать, если чип является интегрированным или доступ к нему невозможен чисто по техническим причинам, как это можно наблюдать в ситуации с ноутбуками? Попробуем рассмотреть несколько простых методов, которые и помогут решить данную проблему.
Как узнать, какой звуковой драйвер мне нужен: простейший способ
Изначально будем исходить из того, что посмотреть название модели звуковой карты не представляется возможным. Для просмотра всего установленного на компьютере или ноутбуке оборудования в Windows-системах предусмотрено наличие так называемого «Диспетчера устройств», вызвать который можно, например, из раздела управления компьютером, «Панели управления» или консоли запуска программ сочетанием devmgmt.msc.
Как узнать, какой звуковой драйвер мне нужен? Для этого достаточно раскрыть соответствующий раздел со звуковыми, игровыми и видеоустройствами, после чего предварительно определить название самой саундкарты (ее марку и производителя). После этого можно просто посетить сайт производителя или разработчика соответствующего программного обеспечения и задать поиск нужного драйвера по названию модели. Обычно такое ПО выкладывается в свободном доступе. После этого драйвер следует скачать и установить самостоятельно. Но использовать такой вариант получается не всегда, поскольку для саундкарт встроенного (интегрированного) типа название производителя в «Диспетчере устройств», как правило, не указывается, а карта показана в виде устройства с поддержкой аудио высокого разрешения (High Definition Audio).
Как определить, какой звуковой драйвер нужен для интегрированной саундкарты?
Для начала рассмотрим вариант поиска драйвера для саундкарты на ноутбуке. В этом случае оптимальным решением станет посещение сайта производителя лэптопа и просмотр полной информации по модели своего ноутбука. В оборудовании может быть указана маркировка карты, а среди программного обеспечения, доступного для загрузки, также могут представлены и необходимые, причем самые свежие драйверы. Останется только скачать нужный инсталлятор, ориентируясь на тип и разрядность установленной операционной системы, после чего запустить его для установки драйверов.

Некоторые производители предлагают пользователям выполнить онлайн-тестирование ноутбуков. В этом случае дело упрощается, поскольку обновление или инсталляция необходимых драйверов могут быть произведены полностью в автоматическом режиме, а выяснять, какие именно нужны драйвера, не придется.
Но давайте посмотрим, как узнать, какой звуковой драйвер мне нужен, если автоматическая установка даже на сайте производителя не предусмотрена. В этом случае, если речь идет именно о драйвере интегрированной карты, можно воспользоваться средствами DirectX (диалог вызывается из консоли «Выполнить» команды dxdiag).

На вкладке звука слева будет показана краткая информация по самому устройству, а слева - по драйверу (чаще всего это файл драйвера Microsoft, который устанавливает сама операционная система). Если же нужен другой драйвер, следуем дальше.
Поиск наиболее точно соответствующего устройству программного обеспечения
Теперь посмотрим, как понять, какой звуковой драйвер нужен для инсталляции, ориентируясь на его абсолютное и наиболее полное соответствие модели саундкарты.

В этом случае нам снова понадобится «Диспетчер устройств», в котором нужно перейти к к свойствам карты через меню ПКМ, а на вкладке сведения выбрать из выпадающего списка показ ИД оборудования. В списке может быть представлено несколько строк, содержащих значения VEN и DEV, но скопировать нужно самую длинную, а затем именно по ней задавать поиск нужного управляющего программного обеспечения в интернете, воспользовавшись специальными ресурсами с базами данных драйверов или другими сайтами, на которых такое ПО может быть выложено для бесплатной загрузки.
Использование автоматизированных программ
Наконец, давайте посмотрим, как узнать, какой звуковой драйвер мне нужен (и нужен ли вообще), если речь идет об использовании автоматизированных программ. Их условно можно распределить по двум основным классам: приложения с собственными базами данных (DriverPack Solution) и онлайн-апплеты (Driver Booster). Такие программы и хороши тем, что пользователю не нужно выяснять, что именно необходимо установить, а достаточно довериться программе, которая автоматически произведет сканирование всех имеющихся на компьютере устройств и установит недостающие или обновленные драйверы самостоятельно.
Специальные драйверы для работы со звуком
Остается добавить, что при использовании некоторых программ-секвенсоров или виртуальных звуковых студий иногда может потребоваться установить дополнительные драйверы.

В частности, это касается набора драйверов ASIO. Если же речь идет об использовании подключаемых MIDI-клавиатур и синтезаторов, может потребоваться инсталляция соответствующего MIDI-драйвера или виртуального звукового устройства (обычно при установке основного ПО все драйверы интегрируются в систему автоматически, но только после того, как в самом инсталляторе пользователь отметит флажком пункт их установки).
Нередко после переустановки операционной системы драйверам многих устройств необходимо обновление. Сегодня рассмотрим, как узнать и где посмотреть какая звуковая карта стоит на вашем компьютере в Windows 10. Прежде ознакомимся с тем, что же собой представляет звуковая карта и каково ее назначение в компьютере, хотя многим пользователям это и так понятно.
Функции звуковой платы
Поначалу звуковая карта была отдельным устройством, сейчас же она является составляющей материнской платы и отвечает за обработку аудио данных. Без нее или без драйвера, который управляет этим аппаратным кодеком, компьютер не сможет обрабатывать звуковые файлы: воспроизводить и захватывать звук с микрофона.
Для большинства задач отлично подходит встроенная звуковая плата. Людям, которые профессионально занимаются обработкой звука (музыкой, например), функционала стандартного устройства не хватает, и приходится приобретать дискретную звуковую карту.

Драйверы - это программы и библиотеки, позволяющие операционной системе взаимодействовать с аппаратурой.
Перед тем как обновить драйвера для звуковой карты на Windows 10, следует определить ее производителя. Делается это следующими способами:
- изучаем документацию на системный блок, материнскую плату или ноутбук, или заглядываем под крышку системного блока;
- при помощи инструментов «десятки»;
- посредством посторонних информационных утилит.
Для получения новой версии низкоуровневого ПО, управляющего всеми аспектами работы аудиосистемы, можно воспользоваться Центром обновления, различными приложениями для обновления драйверов или готовыми DriverPack, но делать так не рекомендуется. Надежнее всего посетить официальный сайт поддержки устройства и загрузить свежую редакцию программного обеспечения.
Классика
Если кому первый вариант не понятен: берем руководство по эксплуатации к компьютеру/ноутбуку или материнской плате и находим в нем необходимую информацию. Нередко наклейка с данными о железе наносится на корпус ноутбука. В крайнем случае, если системный блок не находится на гарантии, отвинчиваем пару болтов при выключенном питании и находим данные о производителе звуковой платы. Она хоть и миниатюрная, но определить место нахождения устройства несложно: оно расположено вблизи разъёма для подключения колонок/наушников.

Даже не найдя надписей, любой пользователь узнает фирменный логотип Realtek. Эти устройства занимают первое место по популярности на рынке с большим отрывом.

Средства операционной системы
Приведенные в двух последующих разделах и их подразделах способы помогут определить производителя аудио платы, если на ПК установлены драйвера звуковой карты.
DirectX нам в помощь
Системный набор библиотек под общим названием DirectX выведет требуемую информацию.
Работает метод не только на Windows 10, но и на всех оконных версиях это операционной системы.
1. Зажимаем Win+R.
2. Вводим dxdiag и выполняем команду, кликнув Ввод или по кнопке OK.

3. Подтверждаем согласие на проверку цифровой подписи драйверов.

4. Идем на вкладку «Звук» и находим имя устройства, отвечающего за его обработку, запись и воспроизведение.

Оснастка консоли MMC
Воспользуемся для этих целей Диспетчером устройств.
1. Открываем Диспетчер устройств через Win→X.
2. Находим пункты со звуковыми устройствами и выходами и разворачиваем их.

Все быстро и предельно просто.
Информационно-диагностические утилиты
Как и сама система, чтобы посторонние программы показали производителя и модель аудио платы, на ПК должны стоять драйверы на звук.
AIDA
Ранее эту программу знали под названием Everest. Скачивается она в разделе «Загрузки» на сайте www.aida64russia.ru .
Обратите внимание: какую б версию не выбрали, получите только пробную версию с 30-дневным пробным периодом. Можно обзавестись и портативной редакцией софта, главное, чтобы разрядность утилиты совпадала с битностью установленной ОС.
После запуска программы идем в раздел «Мультимедиа». В подразделе «Аудио PCI» извлекаем необходимые сведения.

HWInfo
Не менее простая программа, имеющая портативную версию. Расположена на сайте https://www.hwinfo.com/download.php .
После ее запуска идем в ветку Audio. Выбираем свое устройство и получаем все, что нужно, в правой графе. Это и его название, и используемый драйвер.

Speccy
Аналог предыдущих утилит от создателей CCleaner, набирающий популярность среди новичков. Загрузить ее можно с сайта https://www.piriform.com/speccy/download . Портативной версии Speccy, увы, разработчиком не предусмотрено.

Подобных программ немало, но принцип работы со всеми один: запустил, выполнил пару кликов и получил нужные сведения.