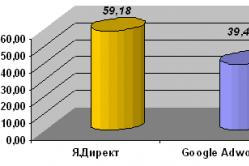Жаропонижающие средства для детей назначаются педиатром. Но бывают ситуации неотложной помощи при лихорадке, когда ребенку нужно дать лекарство немедленно. Тогда родители берут на себя ответственность и применяют жаропонижающие препараты. Что разрешено давать детям грудного возраста? Чем можно сбить температуру у детей постарше? Какие лекарства самые безопасные?
Уже многие годы компьютер является неотъемлемой частью жизни людей разного возраста и социального статуса. Поэтому несложно понять, какую панику вызывают ситуации, когда компьютер вообще не включается при нажатии на кнопку питания, и нет сигнала ни от одного индикатора. Причин тому может быть множество. При возникновении таких случаев, важно, не откладывая в долгий ящик, разобраться с тем, почему не включается компьютер и что нужно делать для устранения данной проблемы.
Источником сбоев в работе такого сложного устройства может быть любой фактор, обеспечивающий его функционирование.
Компьютер может не включаться, или при его включении не загружается операционная система, или не работает монитор.
Понять, какой из них имеет отношение к конкретному случаю, не всегда легко. Особенно, если компьютер вообще не реагирует на кнопку пуск и не пищит. В таком случае может понадобиться помощь специалиста, но знать и разбираться в том, что может спровоцировать нарушения в работе и что с этим делать, должен каждый пользователь. К основным причинам, когда компьютер не включается, относятся:
- Сбои в подаче электропитания 220В (неисправность розетки, перегнут кабель, проблемы с ИБП).
- Неисправности в работе блока питания компьютера.
- Разрядилась батарейка на материнской плате.
- Степень запыленности мешает работе компьютера.
- Сбои в работе комплектующих или шлейфов.
- Установлена некачественная кнопка питания или нарушены контакты в её соединении.
- Неисправная материнская плата
- Неисправности процессора
- Проблемы в работе видеокарты или оперативной памяти.
Выявить причину того, почему не включается компьютер конкретного пользователя, если проблема из ряда стандартных, достаточно просто. Единственное, чего не стоит делать, – применять физическую силу там, где необходим интеллект. Если после всех выдвинутых версий и проделанных манипуляций компьютер по-прежнему не удалось вернуть к жизни, стучать по нему не стоит, так как это спровоцирует еще большие неполадки и может привести к потере данных – более серьезной проблеме в плане решения. Лучше всего обратиться к специалистам.
Сбои в подаче электропитания
Самая простая версия того, почему компьютер не включился сразу и не светится ни одна лампочка (подсветка кнопки, светодиодные индикаторы на материнской плате), связана с подачей электропитания. Именно поэтому проблема с питанием возглавляет список неисправностей. Прежде, чем паниковать и устраивать мозговой штурм, проверьте, есть ли вообще напряжение в розетке, к которой подключен компьютер. Чтобы проверить исправность розетки достаточно подключить любой электроприбор, попавшийся под руку.
Бывают ситуации, когда в помещении только одна розетка, а приборов, которые нужно подключить к электросети, – множество. В таком случае на помощь приходят удлинители и разветвители. А это при превышении максимальной нагрузки на одну розетку или в случае перепада напряжения может послужить причиной неполучения компьютером нужной доли энергии. Чтобы проверить, так ли это, необходимо отключить все электроприборы от розетки и оставить только компьютер. Также убедитесь в исправности той розетки в удлинители к которой подключен компьютер.
В плохой подаче питания может быть виновен кабель компьютера (особенно, если при включении светится монитор, и на колонках горят лампочки). Что делать: выдерните кабель из розетки и гнезда и ещё раз плотно вставьте его на место.
Если ваш компьютер подключен через источник бесперебойного питания (ИБП), чтобы проверить не является ли он виновником проблемы, просто подключите кабель от системного блока напрямую к розетке.
Неисправен блок питания
Когда вы убедились в исправности вышеуказанного, следующим звеном в котором могут возникнуть сбои при исправной подаче питания в компьютер является блок питания. В целом, блоки питания выходят из строя через высыхание(вздутие) конденсаторов. К тому же, блок питания низкого качества при выходе из строя может нанести урон и другим компонентам компьютера, особенно, могут сгореть такие дорогостоящие детали, как процессор и материнская плата. С такой проблемой сталкиваются, прежде всего, владельцы компьютеров дешевой сборки, в которых с целью экономии устанавливают блоки питания низкого качества.
Очень важно следить за работой вентилятора БП. Если он не вращается, произойдёт перегрев этого устройства, сработает защита и компьютер выключится.
Если данная деталь не работает, решение проблемы достаточно простое: заменить блок питания на новый. Желательно, чтобы это был качественный блок, тем самым продлите срок службы вашего компьютера.
Чтобы понять, что проблема именно в нем, понадобится тестер (мультиметр). При измерении напряжения в исправном блоке питания между черным и красным проводами должно быть 5В, в свою очередь, между черными и желтыми – 12В. Допускается незначительное, в 7 % максимум, отклонение показателей – в таком случае блок исправен. Если же нет, то проблема в блоке, и на вопрос «что делать?» ответ единственный – его нужно менять.
Разрядилась батарейка на материнской плате
Разряженная батарейка даст о себе знать следующим сообщением на черном экране CMOS checksum error – Defaults loaded. Press F1: to continue. После нажатия F1 загрузка продолжится, но может возникнуть масса проблем в работе компьютера.
Каждая материнская плата компьютера оснащена литиевой батарейкой на 3В, которая поддерживает энергозависимые параметры памяти CMOS. Эта память отвечает за настройки БИОС.
Если системный блок компьютера эксплуатируют достаточно долго (3-5 лет), батарейка садится. При этом теряются настройки, что можно заметить заранее, если при включении компьютера сбиваются дата и время. При этом, когда система загружается, БИОС может запрашивать обновление настроек.
Когда батарейка полностью разряжена – компьютер включится, но дальше процедуры POST грузится не будет, то есть до запуска операционной системы дело не дойдет. В случаях, если компьютер не включается, следует обнулить настройки БИОСа с помощью перемычки Clear CMOS.
Проверить, работает ли батарейка, можно также при помощи мультиметра.
Высокая степень запыленности
В случаях, если за весь период работы с компьютером пользователь ни разу не чистил его от пыли, удивляться тому, что через пару лет системный блок вообще не сможет включиться не стоит. При накоплении значительного количества пыли, компьютер подает соответствующие сигналы: перегревается, перезагружается, начинает зависать.
Что делать в данном случае? Как несложно догадаться, устраняет проблему тщательная чистка при помощи кисточек и пылесоса. Причем необходимо пройтись по всем рабочим компонентам системного блока, контактам оперативной памяти и платам.
Особое внимание уделяйте чистке кулеров (вентиляторов). Если при включении кулер крутится, а затем останавливается или не крутится вовсе, это дает основания для дальнейших сбоев в работе системного блока и перегреву компьютера. Особое внимание обращаем на работу вентиляторов центрального процессора, графического на видеокарте и системы охлаждения винчестеров. При достижении критических температур на этих компонентах компьютер самопроизвольно выключается — срабатывает защита от перегрева. При последующем включении он сразу выключиться, нужно подождать пока он немного остыть, а лучше в это время почистить пыль. Следует помнить, что продолжительная работа на предельных температурах значительно сокращает срок службы этих дорогостоящих комплектующих.
Не помешает также обновить слой термопасты после чистки вентилятора на процессоре. Слой термопасты улучшает контакт с охладителем, защищает от перегрева и обеспечивает надежность работы.
Сбои в работе комплектующих ПК и шлейфов
Самый сложный этап в поиске причин, вследствие которых компьютер отказывается включиться. Каждый из компонентов может влиять на включение и на работу системы в целом.
Что делать, как найти в чём именно проблема? Для начала отключаем все компоненты системного блока, которые не влияют на процесс первоначального включения компьютера. Оставляем подключенными:
- материнскую плату с процессором;
- оперативную память;
- видеокарту;
- клавиатуру.
Если с вышеуказанной комплектацией компьютер не включается производим следующие действия:
- проверяем методом замены или переустановкой в другой слот оперативную память;
- для проверки видеокарты отключите кабель от монитора и подключите в один из входов VGA, DVI или HDMI (при их наличии) на материнской плате, или установите заведомо рабочую видеокарту;
- если не включается компьютер после сборки или чистки, проверьте не отошел ли провод от блока питания к гнезду подачи напряжения процессора.
Если включить компьютер удалось, подключаем шлейфы к жесткому диску и анализируется факт того, как загружается и работает операционная система. Если при подключении жесткого диска все работает и горят все лампочки, по одному подключаем оставшиеся компоненты (ТВ-тюнер, звуковую карту, внешние устройства). Такой метод исключения даст понять, какая из деталей блока не работает и приводит к нарушению запуска системы. Тогда решение проблемы будет состоять в замене комплектующей или её ремонте.
Важно. Все операции проводить только на выключенном компьютере. При отключении кабеля от видеокарты обязательно выключите монитор, в противном случае выведите из стоя этот дорогостоящий компонент.
Некачественная кнопка питания
Кнопка включения компьютера зачастую играет не последнюю роль в ситуации, когда компьютер не включается. Если кнопка питания не замыкает контакты в должной степени, компьютер не будет реагировать на нажатие. При этом часто не работает лампочка подсветки.
Проверить причастность кнопки питания к проблеме можно, найдя на материнской плате разъем Power и вынув его. После этого, осторожно замкнув провода, надо убедиться в том, изменится ли результат включения. Если да, то это сигнал о том, что проблема действительно в кнопке, если нет, поиски ещё не закончены.
Неисправная материнская плата
Как всегда, самый нежелательный вариант развития событий рассматривается в последнюю очередь. Так и в данной ситуации, ведь если компьютер не загружается при подтверждении данной версии, столь важную рабочую составляющую системного блока, как материнская плата, придется заменить. А это довольно дорогостоящий процесс (ремонтировать её имеет смысл только в том случае, если стоимость услуг мастера не превысит трети от стоимости новой комплектующей). К поломке материнской платы могут привести сбои в работе блока питания, превышение температурных режимов её компонентов, чрезмерные усилия при установке процессора и её крепления в системном блоке, вследствие появления микротрещин. Если вы заметили вздутые конденсаторы, то это тоже говорит о её неработоспособности.
Стоит отметить, что если при сборке к материнской плате были подключены все, даже незначительные детали, то, скорее всего, она оборудована спикером, который подаст сигнал о неисправности. На простом языке, это датчик, который звуковыми сигналами (противно пищит) дает понять, что проблемы именно в работе «материнки», а набор сочетаний таких писков (разный для разных версий БИОС) даже позволяет точно определить координаты сбоя.
Что делать, если ничего не пищит при сбое? Скорее всего, такая незначительная деталь просто не подключена, так как пользователя заверили, что проку от нее нет. Её можно подключить самостоятельно. Займет это, при должной мере сообразительности, немного времени. Чтобы осуществить подобную операцию, понадобится инструкция к системной плате. В инструкции вы сможете не только узнать, в какой разъём на материнской плате подключить спикер, но и расшифрует сигналы, которыми он пищит. В зависимости от типа платы и БИОС набор сигналов, с которыми пищит спикер, может быть разным и означать один из вариантов:
- неисправности процессора;
- проблемы в подключении или работе видеокарты;
- неисправности планок оперативной памяти или плохой контакт.
Бывает так, что пользователь при покупке не обращает внимание на совместимость материнской платы с другими комплектующими. Если человек принял решение о замене системной платы и нашел для этого средства, его непременно будут привлекать новые, усовершенствованные модели (если, конечно, он в этом разбирается). Затем в ходе покупок, в комплект к «материнке» подтягивается и процессор, и оперативная память, и видеокарта. Остановить данное помешательство может нулевой баланс на счету карты или в кошельке покупателя, либо полностью собранный и укомплектованный новый компьютер.
Но, если ограниченный бюджет сдерживает желание пользователя полностью обновить компьютер, при выборе новой материнской платы важно обратить внимание на ряд ключевых деталей, чтобы новая составляющая идеально вписалась в системный блок. Итак, на приобретаемой плате должны быть:
- идентичный старой «материнке» процессорный разъем (сокет);
- необходимое число слотов оперативной памяти того же типа, что и на неисправной материнской плате (DDR, DDR2, DDR3 и проч.);
- такой же интерфейс для подключения имеющегося жесткого диска (IDE, SATA);
- соответствующий слот для видеокарты PCI-Express (PCI-E 1x, PCI-E 4x или PCI-E 16x);
- достаточное для потребностей пользователя и идентичное старой плате количество слотов расширения под имеющиеся платы PCI.
В случае, если набор системной логики новой материнской платы будет отличаться от набора неисправной «материнки», то, скорее всего, понадобится делать переустановку операционной системы. Но, в общем масштабе проблемы, это не составит большого труда и затрат. Помните, какой бы не была проблема, свет на ней клином не сошелся. У всего есть решение, важно правильно к нему подойти.
BIOS – это Базовая Система Ввода-Вывода, сердце компьютера, без которого невозможна нормальная работа других компонентов и программного обеспечения. При включении компьютера сначала запускается BIOS и только после включения его в работу начинается загрузка операционной системы.
Теоретически, поскольку Windows загружается после Биоса, переустановка операционной системы или добавление еще одной OS не должны повлиять на нормальную работу BIOS. Однако, нередки случаи, когда попытка установить вторую операционную систему приводит к тому, что не загружается BIOS.
В этом случае можно предположить, что сбились настройки Биоса и восстановление установок по умолчанию может решить проблему. Чтобы сделать сброс настроек, нужно провести следующие операции.
- Отключить ПК и монитор от электрической сети.
- Открыть системный блок и извлечь батарейку из материнской платы.
- Подождать несколько минут.
- Вернуть системную батарейку на место.
- Подключить питание к компьютеру и монитору.
После повторного запуска BIOS начнет загружаться “как в первый раз”. Если после этого проблема исчезнет, рекомендуется отформатировать загрузочный жесткий диск и заново установить операционную систему. Желательно ту, которая ранее работала без проблем. Вполне возможно, что добавленная операционная система оказалась с повреждениями в дистрибутиве.
Нарушения в подключениях
Велика вероятность, что не загружается BIOS из-за разрывов в питающих сетях или шлейфах данных. Чтобы проверить этот вариант, сначала нужно прислушаться – вращается ли кулер на материнской плате. BIOS является частью процессора и поэтому слабое охлаждение материнской платы приводит к неисправностям.
Возможно, отошли контактные группы вентилятора, поэтому он и не работает. После этого тщательно осмотрите все кабельные и шлейфовые подключения. Проверьте – не скопилась ли пыль на материнской плате или в контактах. Пыль – отличный проводник электрического тока, да еще и создает электростатические поля, к которым электроника весьма чувствительна.
- Очистите аппарат от пыли с помощь пылесоса и кисточки.
- Последовательно разъединяйте контакторы и очищайте клеммы от грязи и окислений. Можно использовать школьную резинку для зачистки контактов.
- Проверьте надежность крепления всех разъемов. Вполне вероятно, что от вибрации контакты разошлись, и поэтому оборудование перестало правильно работать.
После профилактики можно пробовать заново запустить компьютер. Снова экран черный и Биос не загружается? Тогда можно предположить, что неисправен один из внутренних модулей. В том числе и сама материнская плата могла выйти из строя либо ее необходимо перепрошить.

Скачать новую перепрошивку для материнской платы можно на официальном сайте производителя. Обновление прошивки – задача сложная и довольно-таки рискованная. Поэтому, если не знаете точно, что и как делать – лучше не рисковать, а то можно и весь компьютер угробить, в месте с жесткими дисками. Обратитесь лучше в сервисный центр.
Неисправные блоки в компьютере
Ничто из описанное выше не помогло? Тогда вероятность неисправности железа возрастает и можно начать проверять блоки.
Отключите и извлеките из устройства все, что не обязательно для запуска компьютера. Оставьте только материнскую плату, блок питания и одну из планок оперативной памяти. Компьютер в таком состоянии работать не будет, но, проверить исправность самой материнской платы возможно.
Частой причиной невозможности запустить компьютер в работу является недостаточная мощность блока питания. Например – вы заменили материнскую плату на более совершенную, которой требуется больше электроэнергии. При этом блок питания остался старый. Или так – в системный блок были установлены дополнительные жесткие диски или еще какие-то функциональные компоненты. Потребление энергии может вырасти довольно сильно. Установка более мощного блока питания решит проблему. Если вопрос, конечно, в недостатке энергии.
Часто загрузке Биоса мешает неисправность в видеокарте. Если есть возможность – необходимо проверить видеокарту заменой на другую аналогичную. Или установить видеокарту в другой компьютер. Здесь нужно смотреть на совместимость оборудования. Иначе и проблему не найдете, а можете создать новые неисправности.

Если в минимальной комплектации – материнская плата, блок питания, панелька оперативной памяти – системник заработал и Биос грузится, значит, проблема в одном из вынутых модулей. После установки и подключения очередного блока снова пробуйте включать компьютер и смотрите, что произойдет. Как только Биос снова перестанет запускаться – можно предположить, что вы обнаружили неисправный блок. Теперь остается только найти аналогичный и заменить.
В реальность часто все оказывается гораздо сложнее. Например, компьютер иногда загружается и работает вполне нормально, а потом, без видимой причины, начинает глючить. Проблема может быть как в нарушениях в программном обеспечении, так и в неисправностях комплектующих.
Такие периоды нормальной работы, чередующиеся с невозможность загрузить BIOS, характерны для трех типов проблем.
- Наличие микротрещин на материнской плате. Из-за этого контакт периодически пропадает.
- Высохли электролитические конденсаторы на материнской плате или в блоке питания. Эта неисправность в основном относится к старым, давно находящимся в эксплуатации системным блокам. Иногда неисправные конденсаторы можно выявить по характерному вздутию корпуса.
Плохой контакт в соединенных проводах. Как уже упоминалось – наличие пыли, окисление контактов, недостаточно сильный прижим. Если в контакторах имеются фиксирующие винты – их нужно закрутить до конца. Бывает и обратная ситуация – слишком сильно зажатые винты-фиксаторы приводят к деформации разъемов и нарушению контакта в соединении.
Почему не включается компьютер - первый шаг на пути к выяснению причины
Самые часто встречающиеся звуковые сигналы БИОСов:
Award или Award - Phoenix BIOS
- 1 длинный сигнал и 3 коротких – не найдена или не работает видеокарта
- Длинные повторяющиеся сигналы – не найдена или не работает оперативная память
AMI Bios (American Megatrends, Inc)
- 2, 3 или 4 коротких звуковых сигнала – проблема в оперативной памяти
- 5 коротких сигналов – возможно не исправен процессор
- 1 длинный, 3 коротких сигнала – неисправность видеокарты
Phoenix Bios
- 3 очень коротких и 4 коротких сигнала – неисправна видеокарта
- 2 коротких сигнала и 1 длинный – неисправность оперативной памяти.
Давайте обозначим основные причины почему компьютер не включается, и будем идти по пути выявления источника проблемы:
- Проблемы с питанием 220В
- Не исправен блок питания
- Кончилась батарейка
- Много пыли
- Кнопка питания
- Неисправна материнская плата
Кто-то может сказать, что предлагаемое ниже - лишнее, но личный опыт говорит об обратном. Если ваш ноутбук или компьютер не включается, проверьте подключение кабелей (не только вилка, воткнутая в розетку, но и коннектор, подключенный к системному блоку), работоспособность самой розетки и прочее, имеющее отношение к соединительным кабелям (возможно, работоспособность самого кабеля).
Случается, что с розеткой всё в порядке, но электричество до компьютера не доходит из-за плохого контакта кабеля питания. Нужно попробовать вытащить кабель питания из системного блока и плотно вставить обратно.
Также на большинстве блоков питания есть дополнительный переключатель ВКЛ-ВЫКЛ (обычно обнаружить ее можно сзади системного блока). Проверьте, чтобы он был в положении «Включено» (Важно: не перепутайте его с переключателем 127-220 Вольт, обычно красным и недоступного для простого переключения пальцем, см. фото ниже).

Если незадолго до появления проблемы вы чистили компьютер от пыли или устанавливали новое оборудование, а компьютер не включается «совсем», т.е. нет ни шума вентиляторов, ни света индикаторов питания, проверьте подключение блока питания к коннекторам на материнской плате, а также подключение коннекторов передней панели системного блока.
Не исправен блок питания
Если заведомо исправного блока питания под рукой нет, то можно попробовать проверить имеющийся. Для этого понадобится тестер напряжения. Померить напряжение можно только если при включении компьютера хотя бы загораются лампочки. Для этого берём любой разъём питания и меряем напряжения: между любым чёрным и красным проводом должно быть 5В, а между чёрным и жёлтым 12В.

Если напряжения отличаются (допускается отклонение 5-7%) то точно ищите новый блок питания. Если он не на гарантии, то связываться с его ремонтом не стоит.
При износе некоторых блоков питания может наблюдаться эффект «залипания» внутренней защиты. Попробуйте вытащить кабель питания и оставить компьютер обесточенным на 5-10 минут, а затем вставьте кабель обратно и попробуйте включить. Если компьютер всё-равно не включается, а другого блока питания под рукой не наблюдается, пройдёмся по другим пунктам почему компьютер не включается. Вам также будет интересно Бесплатные программы для ремонта флешек и Как определить неизвестные устройства в Windows .
Если при включении компьютер шумит, но монитор не включается
Один из самых распространенных случаев. Некоторые ошибочно считают, что если компьютер гудит, кулеры работают, светодиоды («лампочки») на системном блоке и клавиатуре (мыши) светятся, то проблема не в ПК, а просто не включается монитор компьютера. На самом деле, чаще всего это говорит о проблемах с блоком питания компьютера, с оперативной памятью или материнской платой.
В общем случае (для обычного пользователя, у которого нет под рукой дополнительных блоков питания, материнских плат, плат оперативной памяти и вольтметров), можно попробовать выполнить следующие действия для диагностики причины такого поведения (перед описываемыми действиями выключайте компьютер из розетки, а для полного обесточивания нажмите и подержите кнопку питания несколько секунд):

Подводя итог, если компьютер включается, вентиляторы работают, но нет изображения - чаще всего дело не в мониторе и даже не видеокарте, а основные причины: оперативная память и блок питания.
Неполадки с комплектующими или шлейфами
Здесь надо работать методом исключений. Проблема может крыться в любых комплектующих внутри системного блока: оперативная память, видеокарта, жесткий диск, шлейфы, платы расширения (ТВ-тюнер, звуковая карта, внешние контроллеры). Для начала оставляем только то, что необходимо для начального запуска компьютера, а всё остальное отключаем. Т.е. оставляем подключёнными к материнской плате процессор с вентилятором, оперативную память, видеокарту (если не встроенная) и клавиатуру (проверьте, плотно ли вставлен её разъём). Оперативную память пробуем вставлять в другой слот или оставлять только одну планку (если их больше). Если компьютер включился, то подключаем жёсткий диск и смотрим грузится ли операционная система. Если да, то по одному подключаем устройства и таким образом находим виноватого. Кстати, виноватое устройство может как раз таки работать, а вся проблема заключаться в кабеле или шлейфах. Поэтому их тоже надо учитывать. Смотрите также Средство записи действий пользователя при возникновении неполадок и Как ускорить загрузку и выключение компьютера .
Разрядилась батарейка
На любой материнской плате есть небольшая литиевая батарейка на 3В. Она поддерживает энергозависимую память CMOS, в которой хранятся настройки BIOS. На компьютерах которые проработали 3-5 лет, или долго лежали на складах, батарейка садится и настройки теряются. Это легко заметить, если при каждом включении компьютера сбрасывается время. Иногда при этом возникает ошибка при запуске и БИОС просит войти в него и сохранить настройки. Но в некоторых случаях компьютер может вообще не включаться или включаться через раз. Проверить батарейку не сложно если есть тестер напряжения. Если же его нет, то батарейку нужно просто заменить. Они продаются в любом компьютерном магазине.
Кнопка питания
Одной из причин почему компьютер не включается является кнопка включения компьютера «Power». Если она плохо замыкает контакты, то логично предположить, что компьютер не включится. Исключить кнопку несложно. Для этого надо найти на материнской плате место подключения проводов от передней панели корпуса, и там отыскать разъём «Power». Разъём надо вытащить, а два контакта осторожно замкнуть отвёрткой. Если компьютер всё-равно не включился, то идём дальше. Вам также будет полезно Советы по настройке и оптимизации Windows и Как ускорить работу системы на 50% без сторонних программ .
Неисправна материнская плата
Последний вариант, самый неутешительный. Ведь материнскую плату скорее всего придётся менять на новую, а это влетит в копеечку. Думаю вам захочется взять плату поновее, а это и новый процессор, и возможно оперативная память, а там гляди и видеокарта подтянется, а за ней и блок питания, короче весь компьютер менять. Обратите внимание, что если будете менять материнку на другую того же уровня, на ней должны быть:
- такой же процессорный разъём (сокет)
- необходимое количество слотов оперативной памяти, причём того же типа (DDR, DDR2, DDR3…)
- интерфейс подключения имеющегося жёсткого диска (IDE, SATA)
- достаточное количество слотов расширения под имеющиеся платы (PCI, PCE-Express)
Если новая материнская плата будет с другим набором системной логики, то возможно придётся переустанавливать операционную систему.
Пользователи компьютеров часто жалуются, что их системный блок не включаются, при этом не рассказывая подробно о проблеме. Чаще всего оказывается, что речь идет о невозможности загрузки операционной системы, а не о проблемах с включением компьютера. Когда компьютер не загружается из-за возникновения ошибок операционной системы или BIOS, необходимо искать решение конкретной проблемы. Однако возможны ситуации, при которых компьютер действительно не включается – то есть его загрузка даже не начинается или сразу прекращается, до вступления в работу программного обеспечения. Причин, из-за которых такая ситуация может возникать, не так много, и ниже мы рассмотрим основные из них.
Компьютер не реагирует на кнопку включения
В большинстве случаев проблема, из-за которой компьютер не включается, достаточно банальная – отсутствие электричества.
Первым делом необходимо убедиться, что системный блок (или ноутбук) подключен к источнику питания. Осмотрите подключенный от розетки к блоку питания компьютера провод на предмет механических повреждений, а также убедитесь, что сам разъем не имеет физических повреждений.
Если с питающим кабелем все в порядке, нужно приступить к диагностике розетки, к которой подключается компьютер. Включите в нее другой электрический прибор и убедитесь, что она находится в рабочем состоянии.
Все современные блоки питания имеют на корпусе кнопку включения/отключения, которая прерывает подачу напряжения при необходимости. Важно убедиться, что кнопка находится в положении «Включено».

Важно: На некоторых блоках питания находится также кнопка с переключателем под различные электрические сети (чаще всего 220 Вольт и 127 Вольт). Такой переключатель выполняется не в виде кнопки, и для перевода его в другой режим необходимо воспользоваться инструментами. Если в вашей сети 220 Вольт, а переключатель находится в неправильном режиме, нужно его также перевести.
 Когда и источник электроэнергии будут проверены, нужно убедиться, что внутри компьютера все соединено правильно. Важно также проверить, что , иначе кнопка включения не сможет выполнять возложенные на нее функции.
Когда и источник электроэнергии будут проверены, нужно убедиться, что внутри компьютера все соединено правильно. Важно также проверить, что , иначе кнопка включения не сможет выполнять возложенные на нее функции.
Обратите внимание: Во многих современных корпусах кнопка включения имеют индикацию, которая подтверждает правильность ее подключения и указывает своим свечением, что компьютер подключен к электросети, и с этим проблем не наблюдается.
Компьютер включается и сразу выключается
Бывает ситуация, когда после нажатия на кнопку питания компьютер начинает включаться, но до звукового оповещения о проверке «железа» на ошибки («писка» при включении) отключается. Такая проблема возникает по следующим причинам:

Обратите внимание, что в некоторых случаях компьютер подает звуковым сигналом информацию о том, с каким именно из элементов имеются проблемы. Например, при быстром перегреве центрального процессора системный блок начнет «пищать», а при проблемах с видеокартой он может издать несколько продолжительных писков при попытке его включения. В зависимости от версии BIOS, различается информация, передаваемая «писками» компьютера при включении.
Компьютер включается, но монитор не работает

Если системный блок включается (в нем крутятся кулеры и индикаторы указывают, что он работает), но изображение на монитор не выводится, нужно первым делом проверить надежность подключения кабеля от экрана к системному блоку. Также можно попробовать переключить кабель с дискретной видеокарты на интегрированную в центральный процессор.
Компьютер может не включаться из-за неправильного подключения или неисправных кабелей, сбоев в работе ПО, некорректной сборки или повреждений внутренних частей. Некоторые из этих проблем решит только специалист. Но перед тем, как сдать устройство в ремонт, попробуйте советы из этой статьи.
Если компьютер перестал включаться после того, как вы его разобрали, проверьте, чтобы все детали были правильно установлены, подключены и хорошо зафиксированы на своих местах. Только потом переходите к этим действиям.
1. Если компьютер никак не реагирует на попытки включения или сразу выключается
Убедитесь, что ваша розетка работает. Проверьте правильность подключения и целостность кабелей. Если для подключения к электросети вы используете удлинитель, также проверьте его кнопку. Отсоедините от компьютера . Возможно, на задней части системного блока есть дополнительный переключатель питания - проверьте и его.
Если у вас ноутбук, поставьте его на зарядку и подождите по меньшей мере 30 минут, после чего попробуйте снова включить устройство. Если за это время на адаптере питания или на ноутбуке не загорится индикатор зарядки и аппарат не включится, замените зарядное устройство на исправное.
На многих материнских платах есть съёмная батарейка, благодаря которой часть настроек компьютера не сбрасывается даже после его полного выключения. Если не боитесь лишиться гарантии, отключите устройство от электросети и вскройте корпус. Затем аккуратно попробуйте достать батарейку и через несколько минут установите её на место. Это сбросит все настройки, чего может быть достаточно, чтобы компьютер включился.
Если переустановка не поможет, возможно, ваша батарейка просто села. Это тоже может мешать включению. Если вы не меняли батарейку несколько лет, есть смысл купить новую, установить её на место старой и проверить компьютер.
Будьте осторожны, на некоторых устройствах батарейка может быть несъёмной. В таком случае заменить или переустановить её не выйдет.
2. Если после включения вы видите только чёрный экран
Допустим, что после запуска ваш компьютер работает, на нём светятся лампочки, кулеры шумят, но экран никак не реагирует.
Если при этом вы используете отдельный монитор и его индикатор не загорается, проверьте кабель и правильность подключения монитора. При возможности замените шнур. Не поможет - отнесите монитор в сервисный центр.
Если индикатор монитора работает или же у вас ноутбук, экран которого остаётся чёрным, то, скорее всего, что-то не так с аппаратной частью компьютера. В этом случае лучше обратиться к специалисту.
Если при включении компьютер пищит, отсоедините от него все устройства, кроме монитора, и снова попробуйте включить.
В некоторых случаях также помогает переустановка или замена батарейки на материнской плате (см. предыдущий пункт).
3. Если компьютер включается, но не загружается Windows
Если Windows даже не начинает загружаться или грузится слишком долго, воспользуйтесь .
4. Если компьютер включается, но не загружается macOS
Попробуйте запустить Mac в безопасном режиме. Для этого сразу после включения нажмите и удерживайте несколько секунд клавишу Shift. Если у вас MacBook, предварительно подключите его к электросети.
Если компьютер загрузится в этом режиме, система может автоматически исправить мешавшие запуску проблемы. Перезагрузите устройство, не нажимая никаких клавиш, и проверьте, запускается ли теперь macOS. В случае неудачи попробуйте восстановить операционную систему .
5. Если ничего не помогло
Если перечисленные советы не помогли, вы можете обратиться за помощью в сервисный центр или попробовать вернуть компьютер в магазин по гарантии.