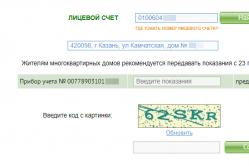Жаропонижающие средства для детей назначаются педиатром. Но бывают ситуации неотложной помощи при лихорадке, когда ребенку нужно дать лекарство немедленно. Тогда родители берут на себя ответственность и применяют жаропонижающие препараты. Что разрешено давать детям грудного возраста? Чем можно сбить температуру у детей постарше? Какие лекарства самые безопасные?
Поводом для написания этого материала послужили многократно повторяющиеся вопросы на форумах и в личных сообщениях на e-mail. Дело в том, что при неоптимальных настройках может возникать как замедление работы программы, так и различные другие проблемы, например, невозможность работы с отдельными фильтрами или инструментами.
Итак, давайте приступим.
Сначала настроим основные параметры самой программы, а затем перейдем к настройкам управления цветом.
Для того, чтобы открыть диалоговое окно настроек, нужно либо перейти в меню Редактирование - Настройки - Основные (Edit - Preferences - General) CTRL+ K .
Появится следующее окно настроек (кликнув по картинке, вы можете просмотреть увеличенное изображение).
Здесь я обычно ставлю алгоритм интерполяции по умолчанию Бикубическая (наилучшая для плавных градиентов) . Этот алгоритм наиболее универсален и подходит как для уменьшения, так и для увеличения размера изображения. Однако, после уменьшения придется поднимать резкость. Если же вы преимущественно уменьшаете изображения, то можете поставить алгоритм Билинейная . Тогда, в большинстве случаев, вам не придется повышать резкость после уменьшения либо делать это придется гораздо реже.
Также я снимаю флажок с параметра Смена инструмента клавишей SHIFT . Это ускоряет работу, так как позволяет быстро переключаться между инструментами одной подгруппы (например, между обычной и микс-кистью) нажатием всего одной клавиши, а не двух.
Теперь перейдем на следующую вкладку Интерфейс

Здесь настройки касаются в основном визуальных эффектов (обведено красным). Я их отключаю, так как это мешает в работе. Цвет интерфейса - это дело вкуса, но я привык по старинке работать в светлом интерфейсе.

Следующей вкладкой я не пользуюсь, так как функция синхронизации настроек еще недостаточно доработана. Никаких изменений я в нее не вношу.

Переходим на вкладку Обработка файлов

Здесь я изменяю настройку Максимизировать совместимость файлов PSD и PSB . Ставлю значение Всегда , чтобы каждый раз при сохранении не появлялось окно с этим запросом.
Следующая вкладка - Производительность .

Здесь нужно задать объем оперативной памяти, который будет использоваться программой, количество шагов истории изменений файла, доступное в палитре История , рабочие диски, а также настроить параметры использования графического процессора (видеокарты). Давайте пройдемся по порядку.
Оперативную память лучше задавать в пределах рекомендуемого программой диапазона, чтобы не замедлять работу операционной системы и других параллельно запущенных программ и процессов.
Рабочий диск нужно выбрать отличный от системного (того, на котором установлена операционная система). Рабочий диск используется для временных файлов, которые создает фотошоп в процессе работы. Очень хорошо, если это будет диск SSD, в этом случае многие операции будут выполняться быстрее.
Количество шагов в истории я оставляю по умолчанию равным 20, так как практически не пользуюсь историей изменений. Почему? Да потому что уже через пару минут ретуши даже 500 шагов истории уже будут использованы, а для хранения истории требуются большие ресурсы, что может привести к замедлению работы программы.
Поэтому вместо обращения к истории нужно просто правильно организовывать свою работу: производить операции на копиях слоев, использовать принципы неразрушающего редактирования.
В блоке настроек графического процессора нужно проверить, чтобы был включен флажок Использовать графический процессор . Для более подробной настройки нужно нажать кнопку Дополнительные параметры

Проверьте, чтобы параметры были настроены также, как на рисунке. Особое внимание обратите на два флажка - Использовать графический процессор для ускорения вычислений и Использовать OpenCL . Отключение этих функций приводит к невозможности использования многих операций и фильтров.
Из следующих вкладок практическое значение имеет вкладка Внешние модули . В ней должны быть включены флажки блока Фильтры и Панели расширения . Тогда все фильтры будут показываться в меню, а различные панели расширения будут работать.

Теперь настроим параметры системы управления цветом. Для этого нужно либо перейти в меню Редактирование - Настройки цветов (Edit - Color Settings) либо нажать комбинацию клавиш SHIFT+ CTRL+ K . Откроется окно настроек

В строке Настройки из выпадающего списка выберите Универсальные настройки для Европы . Таким образом, основным рабочим пространством для модели RGB станет sRGB IEC61966-2.1. На этом настройка цветов закончена.
В качестве рабочей среды можно использовать предустановленную среду Фотография . Выбрать ее можно в верхнем правом углу окна программы. Палитры программы вы можете затем настроить по своему желанию.

Теперь нужно перезапустить программу и можно приступать к работе.
<==Переосмыслил статью в видео инструкции
https://www.youtube.com/watch?v=aaYJs9KyCEc ==>
Позаимствовал данною статью с http://www.ktip.ru/calibr/calibrCMSprogrPhotoShop.htm для того что бы помочь фотографам любителям, начинающим фотографам не делать ошибок в программе Photoshop в частности: в рабочем цветовом пространстве и цветовом профиле.
Столкнулся сам с данной проблемой и встречаются на ФЖ работы такого же характера: открываешь фото все хорошо, а наживаешь 1:1 работа увеличивается до штатного загруженного разрешения и при этом еще изменяется насыщенность фотографии в + от 5-10 это не куда не годится.
Итак
Настройка CMS в отдельных программах. Adobe PhotoShop.
Прежде чем менять цветовые настройки настоятельно рекомендуется скопировать их, чтобы в случае чего иметь возможность их восстановить. Более того, убедитесь в том, что у вас уже не выполнены какие - либо настройки. Возможно у вас уже всё настроено под какой то другой вариант печати. В этом случае настоятельно рекомендуется посоветоваться с тем, кто сделал эти настройки, чтобы выяснить,для чего они.
Adobe PhotoShop
.
В меню выберите Edit/Color Setting.
В появившемся окне установите все настройки согласно следующего изображения:
Здесь:
Working spaces
: рабочие цветовые пространства, используемые программой.
RGB: Adobe RGB (1998) - наш стандартный цветовой профиль для RGB - гипотетическое цветовое пространство, не реализуемое никаким устройством, главное его преимущество- отсутствие цветовых ограничений, что удобно для разнообразного редактирования.
CMYK: Japan Color 2001 Coated - наш стандартный цветовой профиль для CMYK.Типографская печатная машина вполне соответствует характеристикам, записаннымв этот профиль.
Gray: Dot gain 15%
Spot: Dot gain 15% - цветовое пространство для монохромных изображений. Dotgain = растискивание. Растискивание 20% считается стандартным.
Color Management Policies
: Политика преобразования цветов:
RGB: Convert to working GRB
CMYK: Convert to working CMYK
Gray: Convert to working Gray
Означает следующее: при открытии файла, содержащего в себе какой-либо другой цветовой профиль (профили могут быть включены внуть файлов), изображение сразу же будет преобразовано из цветового пространства, определяемого тем профилем,в текущее цветовое пространство для данного типа изображений. Такая настройка предназначена для того, чтобы уменьшить количество одновременно находящихся в системе профилей. Она уменьшает путаницу и облегчает последствия, если по какой либо причине на каком либо этапе пред печатной подготовки профиль будет потерян.
Profile Mismatches, Missing Profiles: Ask when opening, Ask when pasting
При не соовтествии профиля текущему или при отсутствие профиля: спросить при открытии, спросить при вставке из буфера.
В случае, если
файл содержит свой цветовой профиль,не соответствующий текущему рабочему, или не содержит цветового профиля, спросит при открытии у пользователя. При открытии такого файла на экране появится окно с вопросом, что делать с файлом - оставить ему его профиль, преобразовать в текущий рабочий, отказаться от использования цвето коррекции.В большинстве случаев надо преобразовать в текущий рабочий профиль.

В большинстве случаев следует выбрать Assign working RGB или Assign working CMYK - назначить текущий рабочий профиль

В большинстве случаев опять же следует выбрать Convert to working RGB илиConvert to working CMYK - преобразовать в текущий рабочий профиль.
Conversion Options: Настройки преобразования
Позволяют настроить, каким образом будет производиться преобразование цвето виз одного цветового пространства в другое.
Engine: Adobe ACE - механизм преобразования цветов. Существуют различные реализации,выполненные различными фирмами. На данный момент лучше всего работает Adobe ACE и лучше всего её и оставить.
Intent: Rendering intent - смотри выше. У себя в типографии мы используем по умолчанию perceptual. Для некоторых работ используем Relative colorimetric.(опять же смотри выше).
Use black point compensation: подстройка уровня черной точки. Установка этой галочки улучшает передачу диапазона яркости при преобразовании между цветовыми пространствами. оставьте её установленной.
Use dither: использовать зашумливание. На очень плавных переходах цвета (градиентах)могут возникать резкие скачки цвета, связанные с растискиванием. Для избежания этих проблем используется зашумливание. В градиент добавляется небольшой случайный шум, градиент перестает быть таким гладким, но при этом пропадает скачок цвета.Оставьте эту галочку установленной.
Advanced controls - дополнительные настройки
Установите их так, как указано на рисунке. В большинстве случаев их трогатьне надо.
Уверен что данная статья будет многим в помощь.
______________________________________________ Мое Дополнение
(06.07.11)->
Немного покрутив еще настройки Photoshop"а цветового пространства и назначения профиля: они такие -> 

-> в результате получается: как картинка выглядит в Photoshop"
е так и в просмотрщеке фотографий MS Picture Manager; так же выглядит и на ФЖ и в 1:1 тоже.
-> !!! 2015.01.17 все намного проще записал видео как правильно настроить цветовые профили
В эре цифровых фотографий потребовались средства их обработки. Место лучшего по праву занимает "Фотошоп". Возможности его если не безграничны, то уж точно очень значимы. Но большинство пользователей абсолютно неправильно используют некоторые настройки "Фотошопа" или даже не подозревают об их существовании. Чтобы использовать всю мощь программы, необходимо правильно ее настроить.
Какие бывают опции?
Многие, впервые открыв программу, оказываются один на один с десятками кнопок, ползунков и параметров. Сразу возникает вполне логичный вопрос: «А где в "Фотошопе" настройки?». Параметры редактора можно разделить на несколько условных категорий:
- Аппаратные настройки самой программы.
- Цвета.
- Параметры кистей и интерфейса.
- Отдельные параметры каждого инструмента.
Правильно и удобно настроить "Фотошоп" в первый раз практически невозможно. Необходимо время, чтобы привыкнуть к программе. Это может занять несколько часов, неделю, месяц - все зависит от частоты работы.
Отличия Photoshop CC от CS
Споры на тему того, какая версия популярного редактора лучше, продолжаются уже несколько лет.
В "Фотошоп CC" встроены расширенные возможности по коллективной работе над проектом, улучшены возможности и производительность 3D-проектирования и 3D-печати, расширен стандартный набор кистей и некоторых инструментов. Кроме того, программа работает на новом движке, а значит, стала немного производительней.

Отличия CC версии от CS будут малозаметны или незаметны вовсе начинающему пользователю. Настройка "Фотошопа СС" практически идентична настройке любого другого "Фотошопа", поэтому, следуя общим рекомендациям этой статьи, можно подстроить и этот редактор как вам угодно.
Основные параметры
Перейти в главное окно параметров можно комбинацией клавиш Ctrl+K. Параметров здесь довольно много, а если описывать каждый из них по отдельности, получится целая документация к "Фотошопу", поэтому подробно остановимся только на важных пунктах.

- Итак, первая вкладка - General (основные настройки). Здесь можно выбрать отображение динамической палитры, систему цвета и метод интерполяции изображения. Ниже присутствует список полезных пунктов. По умолчанию они вполне приемлемы, если вы не уверены в правильности действий, трогать их не нужно.
- Далее следует вкладка Interface (интерфейс). Тут можно выбрать цвет фона и самого окна, язык программы и размер шрифта. Все, что нужно, чтобы настроить "Фотошоп" для себя.
- Меню File Handling (обработки файлов). Меню сохранения и открытия документов. Здесь также можно оставить все по умолчанию.
- Вкладка Performance (производительность). Более детально описана ниже.
- Дальше идут различные настройки интерфейса. Можно выбрать режим отображения линеек или их значений, курсоров в разных ситуациях, направляющих и сетки, окно настройки плагинов и типографии.
Настройки производительности
Во вкладке Performance (производительность) можно подобрать настройки "Фотошопа CS6", при которых ему будет более комфортно работать даже на слабых машинах. Первый раздел - память. С помощью ползунка можно выставить любое значение. Система автоматически рассчитывает доступное количество байт памяти и самый благоприятный диапазон значений, на случай, если вам сложно определиться самому.
Кэш и история. История нужна для сохранения действий и возможной их отмены. Выбор количества записываемых шагов зависит только от вас. 20-30 пунктов - вполне приемлемое значение. Кэш нужен для сохранения текущего изображения в разных масштабах в памяти. Так, программе проще воспроизвести сохраненную картинку, чем каждый раз ее масштабировать.

Графика и диски
В разделе настройки дисков можно выбрать локальный раздел, который будет использоваться для хранения временных файлов, а также при необходимости выступать в качестве раздела подкачки памяти. По умолчанию это системный раздел, но вы можете использовать диск с большим количеством свободного пространства. В идеале для "Фотошопа" следует зарезервировать отдельный раздел, а в данном окне указать именно его. Так работа программы будет немного ускорена.
Последнее окно - использование графического процессора. Однозначно стоит поставить галочку, если у вас есть дополнительная видеокарта. Для рендера больших изображений "Фотошопу" необходимо как можно больше вычислительной мощности. В дополнительном меню этого пункта можно выбрать режим использования GPU.
Настройка цвета
"Фотошоп" поддерживает множество рабочих цветовых профилей. Перейти в меню цветовых настроек "Фотошопа" можно комбинацией клавиш Shift+Ctrl+K. Здесь немного пунктов, но много параметров внутри каждого выпадающего списка.

- Первый раздел Settings - список настроек. Предлагает на выбор несколько предустановленных макросов. В большинстве случаев можно воспользоваться одним из них.
- Дальше идут настройки рабочего цветового профиля. Для большинства снимков с профессиональных камер и других изображений подходит классический Adobe RGB (1998). Имея наибольший позволяет отображать и настроить цвета в "Фотошопе" на мониторе или отпечатке.
- Последний пункт - выбор политики действий. Для каждого цветового пространства имеется три одинаковых параметра работы с цветовым профилем. Off - отключает управление цветом для изображений, профиль которых отличается от рабочего. Preserve Embedded Profiles (сохранять оригинальные профили) - наиболее оптимальный вариант. Позволяет сохранить встроенный профиль и восстановить его, в случае некорректного преобразования в рабочий. Convert to Working (преобразовать в рабочий профиль) - просто преобразует оригинальный профиль в рабочий.
Для того чтобы полностью контролировать цветовые параметры входящих изображений, установите все три нижние галочки в разделе Color Management Policies. В таком случае программа каждый раз будет предлагать на выбор несколько действий, если цветовой профиль входящего файла не соответствует встроенному рабочему профилю.
Персонализация интерфейса
В "Фотошопе" представлен довольно широкий спектр настроек интерфейса. Возможно изменить положение практически всех инструментов, вкладок, добавлять или удалять любые из них путем простого перетаскивания.

Также есть сохраненные заводские макросы для различных задач. Выбрать их можно во вкладке "Основная рабочая среда" в верхнем углу справа, сразу над всей рабочей областью. В выпадающем списке можно выбрать уже готовые образцы, сбросить настройки или удалить макрос рабочей области.
К слову, выбор вида рабочего пространства - дело сугубо индивидуальное. Для художников будет полезно постоянное отображение навигатора или палитры, для фотографов гистограмма, для дизайнеров координаты.
В настройках "Фотошопа" есть возможность управления параметрами главного меню. По умолчанию окно открывается с помощью сочетания Shift+Alt+Ctrl+M и содержит всего две вкладки и один список текущих настроек. Есть смысл в отключении редко используемых инструментов с целью экономии места на экране, но только в том случае, если это действительно необходимо, ведь никогда не знаешь, какие подводные камни скрывает обрабатываемая фотография.

В этом же окне есть возможность настроить клавиатурные сокращения исходя из своих потребностей. Вы можете подключить любые комбинации для любых пунктов. Меню интуитивно понятное, сложных настроек в нем нет, значит, более подробно останавливаться на этом не будем.
Настройки инструментов
Помимо настройки удобства использования программы, есть возможность тонкой настройки кистей и других инструментов. Каждая имеет «флэш-меню», которое открывается прямо над рабочей областью в момент активации. Например, для кисточек выбирается тип, размер, режим наложения, сила нажатия и несколько настроек для планшетов. Там же есть кнопка перехода в полноценное меню настройки и управления кистями.

Функций у кисточек в "Фотошопе" довольно много, но они все бывают полезны. Меню с пресетами кистей открывается по щелчку ПКМ в любой части рабочей области, а вот меню глобальных настроек - по щелчку ЛКМ на пиктограмму с кисточками в боковом меню справа или на иконку во флэш-меню. Тут можно выбрать любые эффекты контура, добавить текстуру, размыть, повернуть, уточнить и стилизовать только контур или весь отпечаток полностью. Более гибкую настройку кисти в "Фотошопе" можно произвести, имея графический планшет. Сразу будет заметен эффект нажима и при этом качество текстуры конкретной кисточки на краях линии. Это больше актуально для кистей сложных форм.
Менеджер настроек инструментов
Из этого же меню можно перейти в еще один блок настроек, нажав на иконку в правом нижнем углу. В этом окне можно добавлять или удалять кисточки, создать свою собственную, сортировать и создавать наборы инструментов. Загружать можно не только кисточки, но и любые другие элементы из выпадающего списка. Их можно скачать в уже готовом виде или сделать самому.
Порекомендовать какие-то обобщенные настройки этого меню, к сожалению, нельзя. Все зависит от ваших предпочтений и рода деятельности. Попробуйте просто подвигать ползунки и посмотреть, что получится. Кисть нужной формы и фактуры обязательно найдется.

Печать
"Фотошоп" может использоваться не только для рисования или обработки фотографий, но и для качественной печати фото.
Все настройки печати в "Фотошопе" находятся по адресу или Ctrl+P. Есть несколько способов печати в зависимости от того, какие изображения вы хотите получить на бумаге:
- Печать маленького разрешения, векторных рисунков, текста, монотонных абстракций и фото низкого разрешения.
- Печать фотографий и картинок высокого разрешения и геометрии со сложным рисунком.
В первом случае можно просто перейти в меню печати, нажав Ctrl+P. Все, что нужно выставить в этом окне, - это пункт Printer Manages Colors (цветом управляет принтер). По желанию в верхнем разделе Printer Setup (настройки принтера) можно выбрать ориентацию листа или внести коррективы в расширенные настройки самого принтера.

Как и в первом случае, заходим в раздел печати Ctrl+P. В меню управления цветом необходимо выбрать Photoshop Manages Colors (цветом управляет "Фотошоп"). Далее выбираем цветовой профиль. Он обычно поставляется вместе с драйверами принтера, но может также быть загружен вручную с сайта производителя принтера. Цветовой профиль должен максимально точно описывать работу принтера. По желанию можно задать метод рендеринга и компенсацию точки черного и другие параметры. Этот способ позволит максимально точно передать цвета во время печати.
Нет необходимости менять стандартную RGB. Все современные принтеры производят автоматическую конвертацию профиля.
Что делать, если настроили слишком много всего?
После посещения всех разделов настроек, перетягивания различных ползунков и скрытия пары важных окон можно обнаружить, что программа стала заметно хуже. В этом нет ничего страшного, переустанавливать программу вам не придется. Можно в несколько шагов вернуть стандартные настройки "Фотошопа" и получить продукт «из коробки».
- Для этого в момент запуска программы зажмите и удерживайте сочетание Shift+Ctrl+Alt. Появится окно подтверждения действия. После соглашения программа перезапустится с заводскими настройками.
- Но также можно нажать на кнопку "Отмена" в окне главных настроек, с предварительно нажатой клавишей Alt.
После проделанных действий выставите необходимые настройки "Фотошопа" и перезапустите программу.
Различные цветовые режимы:
- Режим RGB (миллионы цветов)
- Режим CMYK (цвета четырехцветной печати)
- Режим индексированных цветов (256 цветов)
- Режим градаций серого (256 оттенков серого)
- Битовый режим (2 цвета)
Цветовой режим, или режим изображения, определяет, как объединяются цвета на основе количества каналов в цветовой модели. Разные цветовые режимы дают различные уровни детализации цвета и размер файла. Например, используйте цветовой режим CMYK для изображений в полноцветной печатной брошюре, а цветовой режим RGB для изображений, предназначенных для Интернета или электронной почты, чтобы уменьшить размер файла, сохраняя достоверность цветов.
Цветовой режим RGB
Режим RGB в Photoshop использует модель RGB, назначая каждому пикселу значение интенсивности. В изображениях с 8 битами на канал значения интенсивности находятся в диапазоне от 0 (черный) до 255 (белый) для каждого из RGB-компонентов цвета (красный, зеленый, синий). Например, ярко-красный цвет имеет значение R=246, G=20 и B=50. Если значения всех трех компонентов одинаковы, получается затемнение нейтрально-серого цвета. Если значения всех компонентов равны 255, то получается чистый белый, а если 0, то чистый черный.
Чтобы воспроизвести цвета на экране, в изображениях RGB используются три цвета, или канала . В изображениях, содержащих 8 бит на канал, каждый пиксел содержит 24 бита (3 канала по 8 бит) цветовой информации. В 24-битных изображениях три канала позволяют воспроизводить до 16,7 миллиона цветов на пиксел. В 48-битных (16 бит на канал) и 96-битных (32 бита на канал) изображениях каждый пиксел может воспроизводить еще больше цветов. Помимо того что модель RGB является режимом по умолчанию для новых изображений, создаваемых в Photoshop, она еще используется для отображения цветов компьютерными мониторами. Это означает, что при работе в цветовых режимах, отличных от RGB (например, в CMYK), Photoshop конвертирует изображение в RGB для отображения на экране.
Несмотря на то что RGB является стандартной цветовой моделью, точный диапазон отображаемых цветов может быть разным в зависимости от приложения и устройства вывода. Режим RGB в Photoshop изменяется в зависимости от параметров настройки рабочего пространства, установленных в диалоговом окне «Настройка цветов» .
Режим CMYK
В режиме CMYK пикселу для каждой из триадных красок присваивается значение в процентах. Самым светлым цветам (цветам подсветки) назначается меньшее значение, а более темным (цветам тени) - большее. Например, ярко-красный цвет может состоять из 2 % голубого, 93 % пурпурного, 90 % желтого и 0 % черного. Если в изображениях CMYK все четыре компонента равны 0 %, то получается чистый белый цвет.
Режим CMYK предназначен для подготовки изображения к печати с использованием триадных цветов. В результате преобразования RGB-изображения в CMYK получается цветоделение . Если исходное изображение было RGB, его лучше всего отредактировать в режиме RGB и только в самом конце редактирования преобразовать в CMYK. В режиме RGB команды «Параметры цветопробы» позволяют имитировать эффекты преобразования в CMYK, не изменяя сами данные. В режиме CMYK можно также работать непосредственно с изображениями CMYK, полученными со сканера или импортированными из профессиональных систем.
Несмотря на то что CMYK - это стандартная цветовая модель, точный диапазон воспроизводимых цветов может различаться в зависимости от печатной машины и условий печати. Режим CMYK в Photoshop изменяется в зависимости от параметров настройки рабочего пространства, установленных в диалоговом окне «Настройка цветов» .
Цветовой режим Lab
Цветовая модель L*a*b* (Lab) Международной светотехнической комиссии основана на восприятии цвета человеческим глазом. В режиме Lab числовые значения описывают все цвета, которые видит человек с нормальным зрением. Поскольку значения Lab описывают, как выглядит цвет, а не сколько конкретной краски требуется устройству (например, монитору, настольному принтеру или цифровой камере) для воспроизведения цветов, модель Lab считается аппаратно-независимой цветовой моделью. Системы управления цветом используют Lab в качестве справочника цветов, чтобы получать предсказуемые результаты при преобразовании цвета из одного цветового пространства в другое.
В режиме Lab есть компонент яркости (L), который может находиться в диапазоне от 0 до 100. В палитре цветов Adobe и на панели «Цвет» компоненты a (зелено-красная ось) и b (сине-желтая ось) могут иметь значения в диапазоне от +127 до –128.
Изображения Lab можно сохранять в следующих форматах: Photoshop, Photoshop EPS, Large Document Format (PSB), Photoshop PDF, Photoshop Raw, TIFF, Photoshop DCS 1.0 и Photoshop DCS 2.0. 48-битные (16 бит на канал) изображения Lab можно сохранять в форматах Photoshop, Large Document Format (PSB), Photoshop PDF, Photoshop Raw и TIFF.
Примечание.
Файлы в форматах DCS 1.0 и DCS 2.0 в момент открытия преобразуются в CMYK.
Режим градаций серого
В режиме градаций серого в изображениях используются различные оттенки серого цвета. В 8-битных изображениях допускается до 256 оттенков серого. Каждый пиксел изображения в градациях серого содержит значение яркости в диапазоне от 0 (черный) до 255 (белый). В 16- и 32-битных изображениях количество оттенков серого значительно больше.
Значения оттенков серого также могут быть выражены в процентах суммарного покрытия черной краской (значение 0 % эквивалентно белому, а 100 % - черному).
Режим градаций серого использует диапазон, определенный параметрами рабочего пространства, заданными в диалоговом окне «Настройка цветов» .
Битовый режим
Битовый режим представляет каждый пиксел изображения одним из двух значений (черный или белый). Изображения в этом режиме называются битовыми (1-битными), поскольку на каждый пиксел приходится ровно один бит.
режим «Дуплекс»
В режиме «Дуплекс» создаются монотонные, дуплексные (двуцветные), триотонные (трехцветные) и тетратонные (четырехцветные) изображения в градациях серого с использованием от одной до четырех заказных красок.
Режим «Индексированные цвета»
Режим «Индексированные цвета» выдает 8-битные изображения, содержащие не более 256 цветов. При преобразовании в режим индексированных цветов Photoshop строит таблицу цветов изображения (CLUT) , в которой хранятся и индексируются цвета, используемые в изображении. Если цвет исходного изображения отсутствует в этой таблице, программа выбирает ближайший из имеющихся цветов или выполняет дизеринг для имитации недостающего цвета.
Хотя палитра цветов этого режима ограниченна, он позволяет уменьшить размер файла изображения, при этом сохраняя качество изображения, необходимое для мультимедийных презентаций, веб-страниц и т. п. Возможности редактирования в этом режиме ограниченны. Если необходимо большое редактирование, следует временно перейти в режим RGB. В режиме индексированных цветов файлы можно сохранять в следующих форматах: Photoshop, BMP, DICOM (медицинский формат цифровых изображений и связи), GIF, Photoshop EPS, формат больших документов (PSB), PCX, Photoshop PDF, Photoshop Raw, Photoshop 2.0, PICT, PNG, Targa® и TIFF.
Многоканальный режим
Изображения в многоканальном режиме содержат 256 уровней серого для каждого из каналов и могут пригодиться при специализированной печати. Такие изображения можно сохранять в следующих форматах: Photoshop, Large Document Format (PSB), Photoshop 2.0, Photoshop Raw и Photoshop DCS 2.0.
При преобразовании изображений в многоканальный режим могут оказаться полезны следующие сведения.
Слои не поддерживаются, и поэтому выполняется их сведение.
Цветовые каналы исходного изображения становятся каналами плашечных цветов.
При преобразовании изображения CMYK в многоканальный режим создаются голубой, пурпурный, желтый и черный каналы плашечных цветов.
При преобразовании изображения RGB в многоканальный режим создаются голубой, пурпурный и желтый каналы плашечных цветов.
Удаление канала из изображения RGB, CMYK или Lab автоматически преобразует это изображение в многоканальный режим путем сведения слоев.
Чтобы экспортировать многоканальное изображение, его нужно сохранить в формате Photoshop DCS 2.0.
Примечание.
Изображения с индексированными и 32-битными цветами невозможно преобразовать в режим «Многоканальный».
Для точного и достоверного управления цветом необходимы точные ICC-совместимые профили всех цветовоспроизводящих устройств. Например, без точного профиля сканера хорошо отсканированное изображение может отображаться в другой программе неправильно из-за различий между алгоритмами отображения, используемыми сканером и программой. Недостоверность цветопередачи может привести к внесению в хорошее изображение ненужных и, возможно, вредных "улучшений". При наличии точного профиля программа, импортирующая изображение, способна скорректировать разницу с устройством и воспроизвести достоверные цвета отсканированного изображения.
Система управления цветом использует профили перечисленных ниже типов.
Профили мониторов : описывают текущий способ воспроизведения цвета монитором. Такой профиль следует создавать в первую очередь, поскольку точная цветопередача на экране монитора позволяет принимать важные решения относительно цветов на этапе оформления. Если цвета на экране монитора не соответствуют настоящим цветам документа, то поддерживать достоверность цветопередачи в процессе работы не удастся.
Профили устройств ввода : описывают цвета, которые способно захватывать или отсканировать устройство ввода. Если с цифровой камерой поставляется несколько профилей, то компания Adobe рекомендует выбрать Adobe RGB. В противном случае можно использовать профиль с пространством sRGB (который в большинстве камер используется по умолчанию). Кроме того, опытные пользователи могут применять разные профили для разных источников света. При работе со сканером некоторые фотографы создают отдельные профили для каждого типа или марки сканируемых пленок.
Профили устройств вывода : описывают цветовое пространство выводящих устройств, например настольных принтеров или печатных машин. Система управления цветом использует профили выводящих устройств для корректного соотнесения цветов документа с цветами из охвата цветового пространства выводящего устройства. Кроме того, в профиле выводящего устройства должны быть учтены конкретные условия печати, такие как тип бумаги и красок. Например, на глянцевой и матовой бумаге можно передать разные цветовые диапазоны. Цветовые профили поставляются вместе с большинством драйверов принтеров. Прежде чем вкладывать деньги в создание пользовательских профилей, имеет смысл испытать стандартные.
Профили документов : описывают конкретное цветовое пространство RGB или CMYK, используемое в документе. Путем назначения профиля, или пометки документа профилем, приложение определяет фактические цвета документа. Например, запись R = 127, G = 12, B = 107 - это просто набор чисел, которые разные устройства будут отображать по-разному. Однако при пометке цветовым пространством Adobe RGB эти числа определяют фактический цвет или длину световой волны (в данном случае - один из оттенков лилового). Если управление цветом включено, то приложения Adobe автоматически назначают профиль новым документам на основе параметров рабочей среды, заданных в диалоговом окне Настройки цветов. Документы без назначенных профилей называются неразмеченными и содержат только первоначальные значения цветов. При работе с неразмеченными документами приложения Adobe для отображения и редактирования цветов используют профиль текущего рабочей среды.
Управление цветом с помощью профилей
A. Профили описывают цветовые пространства устройства ввода и документа B. На основе описаний в профилях система управления цветом идентифицирует фактические цвета документа C. На основе данных из профиля монитора система управления цветом переводит числовые значения цветов в документе в цветовое пространство монитора D. На основе данных из профиля устройства вывода система управления цветом переводит числовые значения цветов в документе в значения цветов устройства вывода, чтобы обеспечить правильную цветопередачу при печати
Сведения о калибровке и определении характеристик монитора
С помощью программы для создания профилей можно откалибровать монитор и определить его характеристики. Калибровка монитора позволяет привести его в соответствие с определенным стандартом, например, настроить монитор таким образом, чтобы он отображал цвета со стандартной цветовой температурой точки белого в 5000° К (Кельвин). Определение характеристик монитора просто создает профиль, описывающий текущее воспроизведение цветов.
В процедуру калибровки монитора входит настройка следующих видеопараметров:
Яркость и контрастность : общий уровень и диапазон интенсивности монитора, соответственно. Эти параметры ничем не отличаются от аналогичных телевизионных параметров. Программа калибровки мониторов позволяет задать оптимальный диапазон яркости и контрастности для калибровки.
Гамма : яркость полутонов. Монитор воспроизводит значения от черного к белому нелинейно - диаграмма значений будет кривой, а не прямой линией. Гамма определяет положение точки, которая лежит по центру кривой между черным и белым цветами.
Люминофоры : вещества, излучающие свет в мониторах с электронно-лучевой трубкой. Различные люминофоры имеют разные цветовые характеристики.
Точка белого : цвет и интенсивность максимальной белизны, которую может воспроизвести монитор.
Калибровка и настройка профиля монитора
Под калибровкой монитора понимают его настройку в соответствии с известной спецификацией. После калибровки монитора программа позволяет сохранить получившийся цветовой профиль. Профиль определяет цветовое поведение монитора - какие цвета способен или не способен воспроизвести данный монитор и как следует преобразовывать числовые значения цветов для их точного отображения.
Примечание. Качество работы монитора со временем изменяется и ухудшается, поэтому раз в месяц следует калибровать монитор и создавать его профиль. Если трудно или невозможно откалибровать монитор в соответствии со стандартом, то он, возможно, слишком стар и выцвел.
Большинство программ для создания профилей автоматически назначают новый профиль монитора как профиль по умолчанию. Описание процедуры назначения профиля монитора вручную см. в справке операционной системы.
- Убедитесь, что монитор включен не менее получаса. Этого времени достаточно, чтобы монитор прогрелся и обеспечивал максимально стабильную цветопередачу.
- Монитор должен работать в режиме отображения тысяч цветов или более. Лучше всего, если монитор отображает несколько миллионов цветов, то есть работает с 24-разрядной или большей глубиной цвета.
- На рабочем столе не должно быть цветного узорного фона - только нейтральные оттенки серого. Пестрые узоры или яркие цвета вокруг документа мешают точному восприятию цветов.
- Чтобы откалибровать монитор и создать его профиль, выполните одно из следующих действий.
- При работе в Windows установите и запустите служебную программу калибровки монитора.
- При работе в Mac OS используйте средство «Калибровка», расположенное на вкладке «Системные настройки»/«Мониторы»/«Цвет».
- Для получения лучших результов используйте сторонние программы и измерительные устройства. Как правило, сочетание колориметра и специализированного ПО позволяет создавать более точные профили, поскольку прибор оценивает отображаемые на мониторе цвета гораздо точнее человеческого глаза.
Установка цветового профиля
Цветовые профили часто устанавливаются при добавлении устройства в систему. Точность этих профилей (часто называемых стандартными профилями или вложенными профилями) у разных производителей оборудования различна. Кроме того, можно получить профили устройств от поставщика услуг, загрузить их из Интернета или создать пользовательские профили с помощью профессионального оборудования.
- В Windows щелкните профиль правой кнопкой мыши и выберите пункт "Установить профиль". Или же скопируйте профили в папку WINDOWS\system32\spool\drivers\color.
- В Mac OS скопируйте профили в папку «/Библиотеки/ColorSync/Profiles» или «/Пользователи/[имя_пользователя]/Библиотеки/ColorSync/Profiles».
После установки цветовых профилей перезапустите приложения Adobe.
Встраивание цветового профиля
Чтобы встроить цветовой профиль в документ, созданный в программе Illustrator, InDesign или Photoshop, документ нужно сохранить или экспортировать в формате, поддерживающем ICC-профили.
- Сохраните или экспортируйте этот документ в одном из следующих форматов: Adobe PDF, PSD (Photoshop), AI (Illustrator), INDD (InDesign), JPEG, Photoshop EPS, Large Document Format или TIFF.
- Выберите параметр встраивания ICC-профилей. Точное название и расположение этого параметра зависят от приложения. Дополнительные инструкции см. в справке Adobe.
Встраивание цветового профиля (Acrobat)
Цветовой профиль можно встроить в объект или весь документ PDF. Программа Acrobat присоединяет соответствующий профиль, указанный в диалоговом окне Преобразование цветов к выбранному цветовому пространству в документе PDF. Дополнительные сведения см. в разделах справки по Acrobat, посвященных преобразованию цветов.
Изменение цветового профиля документа
Изменять цветовой профиль документа требуется в исключительно редких случаях. Это связано с тем, что приложение автоматически назначает документу цветовой профиль на основе параметров в диалоговом окне «Настройка цветов». Изменять цветовой профиль вручную следует только при подготовке документа к выводу на другом устройстве или при изменении стратегии работы с документом. Изменять профиль рекомендуется только опытным пользователям.
Изменить цветовой профиль в документе можно одним из следующих способов.
- Назначить новый профиль. Значения цветов в документе при этом не изменяются, однако новый профиль может существенно изменить вид цветов, отображаемых на экране монитора.
- Удалить профиль, чтобы в документе больше не использовалась система управления цветом.
- (Acrobat, Photoshop и InDesign) Преобразовать цвета в документе в цветовое пространство другого профиля. Значения цветов при этом смещаются таким образом, чтобы сохранить исходный вид цветов.
Назначение или удаление цветового профиля (Illustrator, Photoshop)
Выберите «Редактирование» > «Назначить профиль».
Выберите параметр и нажмите кнопку «ОК».
Отменить управление цветом в документе : удаляет существующий профиль из документа. Выбирайте этот параметр, только если точно знаете, что в документе управление цветами не требуется. После удаления профиля из документа цветопередача будет определяться профилями рабочей среды приложения.
Рабочая [модель цвета: рабочее пространство]
Профиль
Назначение и удаление цветового профиля (InDesign)
- Выберите «Редактирование» > «Назначить профили».
- Если используется профиль RGB или CMYK, выберите один из следующих параметров:
Отменить (Использовать текущее рабочее пространство) : удаляет существующий профиль из документа. Выбирайте этот параметр, только если точно знаете, что в документе управление цветами не требуется. После удаления профиля из документа цветопередача будет определяться профилями рабочей среды приложения и в документ больше нельзя будет встраивать профили.
Назначить текущее рабочее пространство [рабочее пространство] назначает профиль рабочего пространства документу.
Назначить профиль : позволяет выбрать другой профиль. Приложение назначает документу новый профиль без преобразования цветов в пространство профиля. При этом цветопередача на экране монитора может резко измениться.
- Выберите метод рендеринга для каждого типа графики в документе. Для каждого типа графики можно выбрать один из четырех стандартных методов или выбрать параметр «Использовать метод настройки цветов» (в этом случае применяется метод рендеринга, заданный в диалоговом окне «Настройка цветов»). Дополнительные сведения о методах рендеринга см. в справке.
К типам графики относятся следующие.
Метод чистых цветов : определяет метод рендеринга для всей векторной графики (сплошных областей цвета) в собственных объектах InDesign.
Метод изображения по умолчанию : определяет используемый по умолчанию метод рендеринга растровых изображений, помещенных в InDesign. Его можно изменить для отдельных изображений.
Метод после наложения : задает метод рендеринга для пространства цветопробы или конечного изображения для цветов, которые получатся в результате наложения прозрачности на странице. Выберите этот параметр, если документ содержит прозрачные объекты.
- Для просмотра результатов назначения нового профиля в документе выберите «Просмотр» и нажмите кнопку «OK».
Пересчет значений цветов документа для другого профиля (Photoshop)
- Выберите «Редактирование» > «Преобразовать в профиль».
- В разделе "Целевое пространство" выберите цветовой профиль, в который следует преобразовать цвета в документе. Документ будет преобразован и размечен новым профилем.
- В разделе «Параметры преобразования» укажите алгоритм управления цветом, метод рендеринга, а также параметры точки черного и параметры дизеринга (если доступно). (См. раздел «Параметры преобразования цвета».)
- Чтобы во время преобразования свести все слои документа в один, выберите параметр «Выполнить сведение».
Преобразование цветов документа в профили «Многоканальные», «Связь устройств» или «Абстрактные» (Photoshop)
- Выберите «Редактирование» > «Преобразовать в профиль».
- Нажмите кнопку «Дополнительно». Следующие дополнительные типы профиля ICC доступны в разделе «Целевое пространство»:
Многоканальный : профили, поддерживающие более четырех цветовых каналов. Полезны при печати с использованием более четырех красок.
Связь с устройством : профили, выполняющие преобразование из одного пространства цветов устройства в другое без использования промежуточного пространства цветов. Полезны, если требуются специальные сопоставления значений устройств (например, 100 % черный).
Абстрактные : профили, позволяющие применять к изображениям пользовательские эффекты. Профили «Абстрактные» могут иметь как входные, так и выходные значения LAB/XYZ, что позволяет создавать пользовательские LUT для получения специальных эффектов.
Примечание. Цветовые профили «Градации серого», RGB, LAB и CMYK сгруппированы по категориям в расширенном представлении. Они объединены в меню «Профиль» в базовом представлении.
- Для просмотра результатов преобразования цветов в документе выберите функцию «Предварительный просмотр».
Преобразование цветов документа в другой профиль (Acrobat)
В документах PDF цвета преобразуются при выборе «Инструменты»> «Допечатная подготовка»> «Преобразование цветов». Дополнительные сведения см. в разделах справки по Acrobat, посвященных преобразованию цветов.