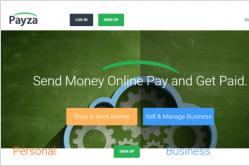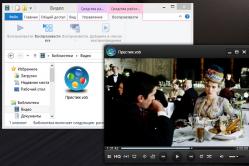Жаропонижающие средства для детей назначаются педиатром. Но бывают ситуации неотложной помощи при лихорадке, когда ребенку нужно дать лекарство немедленно. Тогда родители берут на себя ответственность и применяют жаропонижающие препараты. Что разрешено давать детям грудного возраста? Чем можно сбить температуру у детей постарше? Какие лекарства самые безопасные?
Разнообразие системы вредоносного ПО весьма значительно. И с каждым типом вирусов необходимо бороться своим методом. В этом статье мы разберемся только с одним типом "зловредов", почти традиционной практикой среди вирусов стала запись в автозагрузку. Схема действия вредоносной программы по пунктам такова:
Вариант 1
Вы редактируете рабочий документ с флеш-накопителя на уже "зараженном" домашнем ПК.
Вариант 2
Вирус прописывается в автозагрузку вашей флешки, и после того, как вы приносите флеш-накопитель на другой компьютер, сразу при установке накопителя в USB-разъем происходит заражение другого ПК. Скорее всего, такой механизм распространения был предусмотрен, чтобы обходить защиту где установлен надежный фаерволл, но системный администратор не позаботился о локальной безопасности рабочих ПК и сотрудники могут приносить какие угодно съемные носители.
Распространение подобных программ обусловлено тем, что по умолчанию в системе Windows XP/7/Vista автозагрузка со съемных носителей разрешена. Сделано это скорее для удобства пользователя. Но этому случаю больше подходит поговорка К счастью, эту уязвимость легко закрыть соответствующими настройками, если вы задались вопросом о том, как отключить автозапуск флешки и избавиться от еще одной проблемы в Windows. Для систем разных поколений (Windows XP/Vista и Seven) эта процедура немного различается. Итак, приступим.
В системе Windows XP (в Windows 2000 и семействе Server все выполняется по тому же принципу) надо зайти в Удобнее всего действовать через скрипт gpedit.msc, запускаемый из меню "Пуск > Выполнить". Там следует выбрать подраздел а в нем "Административные шаблоны", где должен присутствовать подпункт "Система". Вам нужен параметр политики под наименованием "Отключить запуск". По умолчанию он не задан, следует задать ему значение "Выключен" и выбрать из выпадающего меню "Всех дисководах", а потом нажать "OK". Теперь ставим флеш-накопитель в разъем и убеждаемся, что ничего не запускается. Вот вы и решили проблему, как флешки. Более ни один вирус, распространяющийся таким образом, не потревожит вас.
В семействе операционных систем Windows 7 (исключая Basic и Home редакции, где все делается предыдущим способом или через реестр) эта операция немного отличается в сторону еще большего удобства того, как отключить автозапуск флешки. Ведь разработчики компании Microsoft во многом учли слабые места систем предыдущего поколения. Пожалуй, самое главное из них - неудобное расположение достаточно важных настроек, к которым относится поэтому несложный вопрос о том, как отключить автозапуск флешки Windows 7, решается быстро. Надо просто зайти в пункт меню "Автозапуск" иконки "Все элементы панели управления", которая, очевидно, находится в "Панели управления". Убираем галочку "Использовать автозапуск для всех носителей и устройств", нажимаем "Сохранить". Для вступления изменений в силу понадобится перезагрузить компьютер.
На этом можно было бы закончить наше повествование, если бы не существовало еще одного универсального способа отключения автозапуска. Конечно же, речь пойдет об использовании редактора реестра. Настройки, касающиеся автозапуска, разбросаны в трех разных местах. Во-первых, отключаем CD-ROM, если есть, ведь этот компонент системы считается устаревшим и во многих ПК, включая настольные системы и нетбуки, он не используется вовсе. Для этого задаем значение (0) параметру Autorun, находящемуся в кусте SYSTEM (в подразделе HKEY LOCAL MACHINE) по следующему пути: CurrentControlServices > Services > CD-ROM.
Потом в том же разделе переходим к другому кусту - SOFTWARE. Ведь в настройке также нуждается и автозапуск съемных носителей в explorer.exe, оболочке системы. Меняем значение параметра NoDriveTypeAutoRun на (FF). Его расположение - Microsoft > Windows > Current Version > Policies > Explorer. Это значение не единственное, которое нам понадобится изменить. Для полного запрещения автозапуска второму одноименному параметру также надо будет присвоить значение (FF). На этот раз переходим в подраздел реестра HKEY_CURRENT_USER, но ровно по тому же пути, что и предыдущий. Проблема того, как убрать автозапуск флешки, решена окончательно. Чтобы изменения вступили в силу, понадобится перезагрузка компьютера.
Такая удобная и одновременно спорная функция ОС Windows, как «Автозапуск» на слуху у многих пользователей. Однако не все знают о ее назначении и пользе в работе. В данной статье мы расскажем вам про то, как включить автозапуск флешки и какими преимуществами и недостатками он обладает. Мы рассмотрим все способы его активации на Windows 7 и 10.
Параметр «Автозапуск» был введен разработчиками Microsoft еще на устаревших операционных системах Win 95 и XP. Это позволяло использовать компьютер как полноценный медиапроигрыватель. Человеку нужно было лишь вставить компакт-диск, дискету, USB-накопитель в лоток привода или порт ‒ воспроизведение его содержимого шло в автоматическом режиме. ПК уже тогда стал подобием музыкального центра или видеоплеера.
Негативной стороной данного функционала является сильная уязвимость системы перед вредоносными программами и вирусами. Опасный софт подменяет стандартный файл корневой папки флешки «Autorun.inf» на его зараженную копию, содержащую ссылку или исполнительную программу. Так система сама запускает в себе вирус и пользователь практически не может остановить этот процесс.
В последующих версиях ОС разработчики отключили «авторан» по умолчанию, но оставили возможность выбора. Если вы осознаете риски и у вас установлен мощный антивирус – вам под силу самостоятельно с помощью наших подсказок включить автозапуск на своем ПК.
Включение через «Панель управления» или «Параметры»
Простейший способ активировать функцию «автозапуск» в ОС Windows 7 – использовать системное меню «Панель управления». Делаем так, как описано ниже.
- Переходим в «Пуск/Панель управления/Оборудование и звук» и кликаем на раздел «Автозапуск».
- Ставим галочку напротив «Использовать автозапуск для всех носителей и устройств» . Также можно указать индивидуальные параметры запуска для любого сопрягаемого с ПК устройства. Внизу окна жмем «Сохранить» .

Автозапуск флешки на Windows 10 активируется еще проще.
- Открываем «Пуск/Параметры» и выбираем подменю «Устройства» .

- Нажимаем на «Автозапуск» и переключаем верхний флажок в положение как на скриншоте.

Тут пользователю доступны отдельные профили для различного рода устройств: смартфонов, планшетов, съемных Flash-носителей, видеокамер, карт памяти SD и прочих гаджетов. Параметры для подключенных девайсов имеют различия. Таким образом, можно запретить автозапуск для USB-накопителей, но разрешить для DVD-привода или наоборот.

Стоит отметить, что включение данного режима на «десятке» возможно и через панель управления. Оно производится аналогично вышеописанному способу для Windows 7.
Включение через консоль управления политик
Этот метод вполне доступен для среднестатистического юзера и может помочь, если по различным причинам автозапуск флешки в Windows 7 не работает. Тут все просто:
- Открываем меню «Пуск», после чего в строке для поиска прописываем «gpedit.msc» . Жмем на появившийся файл консоли.

- В появившемся интерфейсе консоли идем по пути «Административные шаблоны/Компоненты Windows/Политики автозапуска» . Нас интересует пункт «Отключить автозапуск» ‒ делаем два клика по ней.

- Во всплывшем окне ставим галочку напротив «Отключить» в верхнем левом углу и подтверждаем кнопкой «ОК».

На тот случай, если у вас возникла путаница – объясняем: эта служба создана для отключения «авторана». Мы своими действиями деактивировали ее и сняли блокировку. Вышеописанный метод применим и к системам на Windows 10.
Активация автоматического запуска через редактор реестра
Если после всех проведенных мероприятий автозапуска флешки в Windows 10 и 7 все равно нет, тогда поможет третий способ – настройка через реестр. Он похож на предыдущий вариант, но требует особой внимательности. «Авторан» можно активировать вручную с применением сторонней утилиты или без нее. Сначала рассмотрим стандартный виндоусовский способ без загрузки ПО.
Чтобы сделать это, требуется:
- Открыть меню «Пуск» , вписать в строку слово «regedit» и кликнуть файл редактора консоли «exe».

- Подготовить страховочную копию всего реестра. Это настоятельно рекомендуется сделать для возврата системы к прежнему состоянию в случае сбоя. В панели инструментов находим «Файл/Экспорт» . Даем имя файлу и сохраняем его в любом видном месте или просто на рабочем столе.

- Левая половина окна отведена под менеджер базы данных.
В нем требуется перейти по такому пути: «HKEY_LOCAL_MACHINE\Software\Microsoft\Windows\CurrentVersion\Policies\Explorer».

Внимательно посмотрите на параметры в правой стороне окна. Скриншот выше – образец системы с включенным автозапуском. Так должно быть и у вас. Если, помимо этих объектов, есть другие с названием « NoAutorun» или « DisableAutorun» , или схожие по названию – удалите их.
- Перейти по: «HKEY_CURRENT_USER\Software\Microsoft\Windows\CurrentVersion\Policies\Explorer».
Сделать аналогичные действия по удалению блокирующих параметров. Окно должно выглядеть вот так:

- Перейти по:
«HKEY_CURRENT_USER\Software\Microsoft\Windows\CurrentVersion\Explorer\AutoplayHandlers» .
У параметра «DisableAutoplay» должно стоять значение REG_DWORD:00000000 как на скриншоте ниже.

- После этого нужно сделать рестарт компьютера и проверить работоспособность функции на флешке.
Настройка реестра автозагрузки утилитой Reg Organizer
Теперь мы рассмотрим эти же действия, применив удобную программу для обслуживания ПК отечественной разработки ‒ «Reg Organizer».
- Запускаем программу и выбираем пункт верхней панели: «Инструменты/Редактор реестра».

- В строку поиска копируем нужный путь, кликаем «Перейти» и производим изменения согласно плану, описанному выше.

Если было замечено странное поведение системы после изменений и перезагрузки, например, вылеты или замирание экрана, то вы всегда сможете откатить назад все действия. Кликните дважды мышкой по файлу заранее подготовленной копии реестра и нажмите «ОК». После перезагрузите компьютер.
В итоге
В нашей статье было описано три основных способа включения автозапуска USB в Windows 7 и 10. Первые два доступны для всех желающих. Настройка не вызовет неудобств и не заберет много времени.
Третий вариант с изменением значений реестра является самым сложным и ориентирован на продвинутых пользователей. Советуем новичкам не экспериментировать с ним, так как реестр содержит в себе данные о параметрах и настройках системных файлов Windows. Его повреждение может привести к серьезным нарушениям в работе ПК.
Для экономии личного времени лучше воспользоваться бесплатной программой «Reg Organizer» или другой подобной ей. Главный ее плюс – быстрая навигация по разделам и более понятная графическая оболочка.
Помните, что включение автозапуска носителей снижает защищенность компьютера от вирусов и ставит под угрозу ваши конфиденциальные данные!
Для удобства пользователей компания Microsoft создала такую встроенную функцию в операционной системе, как автозапуск флешки. Главная её задача заключается в упрощении работы пользователя. Но основным недостатком является занесение на компьютер вирусов , прописанных на сменном носителе при копировании, используемый до этого на другом ПК. И для того чтобы обезопасить свою «машину» от вредоносных программ, следует знать, как включить или отключить автозапуск флешки и других съёмных носителей.
Это функция, позволяющая быстро и без каких-либо действий со стороны человека запускать программу, находящуюся на съёмном устройстве. Изначально она была разработана только для DVD и CD. Тогда как сейчас она может запускаться автоматически, даже при подключении смартфонов. Например, для носителей с фильмами и музыкой загружается проигрыватель, для чистого диска - софт записи, для фотографий - программа просмотра и т.д. Если на съёмном накопителе содержатся разнотипные файлы, тогда выскакивает окно с предложением нескольких действий.
Суть функции заключается в том, что в корневой папке сменного носителя нужно создать для флешки autorun.inf. Это файл, в котором содержится команда на автоматический запуск определённой программы. Включённый накопитель система обязательно проверит на наличие этого файла и, если найдёт, то, не делая лишних запросов, запустит его. Этим же пользуются и многие вирусы. Но существует хороший способ обезопасить съёмное оборудование - это создать для флешки autorun- файл. В этом случае вредоносная программа не сможет сама прописать его, так как он уже существует и тем самым не запустится при подключении устройства к компьютеру.
ВАЖНО. Многие создатели вирусов знают этот трюк и могут легко удалить этот файл со сменного носителя. Поэтому к вопросу о заражении вирусами оборудования стоит подходить более серьёзно.
Включение и выключение функции «автозапуск»
Для Windows 7, 8
Перед тем как автозапуск флешки включить, нужно в меню «Пуск» открыть панель управления и выбрать «Автозапуск». Напротив записи «Использовать для всех носителей и устройств» поставить галочку.

Напротив записи «Использовать для всех носителей и устройств» нужно поставить галочку
Для Windows XP
Процесс подключения и отключения этой функции в ОС XP немного сложнее. Для этого нужно перейти в «Групповую политику». В меню «Пуск» найти вкладку «Выполнить», прописать команду gredit.msc и нажать «enter». В открывшемся окне выбрать «Конфигурация компьютера», «Административные шаблоны» и «Система». В правой части найти строку «Отключить автозагрузку».

Нажимаем на Отключить автозапуск
Для включения функции отметить пункт «Отключен» (не задан) и подтвердить «ОК». А для её отключения выбрать строчку «Включён» и «Для всех дисков с подтверждением выбора».
После того как сделали автозапуск флешки, следует вставить съёмный накопитель в ПК и проверить действие системы.
Основы использования функции «Автозапуск»
- Следует знать, что авторан для флешки сам по себе не содержит вредоносный код, а имеет лишь ссылку на уже имеющийся файл с вирусом из интернета.
- Также вредоносные утилиты прописываются в папку Autorun при копировании с расширением.inf, .bat, .exe, .pif, .ini, .cmd и др.
- Нельзя сразу запускать файл или группу файлов авторун. Необходимо открыть их с помощью софта для просмотра (например, блокнот) и проверить на вирусы.
- Если при копировании данных помимо нужной информации обнаружен autorun, то его следует удалить. А если он не удаляется или исчезает, а через минуту создаётся заново, значит, компьютер заражён.
- Также для отключения функции можно использовать различные оптимизационные программы (твикеры). Но лучше это делать вручную, для большей безопасности.
Зачем создавать Autorun.inf
Перед тем как сделать autorun для флешки, необходимо знать, что следует не просто создать папку, а сделать её такой, чтобы вредоносный софт не смог её удалить. А для того чтобы вирус не смог понять, как удалить с флешки autorun.inf, её надо скрыть. В этом случае она может играть роль индикатора. Например, если флешка содержит вирусы, то они наверняка уже пытались удалить эту папку, а при этой операции она перестаёт быть скрытой. Таким образом, становится понятно, что на носителе есть вредоносные программы. И так как удалить с флешки авторан простым способом не получится, её нужно или отформатировать , или очистить с помощью антивируса AVZ, или воспользоваться программой FlashGuard.
Теперь, зная, как включить или отключить автозапуск съёмного оборудования, обезопасив его файлом autorun, можно значительно снизить атаку вирусов на ваш компьютер или ноутбук.
К сожалению при установке программ, большинство из них автоматически прописываются в автозапуск Windows 7 , если даже это не сами программы, то это могут быть их определенные компоненты, например предназначенные для отправки запросов на обновление. Многих пользователей компьютеров, напягает этот факт и они желают отключить автозапуск в Windows 7 . Так же автозапуск порой становится способом попадания на ваш компьютер различных вирусов.Компьютер автоматически открывает некоторые файлы, которые могут быть заражены.
Так же в связи с тем, что в автозапуске Windows 7 накопилось большое количество программ, которые будут запускаться вместе с включением компьютера, это привет к тому что компьютер будет тормозить и тупить, поскольку программы расходуют ресурсы компьютера, такие как процессорное время и опереативную память, это одна из главных причин снижения быстродействия работы компьютера. Для того что бы избавиться от этих проблем и увеличить скорость работы, нужно просто отключить автозапуск Windows 7.
Операционная система Windows 7 с легкостью позволяет настраивать, включать/отключать автозапуск программ.
Для того что бы узнать какие программы находятся в автозапуске, и начинают работать вместе с включением компьютера, выполните следующие действия:
Пуск → Все программы → Стандартные → ВыполнитьВ появившемся окне, в строке открыть напечатайте команду:
msconfig
И нажмите ОК, в появившемся меню «Конфигурация системы» перейдите на вкладку «Автозагрузка»

На вкладке автозагрузка, снимайте все галочки программ, которые вы не используете или если вы не знаете что это, то тоже отключайте, там есть даже кнопка — «отключить все» . При необходимости все можно будет вернуть обратно, поставив галочки вновь. Программы которые действительно должны быть в автозапуске, их не много, как правило это антивирус.

После внесения изменений нажмите «Применить»→ «Ок», система предложит перезагрузить компьютер для того, что бы изменения вступили в силу, можете это сделать сразу или же сделать это позже.
В автозапуске Windows 7 очень часто прописываются вирусы, которые начинают работать и вредить, сразу же при запуске компьютера, по этому если в автозапуске стоят программы не известные вам, с кривыми именами, то вполне вероятно что это вирус, который необходимо удалить.
2 Способ — Отключить автозапуск Windows 7
Как и в первом случае, необходимо обладать правами администратора для выполнения данных действий. Для того, что бы отключить автозапуск, нажмите «Пуск» вбейте в строку поиска gpedit.msc и нажмите «Enter».

Откроется «Редактор локальной групповой политики», в котором необходимо открыть следующий путь в левом меню:
Конфигурация компьютера → Админстративные шаблоны → Компоненты Windows → Политики атозапуска
Вы увидите пункт — «Отключить Автозапуск», кликните по нему двойным щелчком. Выберите пункт Включить, выберите для каких устройств и нажмите «Ок».

Windows 7 отключить автозапуск флешки
Существует еще один тип автозапуска, который отвечает за автозапуск со сменных носителей и флешек.
Для того что бы отключить автозапуск флешки Windows 7, необходимооткрыть «Панель управления» и в строку поиска вбить «Автозапуск» и откройте его.

Windows 7 отключить автозапуск дисков
Снимите первую галочку «Использовать автозапуск для всех носителей и устройств»

По желанию можно добавить нужные устройства в автозапуск, сделать это очень просто используя выпадающее меню.