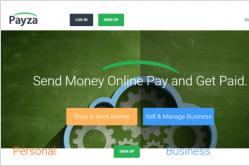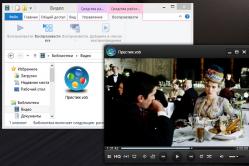Жаропонижающие средства для детей назначаются педиатром. Но бывают ситуации неотложной помощи при лихорадке, когда ребенку нужно дать лекарство немедленно. Тогда родители берут на себя ответственность и применяют жаропонижающие препараты. Что разрешено давать детям грудного возраста? Чем можно сбить температуру у детей постарше? Какие лекарства самые безопасные?
Вопрос от пользователя
Здравствуйте.
У меня на флешке были разные документы и папки. После переустановки системы, я не нахожу никаких файлов на флешке, они теперь стали не видимыми (хотя, место на ней занимают, вижу в свойствах диска).
Как их восстановить, почему они могли стать невидимыми...?
Здравствуйте.
Гхм, одни из самых основных причин такой проблемы: вирусное заражение флешки (или вашего ПК), сбой в файловой системе флешки (хотя при этом, обычно, Windows предлагает проверить накопитель на ошибки), по какой-то причине атрибуты файлов и папок были изменены на "скрытые" (а проводник по умолчанию их не показывает).
Собственно, в статье рассмотрю, как можно решить эту проблему...
Что делать с "невидимостью" файлов
1) Включаем отображение скрытых файлов
Как это сделать:

Кстати , также открыть настройки проводника можно с помощью панели управления Windows: переключите отображение в "мелкие значки", и выберите "Параметры проводника". См. пример ниже.

2) Выбор альтернативы проводнику (Far Manager)
Вообще, я бы порекомендовал к проводнику иметь еще какой-нибудь файловый коммандер (менеджер). Их довольно-таки много, но мне лично импонируют два: Total Commander и Far Manager. Второй, на мой взгляд, как нельзя лучше подходит, когда возникают разного рода проблемы, например:
- если в каталоге очень много файлов, и проводник зависает - Far без труда войдет в него и поможет найти или удалить лишние файлы;
- легко и быстро можно изменить атрибуты любых файлов (Far видит всё);
- при запуске старых программ, которым необходимо передать через командную строку определенные параметры...
FAR Manager

Многих пользователей отпугивает внешний вид этого файлового менеджера (но повторюсь, по возможностям он не уступит тому же Total Commander!). К "синим" колонкам быстро привыкаешь, и они становятся как "родные" (могу ошибаться, но сейчас ему легко можно поменять внешний вид).
Теперь о том, что делать в Far для того, чтобы скрытые файлы сделать отображаемыми:

Примечание : все сочетания кнопок я привел для Far v.3, используемые по умолчанию.
3) Проверка флешки на ошибки
Если даже Far не "увидел" данных на флешке, возможно стоит проверить ее на ошибки (например, если вы неправильно отключили флешку из USB-порта, такое вполне могло произойти. Или ПК выключился во время копирования на нее информации...). Провести проверку можно штатными средствами Windows.
Для этого, необходимо открыть "Этот компьютер" ("Мой компьютер") и щелкнуть правой кнопкой мышки по вашей флешки: в появившемся меню выбрать "Свойства".


После чего согласитесь на проверку диска (кстати, Windows может сразу же сообщить, что на нем она обнаружила ошибки, как в моем случае).

По завершению проверки файловая система флешки будет восстановлена. Среди новых папок на накопителе может появиться "FOUND.000" - в ней будут восстановленные файлы (для их чтения воспользуйтесь утилитой unCHKfree, например). Но как правило, в большинстве случаев, после проверки - флешка начинает работать в нормальном режиме, и копаться с "FOUND.000" нет особого смысла...
4) Проверка флешки антивирусным продуктом
Если у вас есть штатный классический антивирус в системе - проверьте им.
Лично мне импонирует ESET Scaner (небольшой вес программы, вкупе с мощными фильтрами сканирования, не оставляют шансов большинству вирусов).
Покажу ниже, как проходит проверка в ESET Scaner. После загрузки и запуска антивирусного модуля (а он весит всего несколько мегабайт), рекомендую включить обнаружения потенциально опасного ПО, и задать настройки сканирования (цифра 2 на скрине ниже).

Далее желательно выбрать оперативную память, загрузочный сектор, системный диск с Windows (обычно это "C:\". Если что - такой диск помечен значком Windows) , и саму флешку. После чего можно приступить к сканированию.

Время сканирования зависит от выбранных дисков в предыдущем шаге, от размера вашей флешки и количества файлов на ней. Рекомендую дождаться до окончательного завершения процесса.

Если будут обнаружены вирусы, не лишним будет прогнать систему еще несколькими антивирусными продуктами. Порекомендовал бы этот материал:
5) Если информация с накопителя была удалена
Если данные на флешке были случайно вами удалены (либо это сделал вирус, либо ошибочно отформатировали накопитель) - не спешите отчаиваться. Скорее всего, большую часть информации удастся восстановить . Главное, отключите флешку от ПК, и ничего на нее не копируйте!
- восстановление удаленных файлов (фото, картинки, тексты и пр.) с USB-флешек и SD-карт -
- восстановление удаленных файлов с дисков, флешек и пр. -
Дополнения приветствуются...
У вас случалась ситуация, когда вы открываете флешку на компьютере, а в ней не отображаются файлы или файлы? Если да, то вы зашли по адресу. В этой статье мы расскажем вам, что необходимо делать в ситуации, когда на флешке не видны файлы и папки.
Скрытые файлы
Если на флешке не видно файлов или папок, то первое, что необходимо сделать — это включить отображение скрытых файлов в проводнике. Для этого вам необходимо зайти в «Панель управления ». Затем перейти в раздел «Оформление и персонализация ».

В разделе «Оформление и персонализация » переходим в подраздел «Показ скрытых файлов и папок ».

Откроется диалоговое окно «Параметры папок » с множеством дополнительных параметров, которые можно отключать или включать при помощи установки галочки напротив них. Чтобы на вашей флешке стали видны скрытые файлы необходимо убрать флажки с параметров, которые показаны на изображении ниже.

После чего нажмите кнопку «Применить». Закройте это диалоговое окно и вернитесь к вашей флешке. Теперь у вас должны отобразиться скрытые файлы или папки.
Теперь давайте сделаем их видимыми на любом компьютере, в который вы подсоедините вашу флешку. Для этого нажмите на файл или папку правой кнопкой мыши и в открывшемся контекстном меню выберите «Свойства ». В открывшемся диалоговом окне, в самом низу, вы увидите раздел «Атрибуты ». Уберите флажок с атрибута «Скрытый ».

Проверка на наличие ошибок
Если на флешке все равно не видны файлы и папки, то необходимо провести проверку на наличие на ней ошибок. Это можно сделать при помощи специальных утилит или программ, но сегодня мы рассмотрим самый простой способ, который предусмотрен системой Windows.
Итак, чтобы провести проверку флешки на наличие ошибок необходимо открыть «Мой компьютер » и отыскать ярлык вашей usb-флешки. Затем щелкнуть по нему правой кнопкой мыши и в контекстном меню выбрать «Свойства ».

В открывшемся диалоговом окне свойств съемного накопителя перейдите во вкладку «Сервис ».

В этой вкладке вы увидите два раздела:
- Проверка на наличие ошибок;
- Оптимизация и дефрагментация диска.
Нажмите на кнопку «Проверить » в первом разделе.

По окончанию проверки флешки её файловая система будет восстановлена. Среди прочих папок на вашем съемном накопителе может появиться папка «FOUND.000 ». В ней могут находится файлы, в которых зашифрованы восстановления после проверки. Чтобы их открыть необходимо воспользоваться специальными утилитами, к примеру «CHKParser32 ».
Антивирус
Наверное самый лучший инструмент, который способен решить вашу проблему, когда при открытии флешки на ней не отображаются файлы и папки.
Обычно, по умолчанию, во всех установлена автоматическая проверка на наличие вирусов всех устройств, которые подсоединяются в usb. Но если это не произошло, то рекомендуем вам вручную проверить ваш съемный диск.
Самый распространенный вирус на usb-флешках - «RECYCLER ». Он специализируется на автоматической смене атрибутов файлов, которые размещены на съемном носителе. Вылечить его можно при помощи антивирусной программы или полным форматированием флешки.
Теперь вы знаете, что делать, когда на флешке не видны файлы или папки. Ничего страшного в этом нет и эту проблему можно решить за считанные минуты, используя нашу инструкцию.
Я загружаю файл с url с помощью Download Manager. И файл успешно загружен.
Проблема
Файл загружается без звука, без уведомления в области уведомлений.
Менеджер загрузки показал уведомление (с индикатором прогресса) на моем устройстве, запущенном на android 6.0. После того, как я обновил свое устройство до android 7.0, менеджер загрузок не показывает уведомления в области уведомлений.
Вот мой код
Uri uri = Uri.parse("file://" + destination); url = "http:....."; //Valid File URL //Set up download manager request DownloadManager.Request request = new DownloadManager.Request(Uri.parse(url)); request.setDescription("Downloading " + file_name); request.setTitle("My Downloader"); request.setDestinationUri(uri); //URI is valid //Start the download DownloadManager manager = (DownloadManager) getContext() .getSystemService(Context.DOWNLOAD_SERVICE);
Также добавление request.setNotificationVisibility(DownloadManager.Request.VISIBILITY_VISIBLE); не помогает моему случаю.
Информация о сборке
Вот моя Gradle встроенная функция.
MinSdkVersion 22 targetSdkVersion 23 compileSdkVersion 25 buildToolsVersion "25.0.2"
1 ответ
Почему это происходит в первую очередь?
Причиной проблемы является уведомление Android Download Manager в настройках. (Это новый по умолчанию для моей Galaxy S7 - SM930W8, который поставляется с новым обновлением Android (7.0).
Решение 1
- Перейдите в Настройки > Приложение
- В параметрах нажмите " Показать системные приложения
- Найти " Менеджер загрузки " и откройте его
- Нажмите " Уведомления " в разделе "Настройки приложения"
- Включить Разрешить уведомления
После выполнения вышеуказанных шагов вышеуказанный фрагмент кода для загрузки с уведомлением работает просто отлично.
Решение 2
Вышеупомянутое решение не будет работать с общим распределением приложения. Мы не можем сказать пользователям, чтобы они выполнили решение.
Добавление собственного небольшого индикатора прогресса, чтобы показывать процент загрузки в вашей деятельности, даст пользователю некоторое представление о том, что загруженный файл загружается.
Попытайтесь избежать уведомления, потому что если диспетчер загрузки android предоставляет одно и то же уведомление, он будет лишним. (настройка по умолчанию для уведомления о шоу может отличаться от устройства к устройству, относительно которого они находятся)
Итак, вот код.
Uri uri = Uri.parse("file://" + destination); url = "http:....."; //Valid File URL //Set up download manager request DownloadManager.Request request = new DownloadManager.Request(Uri.parse(url)); request.setDescription("Downloading " + file_name); request.setTitle("My Downloader"); request.setDestinationUri(uri); //URI is valid //Start the download DownloadManager manager = (DownloadManager) getContext() .getSystemService(Context.DOWNLOAD_SERVICE); final long downloadId = manager.enqueue(request); final int UPDATE_PROGRESS = 5020; final Handler handler = new Handler(){ @Override public void handleMessage(Message msg) { if(msg.what==UPDATE_PROGRESS){ String downloaded = String.format("%.2f MB", (double)((msg.arg1)/1024)/1024); String total = String.format("%.2f MB", (double) (msg.arg2)/1024)/1024); String status = downloaded + " / " + total; pDialog.setTitleText(status); } super.handleMessage(msg); } }; new Thread(new Runnable() { @Override public void run() { boolean downloading = true; while (downloading) { DownloadManager.Query q = new DownloadManager.Query(); q.setFilterById(downloadId); Cursor cursor = manager.query(q); cursor.moveToFirst(); int bytes_downloaded = cursor.getInt(cursor.getColumnIndex(DownloadManager.COLUMN_BYTES_DOWNLOADED_SO_FAR)); int bytes_total = cursor.getInt(cursor.getColumnIndex(DownloadManager.COLUMN_TOTAL_SIZE_BYTES)); if (cursor.getInt(cursor.getColumnIndex(DownloadManager.COLUMN_STATUS)) == DownloadManager.STATUS_SUCCESSFUL) { downloading = false; } //Post message to UI Thread Message msg = handler.obtainMessage(); msg.what = UPDATE_PROGRESS; //msg.obj = statusMessage(cursor); msg.arg1 = bytes_downloaded; msg.arg2 = bytes_total; handler.sendMessage(msg); cursor.close(); } } }).start();
– это не только средство для отображения сайтов, но и инструмент для загрузки файлов из сети на компьютер. Сегодня мы разберем основные причины, по которым Яндекс.Браузер не скачивает файлы.
На отсутствие возможности скачивания информации из Yandex могут повлиять самые различные факторы.
Причина 1: нехватка места на жестком диске
Пожалуй, наиболее распространенная причина, по которой файл не может быть сохранен на компьютер.
Откройте проводник Windows в разделе «Этот компьютер» , а затем проверьте состояние дисков: если они подсвечиваются красным, значит, у вас сильная нехватка свободного места.
В данном случае у вас два вариант выхода из ситуации: или сохранить файлы на свободный локальный диск, или освободить место на текущем диске, чтобы его было достаточно для загрузки файла.
Причина 2: низкая скорость сети
Обратите внимание также на то, что если ваше интернет-соединение работает с перебоями, загрузка будет прерываться, но браузер ее возобновить не сможет. Кроме этого, проблемы с загрузкой будут наблюдаться не только в Yandex, но и в любом другом веб-обозревателе на компьютере.
Если вы подозреваете, что на невозможность загрузить файл на компьютер влияет именно «плохой» интернет, по возможности, выполните подключение к другой сети, чтобы подтвердить или опровергнуть данную догадку. Если при подключении к другой сети файл был загружен успешно, тогда вам необходимо озаботиться улучшением или сменой интернет-подключения.
Причина 3: отсутствие заданной папки для скачивания файлов
По умолчанию в Яндекс.Браузере для загрузки файлов установлена стандартная папка «Загрузки» , но в результате сбоя в работе веб-обозревателя или действий пользователя папка может быть заменена, например, на несуществующую, из-за чего и загрузка файлов и не может быть выполнена.

Причина 4: повреждение папки профиля
Вся информация о браузере сохраняется на компьютере в специальной папке профиля. Данная папка хранит информацию о пользовательских настройках, истории, кэше, куки и другой информации. Если по какой-либо причине папка профиля была повреждена, это и может привести к тому, что вам не удастся загрузить файлы из веб-обозревателя.
В данном случае решением может послужить удаление текущего профиля.
Обратите внимание, удаление профиля повлечет за собой стирание всей пользовательской информации, сохраненной в браузере. Если у вас не активирована синхронизация данных, рекомендуем ее настроить, чтобы вся информация не была безвозвратно утеряна.

Причина 5: вирусная активность
Ни для кого не секрет, что подавляющее большинство вирусов направлены именно на повреждение работы браузера. Если файлы на компьютер из веб-обозревателя Yandex не хотят скачиваться, и в целом сам браузер работает нестабильно, настоятельно рекомендуем выполнить на своем компьютере проверку системы на наличие вирусной активности.
Причина 6: некорректная работа браузера
Собственно, как предыдущая причина может стать главным фактором некорректной работы браузера, так и конфликт других программ, системные сбои и другое. Если браузер работает некорректно – его необходимо переустановить.
Причина 7: блокировка скачивания антивирусом
Сегодня многие антивирусные программы достаточно агрессивно действуют по отношению к браузерам, принимая их деятельность за потенциальную угрозу.
- Чтобы проверить, является ли ваш антивирус виновником рассматриваемой нами проблемы, просто приостановите его работу, а затем повторите попытку скачивания файлов на компьютер.
- Если загрузка прошла успешно, вам потребуется обратиться к настройкам антивируса, где, в зависимости от производителя, вам может потребоваться разрешить загрузку файлов в Яндекс.Браузере или вовсе данную программу добавить в список исключений, чтобы антивирусная программа не блокировала деятельность веб-обозревателя.
Причина 8: сбой в работе системы
В редких случаях на невозможность загрузить файлы на компьютер может негативно повлиять сама операционная система, которая по разным причинам может работать некорректно.

Как видите, способов решения проблемы со скачиванием файлов из Яндекс.Браузера достаточно. Надеемся, данные рекомендации были для вас полезны, и вы смогли вернуть популярному веб-обозревателю нормальное функционирование.