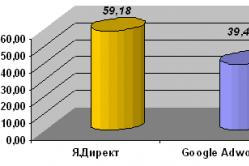Жаропонижающие средства для детей назначаются педиатром. Но бывают ситуации неотложной помощи при лихорадке, когда ребенку нужно дать лекарство немедленно. Тогда родители берут на себя ответственность и применяют жаропонижающие препараты. Что разрешено давать детям грудного возраста? Чем можно сбить температуру у детей постарше? Какие лекарства самые безопасные?
Настройка теневого копирования
Чтобы иметь возможность пользоваться теневым копированием, для начала нужно его включить. Учтите, что оно требует дополнительных системных ресурсов, поэтому обдумайте, насколько актуальна для вас возможность восстановления файлов. В большинстве случаев преимущества перевешивают недостатки, но в некоторых ситуациях необходимость выделять под теневое копирование дополнительные ресурсы оказывается неприемлемой.
Настройки теневого копирования содержатся в свойствах системы. Откройте средство «Система» (System) в Панели управления (Control Panel, рис. A) или введите ключевое слово «система» («system» для англоязычного интерфейса, без кавычек) в строке поиска меню «Пуск» (Start).
Рисунок A. Свойства системы в Vista.
В левой части окна «Система» нажмите ссылку «Защита системы» (System Protection, рис. B). Как ни странно, мне не удалось найти ключевое слово, которое позволило бы вызвать окно «Защита системы» прямо из строки поиска меню «Пуск». Видимо, без промежуточного этапа не обойтись.

Рисунок B. Ссылка «Защита системы».
В диалоговом окне свойств системы откройте вкладку «Защита системы» (рис. C) и отметьте флажками диски, для которых хотите включить теневое копирование. После этого можно сразу же создать точку восстановления, нажав кнопку «Создать» (Create). В противном случае она будет создана при выключении и следующем запуске.
В этом окне также можно запустить восстановление системы из предыдущей точки, если она существует. Завершив настройку, нажмите «OK».

Рисунок C. Вкладка «Защита системы»
Использование теневого копирования
Настроив теневое копирование, вы можете быть уверены в том, что при необходимости важные файлы удастся восстановить. Для примера я создал файл Word 2007 с именем «ShadowTest.docx» и сохранил его в папке «Документы» (Documents) для своего профиля.

Рисунок D. Мои документы.
На рис. E показано содержимое файла - всего одна строка текста.

Рисунок E. Текст файла «ShadowTest.docx».
Сохранив документ и закрыв Word, я нажал на файле правой кнопкой мыши, чтобы вызвать окно свойств, и открыл вкладку «Предыдущие версии» (Previous Versions). Как видно из рис. F, теневая копия этого документа еще не создана. В нормальных условиях она появится после выключения и следующего запуска.
Учтите, что теневое копирование не исключает необходимость стандартного резервного копирования файлов, а лишь дополняет его. Восстановление файлов из теневой копии все равно приводит к утрате определенных данных и отнимает много времени. К нему стоит прибегать только в крайних случаях.

Рисунок F. Свойства файлов.
Для примера я создал точку восстановления, чтобы получить теневую копию тестового файла (рис. G).

Рисунок G. Новая точка восстановления.
Теперь со вкладки «Предыдущие версии» в окне свойств файла (рис. G) можно открыть документ, скопировать или восстановить его предыдущую версию. При этом текущий файл будет заменен теневой копией, о чем Windows отдельно предупреждает (рис. H).
Важно: Данная статья предназначена для случая, когда на компьютере настроено стандартное резервное копирование в Windows 7.
Восстановление файлов из теневых копий Windows
Вы когда-нибудь обнаруживали, что нужный вам файл был удален? Что прошло какое-то время и файл куда-то исчез? Конечно, причин тому может быть много. Но, обычно в такие моменты, первым делом больше волнует другой вопрос, нежели причина, - "Как его теперь восстановить?". Если вы постоянный читатель сайт, то, вероятно, у вас установлены и настроены программы для резервного копирования , которые позволят восстановить пропавший файл.
Но, что делать если у вас нет таких программ, или уже слишком поздно для восстановления, так как программа синхронизировала копию с оригиналом и стерла этот файл. Что тогда? Конечно, у вас все еще остается возможность использовать программы для восстановления удаленных файлов, но, обычно, это достаточно длительная процедура, к которой стоит обращаться уже только тогда, когда других вариантов не осталось. Так с чего стоит начать?
Если у вас настроено стандартное резервное копирование Windows через интерфейс "Архивация и восстановление" (см. ссылку), или же вы создавали точки восстановления, то у вас еще остается возможность относительно быстро восстановить удаленный файл. Дело в том, что Windows 7 создает, так называемые "теневые копии" файлов, которые доступны из интерфейса "предыдущие версии". Эти теневые копии хранят не одну копию файла, а несколько его предыдущих версий. Именно этот факт и позволяет воспользоваться следующими двумя способами.
Восстанавливаем удаленный файл из теневой копии родительского каталога в Windows
- Выполните процедуру, описанную в предыдущей статье (по этой ссылке), чтобы открыть список предыдущих версий для папки, которая содержала удаленный файл
- Выберите предыдущую версию каталога так, что бы вы были уверены, что файл точно находился в данный момент в каталоге. В противном случае вам придется перебирать версии до первой удачной
- Вы можете нажать кнопку "Копировать", чтобы сохранить всю копии папки, и уже из нее восстановить удаленный файл. Если вы нажали кнопку, то появится диалоговое окно, в котором необходимо указать место для сохранения. Но, вы должны понимать, такая операция может занять время, если каталог занимает много места
- Вы так же можете нажать кнопку "Восстановить", чтобы все файлы в папке откатились до выбранной версии. Но, учтите, что это чревато изменением других файлов
- Если вас не устраивают оба предыдущих варианта, то вы можете нажать на кнопку "Открыть", и вам откроется весь список файлов выбранной резервной копии. Вы можете перетащить или скопировать удаленный файл туда, куда вам потребуется
- После того, как вы восстановите файл одним из способов, закройте диалоговое окно
Восстанавливаем удаленный файл из теневой копии по его имени в Windows
- Создайте пустой файл с таким же именем и расширением, как было у удаленного файла, и поместите его в исходном каталоге. Содержимое файла не имеет значения
- Щелкните правой кнопкой мыши на пустом файле
- В контекстном меню, выберите пункт "Свойства"
- Перейдите на вкладку "Предыдущие версии"
- Если повезет, то перед вами появиться весь список резервных копий удаленного файла. В данном случае, все зависит от обстоятельств
- Выберите нужную резервную копию (вероятно, самую последнюю) и нажмите кнопку "Восстановить"
- Закройте диалоговое окно
Оба этих способа можно использовать. Единственно, вы должны понимать, что восстановленный файл не обязательно будет самой последней версии, так как резервное копирование происходит не постоянно, а в определенные моменты времени.
- Не устанавливаются обновления (хотфиксы) Windows? Утилита очистки и восстановления фреймворка.Net может помочь
Технические советы
Надеюсь, что вы создаёте теневые копии, всего диска, не на том же диске, что и система, чтобы их просматривать?
Обычно, эти копии невозможны для просмотра, как и файлы архивации, но видно, что место занято.
Управление пространством для теневого копированияПространство для хранения теневых копий выделяется отдельно на рабочих томах и на резервном диске для полного копирования системы. Используемое, выделенное и максимальное пространство для теневых копий можно проверить путем запуска следующей команды из командной строки с повышенными привилегиями:
VSSAdmin list ShadowStorage
Используемое пространство - пространство, занятое теневыми копиями в настоящий момент; выделенное - пространство, зарезервированное для теневых копий (и не используемое для других задач); максимальное - верхний порог, дальше которого объем теневых копий не может расти.
Выделение пространства для теневых копий происходит автоматически, а значит, оно не может быть установлено пользователем. Новое пространство выделяется фиксированными кусками по мере занятия ранее выделенного пространства. По этой причине значение, указываемое для используемого пространства, всегда ниже, чем для выделенного.
Для рабочих томов максимальное допустимое пространство для хранения теневых копий определяется при создании первой теневой копии - обычно при первом включении средства восстановления системы и создания точки восстановления во время установки. Значение устанавливается на 30% свободного пространства или 15% от общего размера тома - что меньше. Этот максимальный размер статичен. Он не меняется ни при увеличении, ни при уменьшении свободного пространства, ни при изменении размера тома.
Однако размер можно подправить вручную путем использования средства VSSAdmin из командной строки с повышенными привилегиями. Например, чтобы увеличить максимальный размер пространства хранения на диске C:\ до 15 ГБ, нужно выполнить следующую команду:
VSSAdmin Resize ShadowStorage /For=C: /On=C: /MaxSize=15GB
Это средство впервые появилось на Windows Server®, где теневые копии определенного тома можно было держать на другом томе. В Windows Vista теневые копии тома хранятся на том же томе. Следовательно, копируемый том и том, на котором копии находятся, должны совпадать.
С другой стороны, объем пространства для хранения теневых копий на диске назначения полного резервного копирования компьютера зафиксирован на 30% от полного объема диска. Это значение контролируется программой резервного копирования компьютера и не может быть изменено вручную. Данное пространство хранения теневых копий используется для хранения добавочных копий, создаваемых средством полного резервного копирования компьютера.
До 64 теневых копий могут находиться на томе в один момент времени, если им хватит места в области хранения теневых копий. После того как максимальное ограничение по объему достигнуто, более старые теневые копии удаляются, чтобы освободить место для более новых. Следовательно, старые точки восстановления для средства восстановления системы удаляются при достижении предела хранимого в рабочем томе объема, а старые резервные копии, созданные CompletePC Backups удаляются при достижении этого предела на резервном диске. Вдобавок, хранение и правка иных данных на резервном диске могут вмешаться в нормальный процесс «старения» резервных копий, приводя к их ускоренному удалению.
Не ищи Бога, не в камне, не в храме - ищи Бога внутри себя. Ищущий, да обрящет.
В предыдущей статье рассказывалось о возможностях резервного копирования Windows 7 - созданию файловых архивов и дисковых образов. Эта статья посвящена восстановлению файлов из архива и системы из образа диска, а также восстановлению предыдущих версий файлов.
На этой странице:
Восстановление файлов из архива
В Windows 7 вы можете восстанавливать файлы из архива с помощью элемента панели управления .

В главном окне элемента панели управления имеется три варианта восстановления файлов:
- Восстановить мои файлы - позволяет выбрать отдельные файлы и папки для восстановления.
- Восстановить файлы всех пользователей - также позволяет выбрать отдельные файлы и папки, но для всех пользователей компьютера.
- Выбрать другую резервную копию для восстановления файлов - позволяет восстановить файлы всех пользователей, а также выбрать архив, расположенный на сетевом диске.
Ниже рассматривается восстановление "моих" файлов. Первое окно мастера восстановления файлов насыщено опциями, поэтому пойдем по порядку.

Выбор даты архива. По умолчанию используется самый последний архив, о чем система сообщает в окне. Вы можете выбрать более раннюю дату - например, если вам требуется более старая копия файла.

Интерфейс, похоже, рассчитан на очень частое архивирование - по умолчанию отображаются архивы за последнюю неделю (на мой взгляд, логичнее сразу отображать архивы за месяц), но вы можете выбрать и более старые, конечно.
Поиск файлов. Это очень удобное средство, позволяющее моментально найти нужные файлы в архиве.

Обратите внимание, что в окне используется интерфейс проводника, т. е. в результатах поиска вы можете выбрать нужные столбцы свойств файла и сортировать по ним (группировки, впрочем, нет).
Добавление файлов и папок. Наряду с поиском имеется возможность добавления индивидуальных файлов и папок - для каждого действия собственная кнопка.
Список восстанавливаемых файлов. Отображаются имена добавленных папок и отдельных файлов.
Удаление файлов и папок из списка. Файлы и папки удаляются только из списка восстанавливаемых, но не из архива.
Переход к выбору места назначения для восстанавливаемых файлов. Вы можете восстановить файлы:
- в исходное место. В этом случае, если файл с таким же именем существует, система выведет стандартный диалог, предлагающий перезаписать файл, сохранить обе копии в папке или отказаться от копирования.
- в указанное вами место. В этом случае имеется возможность восстановления файлов с сохранением структуры папок, начиная от корня архива (выделено на рисунке).

Определившись с конечным расположением восстанавливаемых файлов, нажмите кнопку Восстановить .
Восстановление предыдущих версий файлов и папок
Представьте, что вы, работая с документом, удалили его часть, сохранили файл и закрыли приложение. А потом вдруг вспомнили, что удалили нечто очень важное. Или представьте, что вы удалили файл мимо корзины, а спустя месяц он вам очень понадобился. В обоих случаях у вас есть хороший шанс восстановить предыдущие версии файлов, которые могут сохраняться в Windows 7 двумя способами:
- файловые архивы, создаваемые с помощью архивации Windows
- теневые копии, создаваемые функцией защиты системы с помощью службы теневого копирования тома
Доступ к восстановлению предыдущих версий осуществляется из свойств файла или папки на вкладке Предыдущие версии .
Восстановление предыдущих версий файлов из архивов
Если файл включен в архив средствами резервного копирования Windows, в его свойствах на вкладке Предыдущие версии Архивация .

Если при восстановлении файла система обнаружит, что файл с таким именем уже существует, вам будет предложено перезаписать существующий файл, сохранить его с другим именем или отказаться от восстановления.
Безусловно, этот же файл можно восстановить из панели управления, но делать это из свойств файла может оказаться удобнее и быстрее.
Восстановление предыдущих версий файлов и папок из теневых копий
Для того чтобы имелась возможность восстановления файлов и папок из теневых копий, должна работать защита системы, которая включается для каждого диска отдельно. Возможно, это не слишком очевидно, но именно параметры защиты системы контролируют работу и объем дискового пространства для службы теневого копирования копирования тома, которая обеспечивает хранение точек восстановления системы и теневых копий файлов и папок.
Теневые копии не хранятся бесконечно долго. Им выделяется определенный процент дискового пространства, и по достижении заданного предела старые копии заменяются новыми. Поскольку о защите и восстановлении системы рассказывает , здесь я рассмотрю только восстановление предыдущих версий.
Из теневых копий вы можете восстановить предыдущие версии:
- отдельных файлов
- папок с файлами
Восстановление отдельного файла из теневой копии почти не отличается от восстановления файла из архива. В свойствах файла на вкладке Предыдущие версии вы увидите список версий, а в качестве расположения будет указано Точка восстановления .

В отличие от файла, сохраненного в архиве, в этом случае вам будут доступны варианты открытия и копирования файла в выбранную вами папку.
Помимо отдельных файлов, из теневых копий можно восстанавливать папки. Список версий можно увидеть в свойствах папки на вкладке Предыдущие версии .

Вы можете открыть папку, копировать ее в другое место или восстановить на старом месте. При восстановлении, как и в случае с файлами из архивов, система предупредит вас, если в папке окажется файл с таким же именем.
Восстановление удаленных файлов из теневых копий
Если вам требуется восстановить предыдущую копию существующего файла, достаточно перейти в свойствах файла на вкладку Предыдущие версии . А что делать в том случае, если файл удален? У вас есть два пути:
- восстановление папки
- поиск файла
Из теневой копии вы можете восстановить папку, в которой находился файл, как описано выше. Если вы не помните точного расположения файла, но примерно представляете, где в дереве папок он находился, можно восстановить родительскую папку.
Однако прежде чем восстанавливать папку, можно попробовать найти удаленный файл с помощью поиска Windows. Давайте рассмотрим последовательность действий на примере. Я удалил файл support_center01.png , а теперь он мне понадобился. Я знаю, в какой папке он находился, и ищу файл в ней (а если бы не знал точное расположение, искал бы в ближайшей родительской).

Теневые копии не индексируются, а удаленный файл мгновенно исключается из индекса, следовательно поиск его не находит. Поэтому нужно искать в неиндексируемых местах, щелкнув Компьютер. Поиск неиндексируемых файлов выполняется дольше, но ваше терпение будет вознаграждено.

В теневых копиях нашелся не только нужный мне PNG-файл, но и давным давно удаленный BMP-файл с тем же именем, о котором я и думать забыл.
Почему теневые копии могут отсутствовать
Прочитав о предыдущих версиях файлов, вы, возможно, захотите проверить, создаются ли они в вашей системе. Если вы не обнаружили предыдущих версий, это может означать, что:
- отключена защита системы , т.е. отстутствуют точки восстановления, где хранятся предыдущие версии системных файлов
- для защиты системы выделено незначительное дисковое пространство, поэтому для теневых копий пользовательских файлов не хватает места
- файл или содержимое папки не изменялись - в этом случае теневые копии не создаются
Подводя итог рассказу о восстановлении файлов, я хочу подчеркнуть, что технологии Windows связаны между собой. Наилучшие шансы на восстановление файлов у вас будут в том случае, если вы используете архивацию Windows наряду с защитой системы. Вы можете повысить эти шансы, создавая резервные образы системы, о восстановлении которых и пойдет речь ниже.
Восстановление системы из заранее созданного образа
Во время установки Windows 7 на жестком диске автоматически создается служебный раздел, содержащий среду восстановления Windows RE (Recovery Environment). Используя этот раздел, вы можете:
- загрузиться в среду восстановления с жесткого диска
- создать диск восстановления системы и загрузиться с него
Выполнив загрузку в среду восстановления, вы сможете восстановить систему из заранее созданного образа.
Внимание! Подробный рассказ о создании диска восстановления системы, среде восстановления и вариантах загрузки в нее вы найдете в статье Использование среды восстановления Windows RE в Windows 7 . Ниже рассматривается только загрузка в Windows RE с жесткого диска.
Загрузка в среду восстановления с жесткого диска
Для того чтобы войти в меню Дополнительные варианты загрузки , нажмите F8 после включения компьютера, но до загрузки операционной системы.

Выберите первый пункт меню - Устранение неполадок компьютера и нажмите Ввод. Запустится среда восстановления Windows, где первым делом вам будет предложено выбрать раскладку клавиатуры.

Выберите язык, на котором у вас задан пароль административной учетной записи, поскольку на следующем этапе его потребуется ввести.

После ввода пароля вы увидите меню с вариантами восстановления, одним из которых является Восстановление образа системы .
Восстановление образа системы из среды Windows RE
В среде Windows RE имеются различные средства восстановления системы.


Вы также можете выбрать другой образ для восстановления. Выбрав образ, нажмите кнопку Далее , чтобы начать процесс восстановления.

Вы можете отформатировать диски и создать разделы, при этом у вас имеется возможность исключить диски из операции форматирования (диск, содержащий архивный образ автоматически исключается). Также, вы можете просто восстановить образ на имеющемся системном разделе. За кнопкой Дополнительно скрывается еще две опции.

Определившись с параметрами восстановления, нажмите кнопку Далее , а затем, в последнем окне мастера, нажмите кнопку Готово . Windows 7 предупредит вас о том, что все данные будут удалены с раздела, и запустит процесс восстановления.

Если у вас нет установочного диска Windows 7, обязательно создайте диск восстановления системы. Этот диск позволит вам восстановить резервный образ системы даже в том случае, если на жестком диске окажется поврежденным служебный раздел Windows RE.
Наиболее распространенная проблема с которой сталкиваются пользователи и администраторы файловых серверов - это случайное удаление или перезапись файлов. Бороться с этим явлением весьма сложно, технические средства здесь не помогут, а административные часто оказываются неэффективными. Очень часто сотрудники сами случайно перезаписывают нужные файлы. Что делать? Ответ прост - настраивать теневое копирование общих папок.
Теневое копирование - специальный механизм, позволяющий делать копии файлов соответствующее определенному моменту времени, даже если они открыты или заблокированы системой. Теневые копии позволяют просматривать содержимое общих папок по состоянию на тот или иной момент времени в прошлом.
Теневые копии могут быть использованы для восстановления случайно удаленных и случайно перезаписанных файлов, а также позволяет сравнить несколько версий одного файла. Следует помнить, что теневые копии не могут служить заменой резервному копированию в силу ряда ограничений и особенностей о которых мы поговорим ниже.
Теневое копирование поддерживают серверные ОС начиная с Windows Server 2003, клиентское ПО для работы с теневыми копиями доступно начиная с Windows XP SP2.
При использовании теневых копий следует учитывать следующие ограничения:
- При превышении лимита выделенного дискового пространства старые теневые копии будут удалены без возможности восстановления.
- На одном томе может быть не более 64 теневых копий для каждого файла.
- Теневое копирование включается на уровне тома, т.е. нельзя выбрать общие папки и файлы для которых будет или не будет выполнятся теневое копирование.
- На компьютерах с двумя ОС при загрузке более старой системы или при подключении тома к другому ПК теневые копии могут быть повреждены.
Перед тем, как настраивать теневое копирование, следует продумать расписание. Для этого нужно проанализировать активность пользователей и критичность данных, найдя компромисс между частотой создания теневых копий и промежутком времени который должно охватывать теневое копирование. При этом следует отталкиваться от того, потерю какого промежутка рабочего времени можно считать допустимым, после чего рассчитать за какой промежуток времени будет достигнут предел, составляющий 64 копии. Не рекомендуется делать теневые копии чаще чем раз в час. Также продумайте расписание таким образом, чтобы копии делались только в рабочее время.
Для включения теневых копий перейдите в оснастку Управление компьютером в меню Администрирование .
В левой части окна найдите пункт Общие папки и, щелкнув правой кнопкой мыши, выберите Все задачи - Настроить теневые копии .
В открывшемся окне выберите том, на котором вы будете включать теневое копирование для общих папок и нажмите Включить , первая теневая копия будет создана немедленно.
Затем нажмите на кнопку Параметры и укажите размер дискового пространства, выделяемый для хранения теневых копий.
Следующим шагом задайте расписание.
Теперь самое время проверить работу теневых копий в действии. В обучающих целях мы установили небольшой промежуток между созданием теневых копий и провели несколько типовых действий с файлами в общей папке.
Самая распространенная и труднорешаемая проблема - файл перезаписали.
Открываем свойства файла, переходим на закладку Предыдущие версии и выбираем одну из доступных теневых копий (в нашем случае только одна).
Мы можем открыть, восстановить или скопировать файл. Для начала просто откроем.
Убедившись, что перед нами необходимая версия файла, мы можем ее восстановить или скопировать, если нам нужны оба варианта файлов.
Для восстановления удаленных файлов откройте свойства папки и выберите одну из ее теневых копий, затем вы можете просмотреть содержащиеся в ней файлы и восстановить нужные. Помните, что из теневой копии файлы можно открыть только на чтение.
Как видим, теневое копирование дает пользователям и администратору богатые возможности по работе предыдущими версиями файлов и папок. Данная технология, в сочетании с правильно настроенным резервным копированием, позволяет обеспечить высокую доступность данных и свести риск их потери к разумному минимуму.