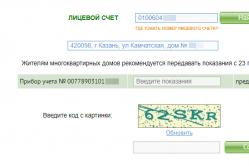Жаропонижающие средства для детей назначаются педиатром. Но бывают ситуации неотложной помощи при лихорадке, когда ребенку нужно дать лекарство немедленно. Тогда родители берут на себя ответственность и применяют жаропонижающие препараты. Что разрешено давать детям грудного возраста? Чем можно сбить температуру у детей постарше? Какие лекарства самые безопасные?
Напомним, что Microsoft, начиная с Windows Vista, отказалась от старого загрузчика ОС Windows NTLDR , заменив его новым диспетчером загрузки — BOOTMGR . Код нового диспетчера загрузки хранится в специальном файле bootmgr в корне активного раздела. Диспетчер загрузки выполняет процедуру загрузки в соответствии с существующей конфигурацией, которая содержится в специальном хранилище данных конфигурации BCD (Boot Configuratin Data) . Данное хранилище представляет собой специальный бинарный файл с именем BCD, расположенный в каталоге BOOT активного раздела (это тот самый «скрытый» раздел с меткой System Reserved).
Диспетчер загрузки bootmgr в соответствии с конфигурацией загрузки в хранилище BCD выполняет загрузку ядра установленной на компьютере ОС Windows. Кроме того загрузчик на основании конфигурации BCD может осуществить загрузку других ОС Windows, установленных на данном компьютере (NT/2000/XP), ОС семейства Linux, смонтировать и загрузиться с файла виртуального диска (если ) или из wim образа.
Хранилище BCD чем-то напоминает знакомый еще с Windows XP /2000 файл с параметрами загрузки boot.ini. Однако с помощью текстового редактора напрямую его нельзя отредактировать. Модификация хранилища BCD возможна через специальную утилиту командной строки Boot Configuration Data Editor — bcdedit.exe (находится в каталоге c:\Windows\System32).
Нужно понимать, что от правильности и согласованности информации в хранилище загрузки BCD зависит корректность загрузки ОС Windows.И если данный файл будет поврежден или удален, Windows просто не сможет нормально загрузиться. Поэтому при любых экспериментах с хранилищем BCD (установка дополнительной ОС с возможностью двойной или мультизагрузки, настройка дополнительных параметров загрузки, например описанных в статьях « » или « ») , рекомендуется предварительно сделать резервную копию конфигурации хранилища BCD с целью возможного отката в случае, если что-то пойдет не так.
В данной статье мы рассмотрим методику резервного копирования и восстановления хранилища BCD в Windows 8.
Резервное копирование хранилища BCD
Откройте командную строку с правами администратора и выполните следующую команду:
Bcdedit /export e:\bcd_backup.bcd

В данном примере конфигурация хранилища BCD будет экспортирована на диск E:\ (оптимально, чтобы этот диск был неким внешним хранилищем или USB дисков) в файл bcd_backup.bcd.
Пересоздание хранилища BCD
В том случае, если при модификации BCD была допущена ошибка или произошел некий сбой, и система перестает нормально грузиться (например, появляются ошибки или ) необходимо пересоздать хранилище BCD. Для этого:

Восстановление хранилища BCD из бэкапа
Заменить текущую конфигурацию BCD хранилища, импортировав в него ранее сохраненную конфигурацию, можно командой
Bcdedit /import e:\bcd_backup.bcd
После импорта BCD, перезагрузите компьютер и удостоверьтесь, что все ранее имеющиеся варианты загрузки присутствуют и отрабатывают корректно.
Нужен хороший совет, как произвести восстановление загрузчика Windows 7 , если восстановление запуска с помощью установочного диска семёрки не помогло. Вкратце объясню в чём дело: на компьютере сначала была установлена Windows 7, затем второй системой понадобилась Windows XP, после установки естественно запускалась она одна, для загрузки двух операционных систем использовал программу EasyBCD. В дальнейшем XP стала не нужна и раздел на котором она находилась я форматировал из Windows 7. Сейчас при загрузке кроме чёрного экрана ничего. Что можно предпринять в таком случае? Поподробнее если можно. Сергей.
Восстановление загрузчика Windows 7
Привет друзья! Самое главное не волнуйтесь, проблема у вас несложная и в принципе простое средство "Восстановление запуска Windows 7" описанное в нашей статье должно помочь, но! Если данная статья вам не поможет, то должны помочь две другие:
в этих статьях описаны ещё несколько хороших способов восстановить загрузку вашей операционной системы, кроме них есть ещё одна , так что пробуйте и просто так не сдавайтесь.
Напомню вам, что нельзя устанавливать старшую операционную систему после младшей, Windows 7 ни в коем случае не будет загружаться после установки на компьютер Windows XP, так как последняя при установке переписывает главную загрузочную запись (MBR) на себя. Поэтому вы установили дополнительный менеджер загрузки , который используется для настройки загрузки нескольких операционных систем и имеет в свою очередь свой загрузчик.
- Ещё хочу сказать, что часто в неудачной загрузке Windows 7 виноваты ошибки файловой системы, исправить их можно даже в том случае когда операционная система не загружается, все подробности в другой нашей статье " "
- Друзья, в этой статье мы будем работать со средой восстановления Windows 7, а если точнее с командной строкой среды восстановления. Необходимые команды я Вам дам, но если Вам их будет трудно запомнить, можно . Это сильно облегчит Вам работу.
- Главная загрузочная запись (MBR) - это первый сектор на жёстком диске, в котором находится таблица разделов и маленькая программа загрузчик, которая считывает в данной таблице данные с какого раздела жёсткого диска производить загрузку ОС, в дальнейшем информация передаётся в раздел с установленной операционной системой, для её загрузки. Если в главной загрузочной записи находится неправильная информация о расположении системы, значит мы при загрузке получим разные ошибки, вот одна из них "BOOTMGR is missing press CTR-Alt-Del for restart" или будем наблюдать чёрный экран. Исправляется проблема восстановлением загрузчика Windows 7 .
Когда вы удалили старушку XP вместе с EasyBCD, то оставили свой компьютер на произвол судьбы с непонятной ему загрузочной записью и он в знак благодарности выдаёт вам чёрный экран. Для исправления ситуации, мы с вами проведём восстановление загру зчика Windows 7 , а именно перезапишем главную загрузочную запись с помощью утилиты Bootrec.exe , находящейся на диске восстановления или на установочном диске Windows 7 (друзья, если у вас нетбук и вы хотите использовать среду восстановления находящуюся на флешке, то прочтите сначала комментарии). Так же данной утилитой мы запишем новый загрузочный сектор, понятный Windows 7.
Восстановление загрузчика Windows 7 автоматически
Загружаемся с диска восстановления или установочного диска с Windows 7, в начальной фазе загрузки компьютера, при появлении предложения загрузиться с диска «Press any key to boot from CD…», жмём в течении 5 секунд на любую клавишу клавиатуры, иначе с диска вы не загрузитесь

Происходит недолгий поиск установленных систем Windows и анализ проблем мешающих их загрузке

Обычно проблемы быстро бывают найдены и среда восстановления предлагает устранить их автоматически. Нажмите на кнопку "Исправить и перезапустить", после этого компьютер перезагрузится и загрузка Windows 7 будет восстановлена.

Если проблемы с загрузкой системы продолжатся или вам не будет предложено исправить проблемы автоматически, значит в этом окне нужно выбрать операционную систему, которую нужно восстановить, она у вас скорее всего одна и Далее.

В первую очередь выберите средство Восстановление запуска , оно тоже может решить проблемы с загрузкой Windows 7

Восстановление загрузчика Windows 7 вручную
Если и это средство не поможет, выбираем средство Командная строка

Вводим команды:
diskpart
lis vol (выводим список разделов жёсткого диска и видим, что «Том 1» является скрытым разделом System Reserved (Зарезервировано системой), объём 100 Мб, на нём должны располагаться файлы загрузки Windows 7 и именно его нужно сделать активным). Также видим раздел с установленной Windows 7, у него буква D:, объём 60 Гб.
sel vol 1 (выбираем Том 1)
activ (делаем его активным)
exit (выходим из diskpart)
bcdboot D:\Windows (где D: раздел с установленной Windows 7), данная команда восстанавливает файлы загрузки Windows 7 (файл bootmgr и файлы конфигурации хранилища загрузки (BCD))!
«Файлы загрузки успешно созданы»

Восстановление загрузчика Windows 7 вручную (способ №2)
В окне командной строки вводим команду Bootrec и Enter

выходит полная информация о возможностях утилиты. Выбираем запись основной загрузочной записи Bootrec.exe /FixMbr .

Операция успешно завершена. В первый сектор загрузочного раздела записана новая загрузочная запись.
Вторая команда Bootrec.exe /FixBoot
записывает новый загрузочный сектор.

Операция успешно завершена. Exit. Далее пробуем загрузить нашу Windows 7.

Друзья, если команды Bootrec.exe /FixMbr и Bootrec.exe /Fixboot Вам не помогут, не отчаивайтесь, есть ещё одно средство.
Способ №3
Вводим команду Bootrec /ScanOs , она просканирует все ваши жёсткие диски и разделы на наличие операционных систем и если такие будут найдены, то выйдет соответствующее предупреждение. Затем нужно ввести команду Bootrec.exe /RebuildBcd , данная утилита предложит внести найденные Windows в меню загрузки, соглашаемся и вводим Y и жмём Enter, всё найденная Windows добавлена в меню загрузки.
В моём случае найдено две операционные системы. Всё видно на скришноте.

Кроме вышеприведённого способа, есть ещё один, вводим в командной строке bootsect /NT60 SYS, основной загрузочный код, так же будет обновлен.

Exit
Так вот, ошибка в том, что у нас на обоих жёстких дисках должны быть отмечены красным флажком первые скрытые разделы System Reserved (Зарезервировано системой). На Windows 7 объём такого раздела составляет 100 МБ, а на Windows 8 350 МБ, именно эти разделы носят атрибуты: Система. Активен и именно на этих разделах находятся файлы конфигурации хранилища загрузки (BCD) и файл менеджера загрузки системы (файл bootmgr). А у нас получается эти атрибуты носят другие разделы. Из-за этого Windows 7 и Windows 8 не загружаются.

Выбираем первый жёсткий Диск 1, щёлкаем на первом разделе System Reserved (Зарезервировано системой) правой мышью и выбираем "Отметить как активный"

Том "Зарезервировано системой" будет отмечен как активный. Нажимаем ОК.

То же самое делаем с Диском 2. Программа Acronis Disk Director работает в режиме отложенной операции, чтобы изменения вступили в силу нажимаем кнопку "Применить ожидающие операции"

Продолжить.

Как видим, после наших изменений активными стали те разделы которые нужно.

Выходим из программы и перезагружаемся. Результат работы положительный - поочерёдно загружаются обе операционные системы.
Работа на компьютере сегодня, несомненно, является важной частью жизни современного человека, открывающей перед ним неограниченные возможности. Тем не менее в этой своеобразной бочке меда есть и своя ложка меда в виде различных неисправностей и неполадок с операционной системой и составляющими элементами ПК. В частности, для пользователей OS Windows достаточно распространенной проблемой является ошибка с кодом 0xc000000f в файле boot\bcd. Возникает она по разным причинам, определяя тем самым отличие в подходах и способах ее решения.

Причины появления ошибки на компьютере
Анализируя факторы, которые способствуют возникновению ошибки 0xc000000f при очередном запуске или изначальной установке ОС Windows, можно прийти к выводу, что причинами такой неполадки могут быть:
- неполадки с драйверами контроллеров;
- автоматический сброс настроек загрузки системы в BIOS;
- ошибки в системном диске;
- повреждение или удаление файла \Boot\BCD;
- битый установочный диск с образом Windows.
В целом зная, чем вызвана проблема, устранить ее достаточно просто. Вместе с тем стоит признать, что определить причину ошибки с кодом 0xc000000f с первого раза удается не всем и не всегда. В таком случае единственное, что остается – проверять поочередно в действии каждый из возможных способов решения проблемы. Один то уж точно сработает!
Метод № 1: Отладка настроек в BIOS
Итак, если после проверки жесткого диска оказалось, что он в полном порядке, причину возникновения ошибки 0xc000000f с \Boot\BCD в Windows XP, 7 и 8 стоит поискать в BIOS. Для этого перезагружаем компьютер и с помощью нажатия клавиш F1, F2 или Del входим в биос. После этого ищем в верхней панели BIOS раздел Boot и входим в него. Далее в появившемся меню находим и открываем пункт Hard Disk Drivers:

В результате должен отобразиться список драйверов в виде 1st Drive и 2nd Drive. Появился? Отлично! Тогда выбираем строку 1st и жмем Enter. После этого в появившемся окошке находим SATA: 4S-WDC WD20EARX-00PASB0 и с помощью нажатия стрелочки ñ на клавиатуре поднимаем его на первое место в списке. Теперь нажимаем Enter, а затем F10, чтобы изменения в настройках вступили в силу. Остается только выйти из BIOS и перезагрузить компьютер.
Заметим, что если причина появления ошибки 0xc000000f в работе \Boot\BCD была вызвана некорректной настройкой загрузки системы в BIOS, в итоге выполненных действий неполадки с запуском Windows 7, 8 или XP будут устранены.
Метод № 2: Восстановление при помощи установочного диска (флешки)
На компьютерах с Windows 7/ 8 / XP избавиться от проблемы с файлом boot\bcd (ошибка 0xc000000f) можно с помощью установочного диска или загрузочной флешки с образом операционной системы. В этом случае пошаговая инструкция будет выглядеть так:
Шаг № 1: Настройка Биос
Способом, изложенным в методе № 2, входим в BIOS, открываем раздел Boot и выбираем в нем пункт Boot (First) Device Priority. После этого при помощи кнопки ñ выставляем на первое место параметр CD-ROM (если предполагается использовать установочный диск) или USB-HDD (если для восстановления будет применяться загрузочная флешка). Сохраняем настройки, вставляем диск / флешку с образом Windows и перезагружаем компьютер.
Шаг № 2: Восстановление запуска
Если настройки биос были выполнены верно, при перезапуске системы появится окошко с предложением загрузить компьютер с Windows. Жмем любую клавишу, а затем выбираем в мастере установки пункт «Восстановление системы»:

После этого в автоматическом режиме система произведет анализ проблем в работе установленных на компьютере операционных систем и предложит их исправить:

Если предложение об исправлении ошибки не появилось, вручную выбираем операционную систему в списке, жмем «Далее» и выбираем в новом окошке пункт «Восстановление запуска»:

Шаг № 3: Анализ жесткого диска
Если средство восстановления запуска не сработало, возвращаемся к параметрам восстановления системы и выбираем в меню пункт «Командная строка». Далее в открывшейся командной строке вбиваем задачу chkdsk C: /f и жмем Enter:

После окончания выполнения задачи закрываем командную строку и перезагружаем Windows. Если ошибка 0xc000000f после этого не исчезла, выполняем настройку дальше.
Шаг № 4: Ввод команды Bootrec.exe
Повторяя действия, указанные в шаге № 2, входим в командную строку, вбиваем задачу Bootrec.exe и жмем Enter:

Как видно из информации, изложенной в командной строке, есть четыре команды для восстановления структуры диска. Отправить их на выполнение достаточно просто. Для этого поочередно вбиваем в командную строку каждую из задач, подтверждая их ввод нажатием Enter:
- Bootrec.exe /FixMbr;
- Bootrec.exe /Fixboot;
- Bootrec /ScanOs;
- Bootrec.exe /RebuildBcd:

Кроме того, для восстановления работы boot\bcd можно воспользоваться альтернативной командой bootsect /NT60 SYS:

В любом случае после выполнения такой команды и выхода из командной строки система предложит запустить операционную систему в автоматическом режиме. Результат весьма предсказуем – ошибка в работе boot\bcd исчезнет.
Метод № 3: Устранение неполадки с помощью программы Easy Recovery Essentials
Эффективно справиться с ошибкой кодом 0xc000000f файла boot\bcd поможет программка Easy Recovery. Скачать ее абсолютно бесплатно можно прямиком с официального сайта. С этим справились? Тогда записываем программку на диск (флешку), вставляем его в привод и выставляем параметры запуска в Биос (см. шаг № 1 метода № 3).
После того как Windows перезагрузится, Easy Recovery должна запуститься автоматически. От нас потребуется только выбрать в открывшемся окошке пункт Automated Repair, нажать Continue, отметить диск C и вновь кликнуть мышкой Automated Repair:

В результате Easy Recovery устранит неисправность в работе файла boot\bcd, что в свою очередь избавит от ошибки 0xc000000f:

Заметим, что эта программка одинаково действенна для всех версий Windows, в том числе и операционной системы Vista. Вместе с тем помимо Easy Recovery Essentials исправить ошибку 0xc000000f можно такими программками, как Paragon Hard Disk Manager ; MBRFix ; Error Fix 5.3 .
05.12.2011 Марк Минаси
При запуске Bootmgr необходимы рабочие инструкции, получаемые из двоичного файла, называемого файлом данных конфигурации загрузки (BCD). Обычно этот файл находится в папке\boot активного раздела. Для настройки файла BCD используется команда Bcdedit. Давайте посмотрим, как с ее помощью построить загрузочный файл BCD с нуля
В статье «Восстанавливаем систему с помощью Bootsect», опубликованной в предыдущем номере, речь шла о том, как восстановить систему Windows 7/R2, которая перестала загружаться. В частности, были даны пояснения, касающиеся загрузочной записи Windows 7/R2 и приложения Bootmgr. .
Рабочий файл BCD обычно включает как минимум два объекта. Во-первых, это диспетчер загрузки, содержащий всю загрузочную информацию, в частности указание на то, какой элемент списка загрузки операционных систем следует использовать по умолчанию, и время ожидания выбора пользователя, если существует несколько элементов списка загрузки операционных систем. Во-вторых, файл содержит хотя бы один элемент загрузки операционных систем. Порядок создания этих объектов описан ниже.
Начнем с удаления всех существующих файлов BCD и создания нового пустого файла. По странному свойству Bcdedit, сперва надлежит создать новый файл BCD в каком-либо месте, а затем «импортировать» его, то есть скопировать все его содержимое в «официальный» файл BCD в папке \boot активного тома. Это можно сделать с помощью двух команд, вводимых в окне командной строки с повышенными привилегиями:
Bcdedit/createstore bcd bcdedit/import bcd
Эти команды работают независимо от того, существует папка \boot\bcd в нужном месте либо в загрузочном томе вообще нет файлов BCD. После выполнения описанных выше действий вновь созданный файл BCD больше не нужен, и его можно удалить.
Теперь создадим диспетчер загрузки для файла BCD с помощью следующей команды:
Bcdedit/create {bootmgr}
Отметим параметр/create в этом варианте команды вместо применявшегося ранее /create store. Этот параметр позволяет создавать различные виды объектов BCD. С использованием данного параметра в комбинации с идентификатором {bootmgr} создается диспетчер загрузки. Я опускаю описание использования команды с параметром /d, которое содержится в любом примере, который я смог найти в Интернете. При создании диспетчера загрузки эта информация не нужна.
Диспетчер загрузки не требует сложной настройки. Необходимо лишь указать загрузочный том и время ожидания выбора пользователем элемента списка загрузки операционных систем:
Bcdedit/set {bootmgr} device boot bcdedit/timeout 30
Перейдем к созданию элемента списка загрузки операционных систем, который укажет диспетчеру загрузки выполнить загрузку Windows из файлов в папке \Windows одного из томов системы. Обычно таким томом является диск C, однако в случае загрузки из среды предустановки Windows (WinPE) необходимо проверить, на каком диске находится папка \Windows, поскольку в WinPE он может называться D или E.
Создадим элемент списка загрузки операционных систем:
Bcdedit/create/d "Windows 7"/application osloader
Параметры /create (без идентификатора) и /application osloader указывают на то, что элемент списка загрузки операционных систем создается для Vista и более поздней версии Windows. Параметр /d содержит метку, которую диспетчер загрузки указывает, предлагая варианты элементов списка загрузки операционных систем. После выполнения команды система возвращает новый глобально уникальный идентификатор (GUID), который нужно вставить в следующую команду:
Bcdedit/default { }
На данном этапе мы имеем «голый» объект, для которого нужно установить некоторые значения с помощью команды Bcdedit/set, рассматривавшейся в предыдущих выпусках, посвященных Bcdedit. Какие значения следует устанавливать? Ответ прост. Берем выходные данные Bcdedit, полученные для исправной копии Windows, и используем их как модель. В моем случае папка \Windows находится на диске D, поэтому я ввожу следующее:
Bcdedit/set {default} device partition=d: bcdedit/set {default} path\windows\system32\boot\winload.exe bcdedit/set {default} osdevice partition=d: bcdedit/set {default} systemroot\Windows bcdedit/set {default} detecthal yes
Наконец, вводим следующую команду, чтобы система Windows «увидела» элемент списка загрузки операционных систем должным образом:
Bcdedit/displayorder {default}/addlast
Попробуйте это проделать на тестовой системе, и вы очень быстро решите проблемы с загрузкой.
Марк Минаси (www.minasi.com/gethelp) - старший редактор журнала Windows IT Pro, сертифицированный системный инженер по продуктам Microsoft
При активной работе с компьютером быстродействие установленной на нём ОС со временем ухудшается, могут появляться разнообразные сбои и проблемы. Одной из самых распространённых ошибок является некорректная работа файла Boot\BCD и выдача кода 0xc000000f. Что это значит, и как с этим бороться, разберёмся детальнее!
Чаще всего ошибка 0xc000000f возникает из-за аппаратных сбоев оборудования
Выделяют ряд факторов, из-за которых появляется ошибка 0xc000000f. Юзеры встречаются с этим кодом наиболее часто в процессе установки системы с диска, а также при стандартном запуске Windows. Итак, выделяют следующие причины появления сбоя:
- диск с инсталляционными файлами повреждён;
- драйвера контроллеров работают некорректно;
- в BIOS произошёл сброс параметров загрузки;
- файл bsd удалён или повреждён;
- не работает винчестер;
- в системном диске возникли ошибки.
Очевидно, что разобравшись с причиной, можно понять, как устранить дефект и вернуть работоспособность оборудования . Если вы не являетесь системным администратором, то распознать, из-за чего появилось состояние 0xc000000f, весьма затруднительно. В таком случае рекомендуется последовательно проверять каждый из методов, предложенных ниже.

Настройка BIOS
Если винчестер работает нормально, то важно проверить систему BIOS. Войти в параметры этой системы не трудно - зажмите клавишу Del, F1 или F2 на первых секундах после запуска устройства. Меню здесь для разных версий Windows одинаковое, нас интересует пункт «Boot». Чтобы ошибка 0xc000000f больше не появлялась, нажмите в появившемся списке «Hard Disk Driver» и сделайте так, чтобы в позиции 1st Drive находился жёсткий диск (SATA). Для управления можно воспользоваться стрелками на клавиатуре. Сделав это, сохраните новую конфигурацию (F10), и перезагрузите ПК.
Использование установочной флешки или диска
Избавиться от дефекта можно и другим способом, для этого применяется загрузочный оптический диск или флешка. Пошаговая инструкция выглядит таким образом:


Ошибка 0xc000000f после этого обычно пропадает. Если же этого не произошло, то вернитесь к настройкам и выберите поле «Командная строка». Теперь осталось только ввести команду chkdsk C: /f и дождаться результата. Как только система выполнит проверку, DOS-строку можно будет закрыть и выполнить reboot.
Нет эффекта даже после этого? Тогда выполните те же действия, а в cmd введите Bootrec.exe. Для возобновления структуры диска применяется 4 команды. Все они очень легко отправляются на выполнение, необходимо только вбить в командную строку каждую из них по очереди, в порядке, который указан на экране. Каждая команда выполняет свою функцию: запись основной MBR системного раздела, поиск необходимой информации на дисках, создание загрузочного сектора.

Для возобновления работы файла bcd поможет и такая команда, как bootsect /NT60 SYS. После её ввода компьютер предложит запустить Windows в автоматическом режиме .

Использование утилит
Существуют специальные программы, воспользовавшись которыми можно избавиться от сбоев и ошибок. Одной из них является Easy Recovery. Приложение распространяется бесплатно через сайт разработчика, после скачивания его следует записать на накопитель, а потом запустить, настроив приоритет в BIOS.

Утилита имеет простой и понятный интерфейс, убрать ошибку системы удастся, если следовать инструкциям, описанным внутри. Проще всего нажать на Automated Repair, а потом Continue. Не забудьте отметить диск, на котором установлена ваша ОС. Интересно, что эта программа пользуется огромной популярностью как среди обычных юзеров, так и среди системных администраторов, и программистов.

Способ эффективный для всех версий Windows, поэтому им можно смело воспользоваться как для возобновления работы 10 версии, так и для решения проблем с XP. Кроме этого помощника, в Интернете представлено множество других: Error Fix, MBRFix, Paragon HDM и т. п.
Итоги
Надеемся, что представленные здесь методы помогут убрать ошибку 0xc000000f с вашего компьютера и вернут его работоспособность. Не спешите форматировать всю систему или менять жёсткий диск, возможно, всё не настолько критично. Желаем успехов!