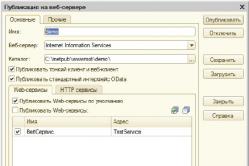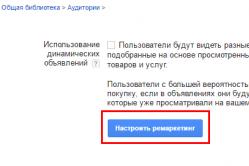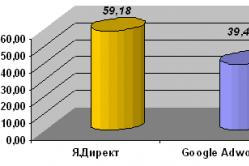Жаропонижающие средства для детей назначаются педиатром. Но бывают ситуации неотложной помощи при лихорадке, когда ребенку нужно дать лекарство немедленно. Тогда родители берут на себя ответственность и применяют жаропонижающие препараты. Что разрешено давать детям грудного возраста? Чем можно сбить температуру у детей постарше? Какие лекарства самые безопасные?
Windows 10 – новая система, традиционно призванная облегчить пользователям общение с устройством, но в то же время имеющая много нововведений, в которых требуется разобраться.
Сочетания клавиш – это не самая очевидная, но крайне полезная функция. Она в разы ускоряет работу с программами, папками и файлами, обеспечивая быструю навигацию.
Основные клавиши, которые используются для сочетаний:
- клавиша «Windows». Далее в тексте сокращённо «Win». Помечена на клавиатуре характерным «окном» – логотипом системы;
- клавиша «Ctrl». Для сочетаний подходит, как левый, так и правый «Ctrl»;
- клавиша «Alt». Так же как и у предыдущей, в сочетаниях активны обе стороны;
- клавиша «Shift». Можно подключать к комбинациям обе клавиши.
На заметку! Ниже мы собрали самые популярные сочетания клавиш, которые нужно знать начинающему пользователю для того, чтоб облегчить своё взаимодействие с программами.

- «Ctrl+X» – вырезать выбранный элемент (текст, изображение, файл, папку);
- «Ctrl+C» (или «Ctrl+Insert») – копировать выбранный текст/элемент;
- «Ctrl+V» (или «Shift+Insert») – вставить ранее скопированный или вырезанный элемент в выбранную позицию;
- «Ctrl+Z» – отменить предыдущее действие в любой программе.
Что нового в Windows 10?
Среди основных функций, облегчающих пользование – виртуальные рабочие столы, автоматическое заполнение окнами частей экрана для одновременной работы и множество фоновых программ и дополнений. И ко всему этому разнообразию функций предусмотрены ключевые комбинации на клавиатуре. Далее – о каждом аспекте по порядку.
Управление рабочими столами
Виртуальные рабочие столы – это средство для одновременного запуска окон и мгновенного переключения между ними. Эта функция поможет распределять открытые программы по отдельным секциям, таким образом, не заполняя пространство множеством окон. Особенно полезно для устройств с небольшим монитором.

С помощью приведенных ниже комбинаций клавиш можно, не сворачивая окон и не делая лишних кликов управлять рабочим пространством.
- «Win+Ctrl+D» - создать новый виртуальный рабочий стол;
- «Win+Ctrl+← или →» (клавиши со стрелками) – переключаться между несколькими созданными рабочими столами;
- «Win+Ctrl+F4» – закрыть рабочий стол, который активен в данный момент;
- «Win+Ctrl+Tab» – показать все окна на всех созданных рабочих столах.
Оболочка «Snap»
На заметку! А эта функция подойдёт для больших мониторов, на которых есть возможность разбить рабочее пространство на секции.
Новая функция «Snap» – это возможность разместить два открытых окна рядом друг с другом так, чтобы они заполнили ровно по половине экрана. Подобная функция была и в предыдущих версиях, но Windows 10 из неё сделали полноценную среду с возможностью мгновенного подбора второго окна.

- «Win+←» – выровнять активное окно по левой стороне. Окно займёт половину экрана;
- «Win+→» – присоединить окно приложения к правому краю экрана;
- «Win+» – растянуть окно приложения на всю ширину экрана;
- «Win+↓» – свернуть активное окно. Если окно было ранее прилеплено к одному из краёв, оно займёт четверть экрана в нижней части.
Управление фоновыми программами и средствами
Новые приложения и программы для быстрого доступа к ранее спрятанным функциям – основная особенность Windows 10. Появилось многое: возможность записи происходящего на экране без дополнительных программ, новые «Настройки», и даже игровая панель. И сочетания клавиш не обошли стороной это нововведение.

- «Win+I» – открыть панель «Параметры», которая понадобится для настройки устройства;
- «Win+G» – запуск игровой панели Xbox – среды для записи игр, скриншотов и управления магазином;
- «Win+Q» – открыть поиск по элементам системы, который расположен на панели управления;
- «Win+A» – открыть «Центр уведомлений» – меню справа внизу экрана, где собраны все основные функции и опции системы;
- «Win+Alt+G» – запустить запись видео с экрана;
- «Windows+Alt+R» – остановить запись видео с экрана.
Больше комбинаций клавиш
Весь объём полезных сочетаний клавиш трудно разместить в пределах одной статьи, поэтому ниже мы рассортировали все самые важные сочетания клавиш в таблицы по отдельным полезным категориям.

Манипуляции с окнами
| Сочетание клавиш | Функция |
|---|---|
| Win+D | Открыть рабочий стол |
| Win+Shift+M | Восстановить окна, которые ранее были свёрнуты |
| Win+Home | Свернуть все окна, кроме активного (нажать ещё раз – восстановить все окна) |
| Alt+Tab | Переключаться между приложениями, которые уже запущены |
| Alt+F4 | Закрыть активное окно |
| Win+Shift+← или → | Переправить окно на ещё один монитор |
| Win+T | Переключать ячейки на панели задач. «Enter» - запустить выбранное |
| Win + 0…9 | Запустить с панели задач приложение, ячейка которого расположена на позиции, совпадающей с цифрой |
Управление папками и проводником


Настроить конкретные сочетания клавиш для Виндовс можно двумя способами – с помощью средств настройки самой ОС, либо используя дополнительное программное обеспечение. Разберём поочерёдно оба способа.
Системные настройки
В актуальной версии Виндовс 10 появилось много дополнительных возможностей для сочетаний клавиатуре, задействовав практически все клавиши. Поэтому, к сожалению, в «десятке» можно сменить только сочетания клавиш для переключения языков.
Настроить переключение языков и клавиатур можно следующим образом:

Сторонние программы для настройки горячих клавиш
Если Вы всё-таки желаете настроить сочетания клавиш по своему усмотрению, то, для такого рода персонализации, придётся использовать сторонние приложения
Key Remapper
Помогает переназначить любую клавишу на клавиатуре, кардинально сменить раскладку, или назначить дополнительные действия на колёсико мыши.

В этой программе доступно включение множества профилей, дабы обеспечить возможность устанавливать разные настройки для разных приложений либо форм работы.
Для того, чтобы назначить необходимое сочетание клавиш, необходимо:

MKey
Переназначает на ваше усмотрения все виды клавиш, установление дополнительных значений для комбинаций, переназначение дополнительных мультимедийных кнопок на клавиатуре.
Пользоваться этой программой ещё проще, чем предыдущей, так как в наличии интуитивный интерфейс.

Вот и всё! Теперь вы во всеоружии, и полностью готовы облегчить и оптимизировать свою работу в Windows 10!
Видео — Горячие клавиши Windows 10
Использование горячих клавиш в Windows 10 (также известные как «шорткаты») поможет вам быть продуктивными как царь во время работы с компьютером. Горячие клавиши избавляют вас от необходимости выполнять лишние манипуляции с мышью и интерфейсами системы.
Список горячих клавиш в Windows 10
Наверняка вы знаете много сочетаний, но в этом списке мы собрали максимально большое количество, сформировав таким образом ультимативный список горячих клавиш Windows 10.
Комбинации с клавишей Win
Для справки: кнопка Win – это кнопка с логотипом Windows в левой (бывают варианты с дублирующей клавишей справа) части нижнего ряда клавиатуры.
По умолчанию в Windows нет возможности переназначить или персонализировать горячие клавиши. Разве только комбинацию для смены языка. Поэтому такую задачу берет на себя сторонний софт. Яркий пример подобного – бесплатная утилита MKey.
Учтите, что кастомные горячие клавиши не работают в UWP-приложениях.
MKey умеет назначать нестандартные клавиши мультимедийных клавиатур, но в состав ее функций входит также возможность назначить ваши собственные отдельные клавиши из стандартного набора или сочетания. К примеру, MKey способна назначить на определенные комбинации функции, вроде запуск приложений, выключение компьютера, перезагрузка, закрытие окна, управление воспроизведением и так далее. Много различных возможностей.

Если комбинацию надо удалить, нажмите по ней правой кнопкой и выберите Удалить или Изменить.
Как отключить горячие клавиши в Windows 10
Как и в случае с назначением горячих клавиш, стандартного способа отключения сочетаний нет. Да и вряд ли будет. Но подавляющее большинство комбинаций можно отключить за счет отключения кнопки Win на клавиатуре. Делается это с помощью редактора реестра.

С помощью редактора реестра можно отключить и отдельные комбинации.

Сохраните и перезагрузитесь. Все готово, сочетания отключены.
Даже если мышь делает навигацию и взаимодействие проще, многие пользователи больше любят использовать клавиатуру. Почему? Горячие клавиши позволяют выполнять действия быстрее, без необходимости постоянного нахождения руки на манипуляторе. Если Вы являетесь таким же сторонником клавиатуры, как и мы, тогда вам понравятся новые клавиатурные сочетания, представленные в Windows 10 для простого доступа к новым функциям. Посмотрите на список ниже, и Вы наверняка найдете несколько полезных комбинаций которые помогут в повседневной деятельности.
Горячие клавиши Windows 10
1. Win + I - Использование данной простой клавиатурной комбинации позволяет быстро открывать приложение “Параметры”, это одно из самых полезных сочетаний в Windows 10.
2. Win + A - Одним из лучших нововведений Windows 10 стал универсальный центр уведомлений. Используйте комбинацию “Win + A” для быстрого доступа к текущим уведомлениям в панели. Больше нет необходимости кликать по маленькой иконке в панели задач.

3. Win + S - Персональный цифровой помощник Cortana является одним из крупных дополнений в Windows 10. Для быстрого запуска Cortana, Вы можете использовать данную горячую клавишу. При нажатии “Win + S” Cortana запускается в режиме клавиатурного ввода, что означает, что Вы можете вводить поисковый запрос, а Cortana выполнит поиск не только на компьютере, но и в Интернете.
4. Win + C - Данное сочетание также запускает Cortana, но уже в режиме прослушивания, а не в режиме клавиатурной ввода. Данная комбинация будет особенно полезна, если Вы используете функцию “Hey, Cortana”.
5. Win + Ctrl + D - Добавление виртуальных рабочих столов является одним из самых ожидаемых улучшений Windows 10. C помощью данной связки клавиш Вы можете создать новый виртуальный рабочий стол.
6. Win + Ctrl + стрелка влево или стрелка вправо - Если Вы одновременно используете несколько виртуальных рабочих столов, данные комбинации упростят навигацию между ними.
7. Win + Ctrl + F4 - Вы можете использовать данное сочетание для быстрого закрытия виртуального рабочего стола. Не беспокойтесь, любые открытые в виртуальном столе программы будут перемещены на основное рабочее пространство.
8. Win + Tab – Данное сочетание позволяет получать доступ к функции Task View или “Представление задач”, которая отображает все открытые программы и виртуальные рабочие столы.

9. Ctrl + Alt + Tab - данная комбинация клавиш позволяет посмотреть все приложения, которые открыты в текущем рабочем столе. Очень напоминает “Alt + Tab”, но в этом случае вам нужно использовать мышь или стрелки для переключения.
10. Win + стрелки - Aero Snap значительно улучшила возможности привязки окон в Windows 10. Вы можете использовать сочетания “Win + стрелки” для быстрого размещения окна в соответствующей части экрана.

11. Win + G - Функция Game DVR менее известна, но является полезным инструментом для захвата видео. Используя данную горячую клавишу, Вы можете быстро открыть Game DVR и начать запись. Хотя данная функция в первую очередь предназначена для геймеров, она может быть использована для записи других программ. Тем не менее, Вы не можете записывать весь экран, для записи доступно только отдельное окно программы.
12. Win + Alt + G - Если Вы хотите быстро записать активность текущей программы или игры, используйте данную комбинацию. При нажатии будет открыт Game DVR и начнется запись активного окна.
13. Win + Alt + R - После запуска Game DVR Вы можете использовать данное сочетание для остановки записи активности в текущем окне программы.
В Windows 10 Microsoft сделала некоторые небольшие, но полезные улучшения старой командной строки. Приведем некоторые сочетания, которые будут полезны в повседневной деятельности.

14. Ctrl + A (в командной строке) - Большинство из Вас пользуются данной комбинацией клавиш для выделения всего текста в активном окне. Теперь подобная возможность поддерживается командной строкой.
15. Ctrl + C (в командной строке) - В отличие от предыдущих версий, Вы можете использовать хорошо известное сочетание “ Ctrl + C” для копирования текста или данных вывода в командной строке. В качестве альтернативы можно использовать шорткат “Ctrl + Insert”.
16. Ctrl + V (в командной строке) - Также, как и в случае с копированием, Вы можете вставлять текст в командную строку с помощью “Ctrl + V”. В качестве альтернативы можно использовать шорткат “Shift + Insert”.
17. Ctrl + M (в командной строке) - Используя данное сочетание, можно войти в режим Маркера, чтобы Вы могли выбирать текст или данные вывода используя Shift и клавиши стрелок.
Если Вы считаете, что мы пропустили какие-либо важные клавиатурные сочетания, появившиеся в Windows 10, напишите в комментариях ниже.
Нашли опечатку? Выделите и нажмите Ctrl + Enter
Учимся работать с горячими клавишами windows
Комбинации клавиш способны ускорить работу с операционной системой. Гораздо проще зажать нужное сочетание клавиш, чем выискивать нужную опцию в настройках. Если пользователь изучит горячие клавиши «десятки», то работать с ОС будет одно удовольствие. С другой стороны, малейшая ошибка в сочетании клавиш способна запустить неожиданный процесс. И не всегда он положительно скажется на общей работоспособности операционной системы. Поэтому и нужно выучить горячие клавиши и их воздействие на ОС перед использованием.
Типы горячих клавиш
Читайте также: Как ускорить Windows 10? ТОП-6 Основных способов разгона операционной системы
Все описанные комбинации клавиш подходят исключительно для операционной системы Windows версии 10 и в некоторых случаях более ранних редакций. У ОС семейства Linux собственные горячие клавиши. То же касается и обладателей лэптопов под управлением MacOS от Apple. Использование приведенных здесь команд на других ОС может привести к неожиданным (и не всегда приятным) последствиям.
Как бы это странно ни звучало, но в Windows 10 есть определенные группы горячих клавиш, которые рассчитаны на управление теми или иными функциями операционной системы. Это позволяет пользователям быстро ориентироваться в нужных сочетаниях.
- Управление окнами и программами. В эту группу входят комбинации клавиш, которые помогают совершать действия в конкретном окне программы
- Функции «Проводника». «Проводник Windows» - это встроенный файловый менеджер ОС с довольно богатым функционалом. И для него есть собственная группа горячих клавиш
- Управление виртуальными рабочими столами. В «десятке» появилась возможность создавать альтернативное рабочее пространство (на манер Ubuntu). Естественно, появились и соответствующие клавиши управления этим функционалом
- Функции Windows . Эта группа горячих клавиш позволяет более эффективно управлять операционной системой
- Скриншоты, игры. Функциональные группы клавиш, ответственные за создание скриншотов во время игры
Все вышеперечисленные группы содержат внушительное количество клавиатурных сочетаний. Для наиболее эффективной работы с Windows 10 рекомендуется выучить их все. Хоть это довольно сложно. А еще сложнее довести процесс использования этих кнопок до автоматизма. Но это возможно.
Для изучения всех комбинаций клавиш Windows 10 нужно постоянно их использовать. Только в этом случае можно добиться успеха. На первых порах процесс запоминания будет нудным. Но со временем все изменится.
1. Управление окнами и программами
Читайте также: ТОП-6 Способов как очистить Windows 7-10 от ненужного мусора, просто очистить кэш памяти, удалить обновления и очистить реестр
Это как раз те горячие клавиши, которые можно использовать довольно часто. Они работают при открытых окнах каких-нибудь приложений (по большей части системных). Данные сочетания повышают скорость работы с программами и экономят время пользователя.
Стоит отметить, что далеко не все программы поддерживают функцию управления при помощи горячих клавиш. К примеру, окна Photoshop или Magix Music Maker отказываются реагировать на комбинации. Но это вовсе не повод их не использовать с другими приложениями.
Команда прикрепляет активное окно к левой части экрана. Есть возможность выбрать дополнительную программу, которая будет отображаться в правой части дисплея. Сочетание этой функциональной клавиши с другими кнопками со стрелками запустят другие опции (развернуть окно на весь экран, свернуть его).
Разворачивает все свернутые окна на полный экран. Правда, если это сделать, то в окнах можно и запутаться.
Сочетание клавиш сворачивает все окна. Кроме того, с которым пользователь работает в данный промежуток времени.
Данное сочетание предназначено для перемещения окна на другой монитор (правый и левый соответственно). Работает только в том случае, если имеются дополнительные дисплеи.
Команда для переключения между запущенными программами. Для выбора нужного окна следует несколько раз нажимать TAB при зажатой кнопке Win .
Быстрое закрытие текущего окна. Или прекращение работы программы. Если нажать эту комбинацию на пустом рабочем столе, то появятся опции выключения компьютера.

Выбирает приложения на панели быстрого запуска. Для выбора нужной программы следует несколько раз зажать комбинацию. Для запуска выбранного приложения следует нажать Enter .

Еще одно сочетание для работы с панелью быстрого запуска. В зависимости от выбранной цифры запустится программа, которая имеет соответствующий порядковый номер в панели.
Вышеописанные горячие клавиши применяются исключительно при работе с программами и утилитами. Они способны ускорить вызов того или иного программного продукта и помогают оперативно управлять окнами запущенных приложений.
2. Управление «Проводником Windows»
Читайте также: 5 простых и действенных способов как очистить компьютер от вирусов: используем платные и бесплатные программы
Штатный файловый менеджер от Microsoft обладает довольно богатым функционалом. Но управление им в режиме графического интерфейса может занять много времени. Именно поэтому в Windows были интегрированы специальные горячие клавиши для «Проводника».
Первое сочетание запускает сам «Проводник Windows». Не нужно щелкать по значку компьютера на рабочем столе. Очень удобно.
Эта команда открывает новое окно. Полезная опция в том случае, если нужно что-нибудь скопировать с одного диска на другой.
Данное сочетание клавиш позволяет изменить представление папок в файловом менеджере (большие эскизы, список, таблица и так далее). Выбор осуществляется при помощи поворота колеса мыши в нужном направлении.
Комбинация позволяет вернуться в предыдущий каталог. Часто используется вместо графической кнопки «Назад» в интерфейсе «Проводника».
Запускает просмотр предыдущей папки. Отличается от вышеописанного действия тем, что технически пользователь не возвращается в предыдущий каталог.
Команда позволяет просмотреть следующую папку в иерархии. Если текущий каталог оказался финальным, то ничего не произойдет.
Использование этих горячих клавиш позволит более продуктивно работать с системным файловым менеджером (если хоть кто-то его использует). Конечно, это далеко не все комбинации. Но остальные настолько специфичны, что обычному пользователю они без надобности.
3. Управление виртуальными рабочими столами
Читайте также: [Инструкция] Тестируем производительность компьютера: используем популярные программы +Отзывы
Именно десятая версия Windows научилась создавать виртуальные пространства для работы. Суть заключается в том, что на одном рабочем столе (к примеру) располагается открытый Word , а на другом – почтовая программа. И юзер переключается между ними. Такая опция давно есть в Linux.
Первая команда служит для создания нового виртуального рабочего стола. Кстати, сделать это при помощи графического интерфейса в Windows не представляется возможным. Поэтому пользователь должен запомнить это сочетание клавиш.
В этом случае сочетание клавиш отображает все виртуальные пространства вместе с запущенными в них программами.
На самом деле крайне мало юзеров используют виртуальные рабочие столы. Поэтому ценность вышеописанных горячих клавиш под большим вопросом. Но они есть. И поэтому их нужно было рассмотреть во что бы то ни стало.
4. Управление операционной системой
Читайте также: Поиск по картинке в Гугл (Google) — Как правильно пользоваться сервисом? +Отзывы
Вероятно, эта группа горячих клавиш является самой полезной. Еще бы. Эти комбинации позволяют управлять основными функциями операционной системы. Больше нет нужды искать их в меню «Пуск» , тратя на это много времени.
Стоит отметить, что возможность управления системными опциями при помощи горячих клавиш имеется практически в любой операционной системе. Доподлинно известно, что дистрибутивы Linux и MacOS также имеют свои особенности управления комбинациями клавиш.
Данная комбинация запускает хорошо известный всем «Диспетчер задач». Стоит отметить, что к этому компоненту ОС пользователи обращаются довольно часто. Поэтому сие сочетание клавиш исключительно полезно.
Команда запускает системный компонент «Выполнить». С его помощью можно запустить некоторые специфические приложения или информационные утилиты. Весьма полезный компонент.
А это сочетание клавиш знакомо многим продвинутым пользователям. С помощью именно этих кнопок можно удалить файл полностью. Без использования «Корзины». Но использовать данную опцию следует с известной долей осторожности. Ведь можно удалить совсем не то, что требуется. А вернуть удаленные компоненты не представляется возможным.
Показывает свойства выбранного файла или каталога. Так гораздо проще, чем щелкать по элементу правой кнопкой мыши и выбирать дальнейшие пункты.

Альтернативные клавиши для переключения раскладки клавиатуры. Однако ими мало кто пользуется. Юзеры предпочитают стандартный вариант.
Команда запускает «Центр поддержки». Хотя его и используют единицы. Продвинутый юзеры и вовсе не полагаются на этот компонент, предпочитая искать нужную информацию в интернете.
Действие запускает окно поиска. Хотя для «десятки» полезность этой комбинации сомнительна. Инструмент поиска и без того отображается в панели инструментов.

Опытные пользователи знают комбинации на клавиатуре, которые помогают им в работе и экономят время. В помощь тем, кто ещё не использует , мы и предлагаем данную статью. Многие сочетания клавиш одинаково работают , в 7, 8 и XP сборках Windows.
Сочетание горячих клавиш в Windows 10Если в работе невозможно использовать компьютерную мышку, умение давать команды на клавиатуре станет полезным навыком. Горячие клавиши в успешно использовались в предыдущих сборках. Но появились и новые сочетания, созданные лишь в этойсистеме.Популярными клавишами по-прежнему остаются: Winkey,Alt и Ctrl, Shift и Tab, стрелки, цифры и буквы в перекрестных комбинациях.
Рис 1. Комбинации с клавишей CtrlНовые горячие клавиши Windows 10
Среди полезных и функциональных комбинаций клавиш, выделяются экспериментальные сочетания для повышения КПД вашей работы за компьютером.
Автоматическое выравнивание окон
Можно выполнить мышкой или быстрыми комбинациями клавиш в Windowsи стрелок. В зависимости от направления стрелок, используемоеокно переместится в соответствующем направлении.
Рис 2. Кнопка со значком Windows Рис 3. Управление с помощью стрелокВиртуальный рабочий стол
Практичная функция при создании нескольких проектов сразу. Становится ещё удобнее в использовании при сочетании с кнопками клавиатуры:
#WINd+Ctrl+D создаёт очередной рабочий стол
#WINd+Ctrl+← переходит к рабочему столу, расположенному с левой стороны
#WINd+Ctrl+→ переходит к рабочему столу, расположенному с правой стороны
#WINd+Ctrl+F4 заканчивает работу рабочего стола
#WINd+Tab просмотр активно используемых приложений.
Рис 4. Расположение на клавиатуре Windows или WinРабота с командной строкой
Для работы с данным элементом в Windows 10 используются комбинации клавиш:
shift+← выделение текста с левой стороны
shift +→ выделение текста с правой стороны от курсора
shift +Ctrl+→(←) выделение блоками
Ctrl+ C дублирование информации в буфер обмена
Ctrl+ V вставка сохраненной информации из буфера
Ctrl+ A выбрать весь текст в строке.
Рис 5. Используем Shift и стрелкиЭкран, съёмка фото и видео материалов
С наличием программыGameDVRможно производить . Для этого используйте быстрые клавиши
WIN+PrintScreen делает скриншот и сохраняет в папкуPictures
WIN+G запускает GameDVR (при достаточных возможностях вашей видеокарты)
WIN+Alt+G записывает происходящее в активном окне
WIN+Alt+R остановит производимую запись
WIN+P при включенном втором мониторе переключает режимы экрана
WIN+Плюс (Минус) приближение или удаление при помощи утилиты Magnifier.
Прочие полезные горячие клавиши Windows
Наряду с новинкой, операционной системой Windows 10,многие по-прежнему используют другие, более ранние версии Windows. Они обладают не меньшим списком быстрых комбинаций. Наиболее популярные из них:
#WINd+ показывает рабочий стол, временно скрывая активные приложения
#WINd+D сворачивает приложения и открывает рабочий стол
#WINd+Home оставляет активно используемое окно, остальные сворачивает.
#WINd+L выход из операционной системы
#WINd+E начинает работу проводника (WindowsExplorer)
Alt+F4 заканчивает работу активного окна
Ctrl+Shift+M восстановление свёрнутых приложений
Alt+Ctrl+Del запускает окно диспетчера задач.
Чаще всего, в сочетании быстрых комбинаций клавиатуры используется клавиша WIN.
Сочетая данную клавишу, с приведёнными ниже, получим такой результат:
A открывается центр поддержки
S открывается окно поиска
B устанавливается фокус в области уведомлений
I открывается окно «Параметры»
K быстрое подключение
O фиксирование ориентации устройства
U центр специальных возможностей
V переключает уведомления
Z показывает команды, работающие в режиме полного экрана
P auseотображает окно «Свойства системы»
+ / реконверсия IME.
Некоторые клавиши во всех версиях Windowsиспользуются в качестве горячих самостоятельно:
ПРОБЕЛ – установка или снятие активного параметра
BACKSPACE – открытие файла
END – отображается нижний край активного окна.
ПОСМОТРЕТЬ ВИДЕО
Количество возможных комбинаций горячих клавиш может слегка озадачить неопытного пользователя. Кажется, что невозможно запомнить их все и эффективно использовать в работе с компьютером. Но смею вас заверить, немного попрактиковавшись и привыкнув к такому способу, вы сможете по достоинству оценить его функциональные преимущества и экономию времени. Используя эти знания, вы развязываете себе руки. Теперь отсутствие мышки не сможет помешать вам поставить задачи для вашего компьютера.