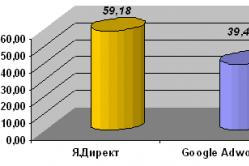Жаропонижающие средства для детей назначаются педиатром. Но бывают ситуации неотложной помощи при лихорадке, когда ребенку нужно дать лекарство немедленно. Тогда родители берут на себя ответственность и применяют жаропонижающие препараты. Что разрешено давать детям грудного возраста? Чем можно сбить температуру у детей постарше? Какие лекарства самые безопасные?
Доброго времени суток, мои уважаемые читатели и соратники по компьютерной теме!
Я думаю, подавляющее большинство из вас сталкивалось с такой проблемой, когда винда начинает тормозить так, что то только поиграть, но и даже поработать, нормально не удается. Кто-то сразу сносит операционку, я же расскажу вам, как сделать восстановление windows 7 с флешки. Причем без потери файлов и достаточно быстро.
Что нужно приготовить
Конечно же, вам понадобиться сама флешка. Она должна быть не менее 4 гигов объемом и полностью исправна, иначе потом будут большие проблемы. Далее, отсюда качаете клиент торрента, проверяете его на вирусы Comodo Internet Security и устанавливаете. А вот отсюда — загружаете дистрибутив операционной системы. Далее нужно скачать торрент UltraISO — и установить этот софт. Все, можно приступать к изготовлению загрузочной флехи.
Запись образа
Теперь открываем UltraISO. Напомню для чайников, что все нужно делать от имени администратора. У вас появится стартовое окно, в котором надо нажать на значок открытия файла.

Теперь отыщите свой образ с операционкой и откройте его. Я покажу на примере восьмой винды.

Справа у вас появятся все файлы которые есть в дистрибутиве. Если их нет, повторите попытку.

Теперь вставляйте в порт свою флешку. Тыкайте на пункт «самозагрузка» и выбирайте запись образа.

Теперь, в первой строчке выбираете свой носитель. Затем ниже оставляете метод записи USB HDD+, в строчке Hide Boot оставляете показатель «Нет ». Жмете кнопку форматирования.

Появится вот такая табличка, в которой ничего менять не нужно. Просто клацаете «начать ».

В появившемся окошке-предупреждении жмете «да ».


Теперь ждите, когда процесс завершится.

Выключайте софт только после вот такой надписи.

Все, теперь можно приступать к настройке загрузки.
БИОС
Чтобы зайти в BIOS, нужно перезагрузить ноутбук, и как только появится вот такой экран –

— нужно нажать DEL , или кнопку, которая будет указана в отмеченной строке.
Теперь в разделе BOOT DEVICE ставите вашу флешку на первую позицию загрузки и нажимаете F10

Перезагружаете комп и приступаете к восстановлению вашей операционной системы на ноутбуке.
Процедура восстановления
Как только носитель, на который вы скачали и записали образ винды, прогрузился, появится вот такое окно, в котором нужно ткнуть вот на эту строчку.

Может произойти так, что в автоматическом режиме проверки будут найдены баги, которые сама система устранить не может, тогда появится вот такое окно.

Она будет висеть до тех пор, пока вы не перезагрузите ноутбук.
Теперь, если все нормально, выскочит вот такая табличка, в которой нужно выбрать вашу операционную систему, которая была установлена на комп.

Восстановление запуска
В появившемся окне тыкаете первую строчку и жмете далее. Система все сделает сама. Это нужно для того, чтобы устранить проблемы со стартом винды. Бывает, что она просто зависает на начальном экране или просто комп уходит ребут. Так как в этот раз вы заходили через биос, то этого не увидели. Значит, на всякий случай все лучше проверить. Тем более этого не так долго.

Восстановление системы
После устранения проблем в загрузке переходим во строку строчку и ждем окончания. Каких-то особых манипуляций не требуется. Просто жмите далее и следуйте инструкциям. Затем комп перезагрузится. Вытащите флеху и перестройте БИОС обратно, на первичную загрузку с винчестера.
Из-за чего могут быть проблемы с операционной системой

Дам несколько дельных советов, чтобы вы всегда содержали свой Windows 7 в оптимальном рабочем состоянии. Во-первых, запомните, чтобы не переустанавливать ОС без потери данных или с полным ее сносом, нужно следить за реестром. В этом вам может помочь такая программка, как Reg Organizer . Качаете, ставите. Раз в месяц производите все проверки также, через него удаляете весь ненужный софт. Так же не забывайте проверять систему на вирусы при помощи AVG AntiVirus Free или Dr Web Cureit .
Всегда уничтожайте ненужные файлы. Помните, что на логическом диске с операционной системой всегда должно быть хотя бы 100 гигабайт свободного места. Скажу так, это пространства, где ОС маневрирует свои действия при работе. Чем его больше, тем она быстрее работает.
Чистите свои браузеры. Да-да они тоже влияют на скорость и стабильность функционирования и отклика винды. Представьте, сколько вы просмотрите за год фильмов и прослушаете музыки. Представили? Все это браузеры сохраняют во временных буферах-хранилищах, которые при переполнении тормозят всю «ось». Чистите историю, «куки», временные файлы и все прочее, кроме паролей.

Становите любой антивирус. Любая вредоносная программа способна не просто тормозить работу, но и полностью разрушить саму систему. Тем более, это в ваших же интересах. Вдруг кто-то похитит ваши данные и взломает учетки? Тем более бесплатных антивирусов сегодня просто навалом. Например.
Просто ставите его и запускаете, сканировать он будет сам, в автоматическом режиме. Не пренебрегайте этим советом.
Заключение
Подводя итоги статьи, хотелось бы вам сказать еще одно. Я перерыл много инфы, по поводу работы с виндой. Профессионалы утверждают, что операционную систему нужно сносить и ставить заново раз в год, для стабильной работы. В противном случае она просто устареет, заполнится мусором, ненужными отчетами об ошибках, пустыми папками от временных файлов и прочей белибердой.
Готов поспорить, оно вам не нужно. Тем более, в моем блоге есть статья о том, как самому заново переставить windows с любого носителя. Вот кстати видео по восстановлению, которое вам поможет.
На этом я с вами прощаюсь! Делитесь этой полезнейшей статьей с друзьями в контакте и одноклассниках, и подписывайтесь на обновления моего блога. До новых встреч!
Большинство пользователей компьютеров и ноутбуков наверняка не раз сталкивались с проблемами загрузки Windows 7. То есть их операционная система, просто напросто отказывалась загружаться в нормальном режиме и выдавала ошибку. В таких ситуациях невозможно даже зайти в «Безопасный режим» клавишей F8.
Первое действие, которое может прийти в голову при такой ситуации – банальная переустановка самой ОС Windows 7. Такая процедура достаточно проста и грамотно описана в следующих инструкциях: , и во множестве других.
Проблему с загрузкой операционной системы переустановка конечно же решит, но вот не всем хочется терять важные документы, программы и сохраненные настройки различных программ. Если с помощью операционной системы Linux документы можно как-нибудь достать и сохранить их (руководство: ), то повторная установка приложений и драйверов аппаратных устройств, а так же их настройка займет большое количество времени.
Примечание: в этой инструкции не рассматриваются аппаратные проблемы компьютера, вроде поломки какого-либо устройства, проблем с включением ноутбука, проблем с изображением и подобном.
К вашей удаче, проблему с запуском операционной системы представляется возможным решить куда проще. Обычно причиной неисправной загрузки ОС является повреждение встроенного загрузчика Windows, повреждение MBR (главная загрузочная запись). Для восстановления ОС необходимо восстановить загрузчик Windows и MBR. Как это выполнить, будет описано далее.
Восстановление штатной загрузки Windows 7
Метод восстановления MBR (главной загрузочной записи) и загрузчика в Windows 7 почти полностью подобен таковому для Windows Vista. Это означает, что описанные далее рекомендации спокойно можно использовать и для восстановления Windows Vista.
Приступим. Для начала, вам понадобится загрузочный DVD или флешка с дистрибутивом ОС Windows 7. Как подготовить устройства с дистрибутивом, подробно описано в следующих инструкциях: , Как установить Windows 7 с флешки с помощью программы WinToFlash.

Теперь необходимо кликнуть по пункту «Восстановление системы» ниже:

После этого начнется поиск уже установленных версий Windows на жестком диске компьютера:

В результате программа должна найти ранее установленные версии Windows 7. Выберите ее и нажмите кнопку «Далее»:

Теперь должно открыться меню восстановления ОС Windows:

Рассмотрим все пункты меню восстановления:
- Восстановление запуска – автоматическое восстановление загрузчика ОС Windows и системных данных.
- Восстановление системы – восстановление ОС с помощью созданных ранее точек восстановления. Данные точки восстановления создаются сами при важных изменениях в системе, установке обновлений Windows, а также самостоятельно пользователем компьютера.
- Восстановление образа системы — исправление ОС Windows с помощью образа на устройстве хранения данных.
- Средство диагностики памяти Windows — тест оперативной памяти на предмет ошибок. Очень полезная вещь.
- Командная строка — консоль для самостоятельного восстановления ОС.
Вам понадобятся только два первых пункта, а также последний пункт. Сначала взглянем на «Восстановление запуска». Это самый легкий способ восстановить штатную загрузку системы. Кликнем по надписи. Должна запуститься диагностика ОС:

Спустя какое-то время проблема будет обнаружена (или не будет) и исправлена:

Теперь взглянем на следующий пункт меню — «Восстановление системы». Попытаемся восстановить систему с помощью одной из точек восстановления. Для этого кликнем по надписи «Восстановление системы»:


Затем выбираем самую последнюю точку восстановления системы и снова кликаем «Далее»:

Кликаем «Готово» и соглашаемся с предупреждениями:



Теперь нужно перезагрузить ноутбук или компьютер:

Для того чтобы восстановить загрузчик введите в командную строку следующее: Bootrec.exe /FixBoot:

Чтобы восстановить загрузки нескольких ОС в обычном режиме или в случае возникновения ошибок с разделами, необходимо воспользоваться следующей командой: Bootrec.exe /RebuildBcd:

В итоге вы должны получить приблизительно вот такой отчет:

На этом статья закончена, надеюсь восстановление Windows 7 описано здесь более чем достаточно, спасибо за внимание.
В этом уроке я расскажу, как за 5 минут создать полноценную загрузочную флешку для Windows 7 с помощью программы UltraISO. Обычно такая флешка используется для восстановления операционной системы в случае непредвиденных обстоятельств - в частности, когда система не может загрузиться самостоятельно. Дело в том, что штатные средства ОС Windows 7 зачастую бессильны при возникновении фатальных ошибок. Поэтому единственное, что остается - это использовать загрузочную флешку для восстановления Windows. Как уже сказано вначале, для этих целей мы будем использовать известное приложение для работы с iso-образами и записи дисков - UltraISO .
Кроме того, сегодня у многих из нас нет дисководов, а разработчики Windows распространяли свои ранние продукты, по большей части, на DVD- и CD-дисках (хотя по отношению к Windows 10 это не так). Почему бы не записать образ системы для последующего восстановления на usb-флешку, чтобы навсегда избавиться от неудобств? К тому же, преимуществ у загрузочной флешки множество:
- ее всегда можно взять с собой, имея под рукой достаточно универсальный комплект для восстановления Windows
- сделать загрузочную флешку для Windows 7, используя Ultra ISO, проще простого - читайте руководство ниже по тексту
- flash-накопитель можно перезаписать в любой момент пользовательскими файлами
- устройство определяется и загружается на большинстве системных конфигураций и ОС Windows
- загрузочная флешка работает быстрее и не подвержена ошибкам чтения
Понятно, что дистрибутив Windows 7 с восстановительным комплектом должен быть всегда под рукой - в самый критический момент может оказаться так, что это единственное спасение после краха операционной системы Windows. Поэтому без лишних вступлений приступаем к делу - то есть, созданию флеш-накопителя с Windows 7 "на борту".
Шаг 1. Установка UltraISO - программы для записи загрузочной флешки
Для быстрого создания загрузочной флешки для Windows 7 нам понадобится хорошо известная программа UltraISO последней версии. Вы можете скачать ее на официальном сайте или поискать на торрентах бесплатную русскую версию, желательно последнюю, дистрибутива Ultra ISO. Последняя на данный момент версия, доступная для загрузки - 9.6, вышла в августе 2014 года (сейчас это приложение для записи дисков и флешек обновляется не очень часто). Удобно то, что программа для создания загрузочного дистрибутива на флешке качественно локализована и доступна на файловых хостингах и файлообменниках совершенно бесплатно. Впрочем, я советую честно заплатить за использование UltraISO в pro-версии, если это поможет вам сделать флешку для восстановления Windows 7.
Скачиваем русскую версию UltraISO с официального сайта программы
Шаг 2. Загрузка дистрибутива Windows 7 с сайта Microsoft
Скачать необходимый для записи на флешку дистрибутив Windows 7 вы можете на официальном сайте Microsoft или, опять же, на торрентах - бесплатно, но не совсем честно. Возможно, у вас есть лицензионная или ознакомительная версия Windows 7 для создания флешки-реаниматора, вы можете создать образ системы, используя программу для создания загрузочной флешки UltraISO. Однако удобнее будет использовать готовый для записи ISO-образ диска, который также можно загрузить на сайте Microsoft - UltraISO его легче "переварит" при создании usb-флешки, необходимой для загрузки и реанимации ОС Windows в дальнейшем.
Загружаем дистрибутив ОС Windows 7
(8) для создания загрузочной флешки с торрента rutracker.org
В принципе, для наших целей подойдет практически любой iso-образ русскоязычного или англоязычного дистрибутива Windows 7 или 8, не важно - 32- или 64 битной редакции Windows 7. Размер загружаемого на загрузочную флешку дистрибутива может составлять от 2 до 7 Гб, поэтому рассчитывайте, чтобы на flash-накопителе хватило места для создания загрузочника Windows 7.
В моей ситуации, как видите, для прожига я использую iso-образ диска W8.1x64_Enterprise_Reactor, соответственно, это 64-битная версия Windows 8.1, которая в данный момент установлена на компьютере, где я и пишу это руководство. В принципе, нижеизложенные методы актуальны также для ОС Windows 10: программа UltraISO достаточно всеядна.
Шаг 3. Запись и создание загрузочной флешки
Запускаем программу Ultra ISO. Выбираем команду меню "Файл - Открыть...", указываем программе ISO-образ для создания флешки загрузочной ОС Windows 7. В правой части окна UltraISO вы увидите содержимое установочного дистрибутива Windows, который и будет записан на флеш-накопитель.
Содержимое будущей флешки для восстановления Windows 7 отображается в правой панели UltraISO
Шаг 4. Подготовка флешки для создания загрузочной ОС
Для того, чтобы сделать флешку загрузочной, вставьте устройство в USB-разъем вашего компьютера. Отформатируйте его в файловой системе FAT32. Это нужно для того, чтобы при загрузке компьютер мог без проблем считать данные с накопителя, поскольку FAT является универсальной системой для хранения файлов и создания загрузочных дисков на флешке.
Шаг 5. Запись дистрибутива Windows в UltraISO на flash-ку
К счастью, разработчики UltraISO уже позаботились о нас с вами, поэтому для записи файлов, необходимых для создания загрузочной флешки Windows 7 или 8 можно использовать соответствующий пункт программы "Самозагрузка - Записать образ жесткого диска". Как это сделать - смотрите на скриншоте ниже.
Эта команда поможет сделать нам загрузочную USB-флешку
Далее, вам будет предложено выбрать метод создания загрузочной флешки - указываем пункт «USB-HDD+». Если вы еще не форматировали flash-диск, вам предложат выполнить его средствами программы UltraISO. Опять же, не забудьте, что диск нужно отформатировать в FAT32 для полной совместимости с компьютером.
Последний этап - выбрать пункт "Write Disk Image" ("Запись образа диска" или "Записать"). И это все, что остается, чтобы сделать загрузочную флешку! Впрочем, нет: остается дождаться окончания создания загрузочной флешки и протестировать полученный комплект на рабочей машине.
Шаг 6. Тестирование загрузки созданного загрузочного дистрибутива Windows на flash-диске
По окончанию процесса создания boot-флешки, зайдите в Проводник или другой файловый менеджер (например, Total Commander) и убедитесь, что файлы ОС Windows присутствуют на флеш-накопителе.
Далее, перезагрузите компьютер и выставьте в БИОСе флешку с Windows 7 как загрузочное устройство. После чего сохраните изменения и убедитесь в том, что компьютер стартует через флеш-накопитель - то есть, успешно загружает оболочку ОС Windows.
Выставляем флеш-накопитель в качестве загрузочного устройства в БИОСе
Windows 7 не всегда получается вылечить стандартными способами без применения дополнительного загрузочного носителя. Самый удобный вариант - использовать в качестве последнего загрузочную флешку, которая записывается как собственными средствами ОС, так и сторонними утилитами. Также перед проведением процедуры восстановления необходимо соответствующим образом подготовить BIOS.
Создание загрузочной флешки Windows 7
Самый простой способ сделать загрузочный накопитель предлагает Microsoft в своей утилите Windows 7 USB/DVD Download Tool. Скачивается она с сайта компании и для работы требует установки также Microsoft .NET Framework 2.0 и ISO-образа ОС. Чтобы создать загрузочный носитель с помощью этой утилиты, выполните следующее:
Это лишь один из способов создать USB-накопитель для решения проблем системы. Его же можно записать и с помощью программы UltraISO - хотя и платной, но с пробным периодом.
Используем UltraISO для загрузочного накопителя
После установки и запуска программы от пользователя потребуется сделать минимум действий для записи установочного носителя:

Подготавливаем ноутбук или ПК к работе с USB-накопителем
Современные устройства позволяют не залезать неопытным пользователям в BIOS, чтобы иметь возможность загрузится не с жесткого диска. Для этого существует загрузочное меню, которое вызывается обычно клавишами F12, F10, F8 и др. (зависит от версии BIOS и производителя платы) сразу после включения. На ноутбуках используется чаще всего F12.
Если этот режим для вас недоступен, придется менять настройки BIOS.
Войти в окно изменения конфигурации можно обычно нажатием клавиши Del перед загрузкой Windows. В открывшемся окошке нужно будет выбрать пункт, который может называться Boot, Boot Menu, Boot Manager и пр., после чего изменить приоритет загрузки с HDD на USB.
Восстанавливаем Windows 7
После загрузки информации с USB-накопителя откроется окно установки ОС. Переустановить систему можно, но этот способ нужно приберечь на самый крайний случай, так как часть или вся пользовательская информация на диске после этого может не сохраниться, да и времени на переустановку потратится немало. Поэтому сначала попробуйте восстановить Windows средствами, которые у вас имеются:

Здесь представлено несколько средств, которые часто помогают вылечить систему даже при очень тяжелых сбоях.
Восстановление запуска
Это средство также работает в автоматическом режиме и зачастую бывает не в силах обеспечить штатную работу. Однако часто ей удается решить такие неисправности, которые могут возникать, при установке предыдущих версий ОС, например, XP в качестве резервной вместе с «Семеркой».
В этом случае переписывается загрузочная запись MBR и более новая ОС просто не загружается. После запуска этой утилиты в случае обнаружения неисправности пользователь увидит окно, предлагающее ее устранить. После перезагрузки систему можно будет запустить как положено.
Восстановление системы
Данный пункт предполагает возвращение конфигурации ОС к одному из ранее сохраненных состояний, т. е. с его помощью можно откатиться до последней или более ранних контрольных точек. Для этого.
Что нам понадобится?
1. CD/DVD диск (болванка)
2. Флешка
3. Две программы: UltraIso, и Daemon Tools.
Зачем нужен диск восстановления?
- Восстановить систему из iso образа системы.
- Восстановиться начальную загрузку Windows.
- Откатить систему до последней рабочей конфигурации.
Создаём диск восстановления на болванке.
1. Заходим в меню Пуск->Мои программы->Обслуживание-> Архивация и восстановление.Либо создаём новую задачу "recdisc" в приложение "Создать новую задачу". Для этого откроем диспетчер задач, в меню "Файл" выбираем "Новая задача (Выполнить)", и в новом окошке вводим название приложения "recdisc".

На экране загрузится приложение "Создать диск восстановления".

Вставляем в дисковод пустую болванку, и нажимаем кнопку создать диск.

После создания диска восстановления Windows 7 вы получите уведомление такого вида.

Если флешка не нужна, на этом можно и закончить, так как файлы для восстановления системы уже есть на CD/DVD болванке.
Создаём iso образ диска восстановления.
Для решения данной задачи можно воспользоваться множеством программ, например ImgBurn, или Daemon Tools, сделаем это с помощью Daemon.2. Переходим в раздел "Новый образ". Выбираем путь сохранения iso образа и прописываем название, например "windows7_recovery.iso". Нажимаем кнопку старт.

Ждём пока что программа создаст iso образ.

Как только программа создаст образ диска, вы получите уведомление, и вот такую картинку.

Пишем iso образ восстановления windows 7 на флешку.
Я уже неоднократно писал в своих статьях как сделать загрузочную флешку, в последней статье на эту тему я l , но данная мини утилита отказывается воспринимать iSO файл, созданный в Daemon Tools.Поэтому в создание загрузочной флешки мне помогла .
1. Запускаем приложение UltraIso, заходим в меню Файл->Открыть, на диске открываем iso образ windows 7.

2. Заходим в меню "Самозагрузка", и выбираем пункт меню как на картинке "Записать образ жёсткого диска".

В открывшемся окне выбираем флешку для записи, и жмём кнопку записать!

Для проверки загрузочного носителя, перезагружаем компьютер и выполняем загрузку с флешки.

Ну вот и всё, загрузочный диск восстановления Windows 7 создан. Не хочешь создавать, скачай бесплатно.Удачи.