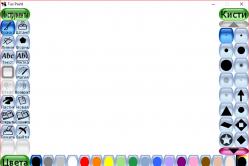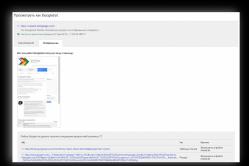Жаропонижающие средства для детей назначаются педиатром. Но бывают ситуации неотложной помощи при лихорадке, когда ребенку нужно дать лекарство немедленно. Тогда родители берут на себя ответственность и применяют жаропонижающие препараты. Что разрешено давать детям грудного возраста? Чем можно сбить температуру у детей постарше? Какие лекарства самые безопасные?
Как правило в программах на компьютере будь то текстовые редакторы, графические или еще какие-нибудь можно отменять последнее совершенное действие нажатием определенных клавиш.
Допустим вы в программе Paint что-то рисуете и нарисовали линию не правильно. Тут вам поможет нажатие клавиш Ctrl+Z — это и есть отмена последнего действия.
Быстрая навигация
Как повторить последнее действие?
Нередко бывают еще ситуации когда нужно наоборот — повторить последнее действие. Например вы убрали напечатанный большой текст в word или сложную формулу в excel. Вот тут поможет сочетание клавиш Ctrl+Y .
Для того, чтобы скопировать выделенный текст или область, а может и файлы в папке или и то и другое, то тут поможет сочетание клавиш Ctrl+C — нажав эти клавиши — вы скопируете то, что указали. Затем нужно установить курсор в место, куда хотите вставить текст или перейти в раздел, в который например желаете вставить скопированное и там надо нажать клавиши Ctrl+V .
Таким образом можно значительно сэкономить время пользуясь полезными сочетаниями клавиш.
Горячие клавиши выделить все
Еще весьма полезное сочетание клавиш, которым я пользуюсь это Ctrl+A — происходит выделение всего в определенной области. Например вы в данный момент редактируете и нажав это сочетание клавиш — вы выделите весь текст, который есть в этом текстовом редакторе. А если вы перейдете на и там нажмете эти клавиши, то выделится все, что там есть. То есть ярлыки, файлы и папки. А если там ничего нет, то и нечему будет выделяться.
И еще одно, чуть не забыл, для тех, кто предпочитает вырезать — Ctrl+X — вырезает и в нужном месте можно вставить вырезанное.
Ошибочное действие в документе, созданном в MS Word, в меню «Правка» выберите команду «Отменить». Этого же результата можно добиться, используя горячие клавиши Alt+Backspace. Если вы вдруг поняли, что действие было правильным, и зря вы его отменяли, примените сочетание Ctrl+Y.
На панели быстрого доступа найдите кнопку «Отменить». Если требуется отменить сразу несколько действий, нажмите на стрелку вниз рядом с этой кнопкой, чтобы раскрыть список последних совершенных действий. При зажатой левой клавише мыши отметьте курсором ненужные операции и отпустите клавишу. Этого же результата можно добиться, используя сочетание клавиш Ctrl+Alt+Z.
Рядом с «Отменить» на панели быстрого доступа находится кнопка «Вернуть». Она возвращает удаленные шаги. Ее действие дублируется функциональной клавишей F4. Если кнопка «Отменить» не использовалась, «Вернуть» будет недоступна.
Для отмены действий в MS Excel также используется команда «Отменить» из меню правка, кнопка «Отменить» на панели быстрого доступа и сочетания клавиш Alt+Backspace и Ctrl+Z. Для возвращения ошибочно отмененных действий применяются те же средства, что и в MS Word.
В Adobe Photoshop в этой ситуации удобно использовать горячие клавиши Ctrl+Alt+Z и команду Step Backward («Шаг назад») из меню Edit («Редактирование»). Для возвращения ошибочно отмененного действия примените команду Step Forward («Шаг вперед») и сочетание Shift+Ctrl+Z.
Кроме стандартных клавиш и команд, в Photoshop есть удобная опция History («История»). Найдите ее в меню Window («Окно») и отметьте галочкой. Найдите на панели History ненужное действие , подцепите его мышкой и перетащите на значок корзины в нижней части панели. Чтобы отменить все изменения, щелкните по иконке изображения в самом верху списка.
Если вы произвели какие-то фатальные изменения в операционной системе, вернуть ее работоспособность вам поможет служба «Восстановление системы». Вызовите окно запуска программ сочетанием Win+R и введите в строку «Открыть» команду msconfig. Перейдите во вкладку «Сервис», отметьте в списке «Восстановление системы» и нажмите «Запустить». Выберите дату, наиболее близкую к той, когда были произведены ошибочные действия.
Источники:
- как вернуть действие назад
Совет 2: Как восстановить только что перезаписанный файл
К сожалению, очень часто во время работы в персональном компьютере случайно удаляются нужные файлы . Это может произойти в совершенно разных ситуациях: перезапись, форматирование дисков и просто ошибка. Многие пользователи, когда сталкиваются с этой проблемой, начинают паниковать и заранее прощаться со своей информацией, хотя все можно вернуть на свои места.
Вам понадобится
- Персональный компьютер, программа Magic Uneraser
Инструкция
Первым делом необходимо скачайте специальную программу Magic Uneraser, которая является, пожалуй, одной из лучших утилит в сфере восстановления данных. Можно ее найти в интернете, так как данная распространяется практически . После того как вы ее загрузили, начните процесс установки. Старайтесь устанавливать утилиту в каталог диска “С”. Далее запустите программу. Перед вами откроется рабочее окно. Слева находится список всех работающих дисков. Если вы хотите восстановить с переносного устройства, то просто подключите его , и оно тоже отобразится в этом списке. Выберите нужный диск и нажмите на кнопку "Анализ". Процесс анализа и пошел.
Когда данная операция анализа закончится, программа отобразит список папок, находящихся на этом диске. Теперь вы можете просматривать их содержимое, искать файлы для восстановления, как в стандартном проводнике Windows. Также можно использовать опцию «Поиск» и выставить , чтобы видеть только нужную информацию. Когда вы найдете необходимые файлы , выделите их и нажмите на кнопку «Восстановить». Программа предложит вам выбрать директорию, куда будут восстанавливаться эти файлы . Лучше выбирайте второй логический диск , или переносное устройство.
Процесс восстановления удаленных файлов можно считать законченным, но в этой программе есть еще одна полезная функция, которая позволяет находить диски и уже с них восстанавливать файлы . Как видите, восстановить файлы , удаленные довольно просто, главное использовать программу Magic Uneraser и следовать определенному алгоритму действий.
Видео по теме
При работе в приложениях, редактирующих те или иные файлы, автоматически сохраняется определенное количество предыдущих шагов изменений файла. В некоторых случаях история сохраняется полностью, в других – только ее часть. Практически везде доступна функция восстановления первоначального состояния, однако при условии, что файл не сохранялся в процессе обработки.

Инструкция
Если вам нужно отменить последние , связанные с вводом и форматированием текста в редакторе, окне браузера и проч., для этого просто нажмите сочетание клавиш Ctrl+Z. Также в текстовом редакторе MS Office Word имеется специальная кнопка на панели инструментов, отвечающая за отмену последних изменений. Еще возможен вариант использования меню «Правка», «Отменить». В данном случае если ранее было произведено сохранение процесса редактирования документов, возврат на предыдущую позицию возможен.
Если вам нужно отменить последние изменения, связанные с редактированием изображений в программе Adobe Photoshop, воспользуйтесь сочетанием клавиш Alt+Ctrl+Z или нажмите на пункт меню «Редактирование», затем в выпадающем меню выберите «Шаг назад».
Если хотите полностью восстановить файл, нажмите F12. Если вы уже сохранили изменения, тогда их отмена будет невозможна. При редактировании графических файлов вообще лучше всего создавать и редактировать их копии, а оригиналы хранить отдельно. Также просмотрите историю изменений в специальной таблице изменений, которая доступно из пункта меню «Окно».
Если вы хотите отменить последние изменения, которые повлияли на работу компьютера (например, установка обновлений, программ, утилит), откройте меню «Пуск», выберите меню стандартных программ, затем «Служебные» и, наконец, «Восстановление системы». Перед вами на экране появится большое окно восстановления операционной системы, выберите на календаре программы контрольную точку сохранения параметров до произведения изменений в системе, выполните откат до этой даты.
Имейте в виду, что перед этим лучше всего сохранить личные данные, используемые вами при работе в приложениях, установленных за этот период, поскольку программы будут удалены вместе с ними. Это могут быть различные логины и пароли учетных записей, файлы ключей, ссылки и так далее.
Источники:
- как быть если тебе измении
Многие файлы , обычно пользовательские, могут переименовываться без каких бы то ни было проблем. Но иногда возникает ситуация, когда переименование файла приводит к нарушениям в работе программ или операционной системы. В этом случае следует восстановить первоначальное имя файла.
Инструкция
Проблемы при переименовании обычно возникают в двух случаях: когда оригинальное имя файла необходимо какой-либо программе или ОС и при нарушении его расширения. Последнее случается в том случае, если на компьютере отключен показ расширений.
Чтобы включить показ расширений, откройте любой диск или папку, выберите в меню «Сервис» - «Свойства папки» - «Вид». Снимите птичку со строки «Скрывать расширения для зарегистрированных типов файлов». Нажмите «ОК». Теперь вы видите все расширения файлов.
Вспомните, какое расширение было у переименованного файла и восстановите его. Для исполнимых файлов это, чаще всего, расширение *.exe, для документов - *.doc или *.txt. Фотографии обычно имеют расширение *.jpg, музыкальные файлы - *.mp3. Если проблема была связана именно с некорректно измененным расширением, файл снова начнет запускаться. В дальнейшем, переименовывая файлы, оставляйте расширение нетронутым.
Если изменение имени файла привело к тому, что какая-то программа , обратите внимание на выводимое сообщение – в нем обычно указано имя файла, который программа не может найти. Зная, какой файл был изменен, вы без труда сможете привести его в исходный вид.
Важные системные файлы обычно не удается переименовать или изменить, операционная система препятствует этому. Но их можно изменить, загрузившись с другой ОС или с помощью Live CD. Если внесенные изменения негативно сказались на работе компьютера – например, он вообще отказывается загружаться, следует тем же способом вернуть исходные файлы. Перед изменением важных файлов не забывайте делать их копии.
Если вы смогли переименовать или удалить какие-то важные системные файлы и ОС отказывается нормально работать, а исходные версии файлов не сохранились, попробуйте восстановить файлы с установочного диска. Для этого запустите установку Windows, дождитесь появления сообщения: «Если одна из перечисленных ниже копий Windows XP повреждена, то программа установки может сделать попытку ее восстановления».
Нажмите R, начнется процесс восстановления исходных файлов. Ваши данные этот процесс не затронет. После окончания восстановления перезагрузите компьютер, работоспособность ОС будет восстановлена.
Программа iTunes для устройств от Apple осуществляет автоматическое копирование , чтобы уберечь пользователя от потери данных в случае неисправности устройства. Однако иногда бэкап файлов занимает большой промежуток времени и возникает необходимость в его отключении.

Инструкция
Для отключения автоматического копирования при синхронизации необходимо вручную отрегулировать некоторые параметры конфигурационных файлов. Если вы используете iTunes в Windows, отредактируйте файл iTunesPrefs.xml, расположенный в директории пользователя в подпапке AppData/Roaming/Apple Computer/iTunes. Чтобы перейти в каталог AppData, включите отображение скрытых папок в настройках окна «Сервис» - «Параметры папок» - «Вид» - «Показывать скрытые файлы, папки и диски».
Скопируйте iTunesPrefs.xml в любую другую папку в качестве резервной копии, чтобы в случае неправильного внесения изменеий иметь возможность его восстановить. Откройте файл при помощи любого текстового редактора (например, Блокнота). Для этого кликните на документе правой клавишей мыши и выберите пункт «Открыть с помощью».
Перейдите на строчку User Preferences. После первого блока dict вставьте команду:
Чем хороша работа с цифровой графикой, так это возможностью отменить неверное действие .
Программа фотошоп обладает целым арсеналом различных способов, как безболезненно и быстро отменить нежеланное действие. Обо всех этих способах и пойдет речь в данной статье.
1 Способ — Ctrl+Z
Я думаю, эту комбинацию клавиш знает почти каждый, кто работает с текстовыми документами на компьютере. Это стандартная системная команда, которая отменяет предыдущее действие. Она работает почти в любой программе и редакторе.
В фотошопе есть важное отличие. Если в текстовом редакторе, мы можем хоть до бесконечности нажимать эту комбинацию и будем наблюдать как шаг за шагом мы возвращаемся назад, то в фотошопе ее можно нажать только однократно .
Например , вы взяли и поставили две «ляпушки». Нажав Ctrl+Z , вы уберете только одну последнюю ляпушку. Если нажать еще раз эту комбинацию, то вы отмените ваше последнее действие, т.е. отмените отмену . В итоге ляпушка снова вернется на свое место.
Таким образом, эта комбинация отменяет только одно неверное действие, а повторное нажатие возвращает все на место. И так по кругу до бесконечности.
2 Способ — Шаг назад
Да, я начал с небольшого разочарования, поскольку Ctrl+Z уже настолько «вбита в руку», что первое время будет тяжело привыкнуть. Но как быть, если нужно отменить не тольrо последнее действие, но и, допустим, последние 10?
В этом случае придется себя переучить на другую похожую комбинацию — Ctrl+Alt+Z . Либо использовать команду меню Редактирование — Шаг назад .
Там же есть команда наоборот — Шаг вперед , которая вернет то, что вы вернули назад. :)
По умолчанию, фотошоп запоминает последние 20 действий, которые вы совершили, то есть комбинацию Ctrl+Alt+Z можно нажать 20 раз. Но это с легкостью можно изменить в . Для этого откройте .
В меню История действий можно поставить любое значение в интервале от 1 до 1000.
Вкратце — палитра История отображает все ваши действия по обработке фотографии и каждое из них отображает отдельной строкой. Это выглядит вот так:

В этом примере я много раз использовал инструмент кисть. Каждое из этих использований отображается отдельной записью, подписанная названием инструмента и отображается с индивидуальной миниатюрой.
Пользоваться палитрой легко — нажмите определенное действие в этой истории и фотошоп вернется к тому состоянию, когда это действие было совершено. Все, что стоит после, стало виднеться бледно серым цветом. Пока вы ничего не сделали, можно выбрать и другое действие из числа бледно серых, но если вы вернулись и применили, например, другой инструмент, то в этот момент стирается вся бледно серая история.
Чтобы ее открыть поставьте галочку в меню Окно — История .
Как и в предыдущем способе, по умолчанию, палитра История отображает последние 20 действий. В настройках Редактирование — Установки — Производительность это можно изменить.
Заметили ошибку в тексте - выделите ее и нажмите Ctrl + Enter . Спасибо!
Инструкция
В том случае, если вам необходимо отменить последнее действие , выполненное в текстовом, графическом редакторе, браузере, приложении для 3D-моделирования или любой другой программе, предназначенной для ввода и/или редактирования данных, найдите в верхней строке меню пункт «Правка» и выберите в контекстном меню команду «Отмена». То же самое относится к командам, выполняемым в окне открытой папки.
Изучите интерфейс программы, возможно, на панели инструментов имеются кнопки для отмены и повтора последней команды. Как правило, они выглядят как закругленные стрелки вверх и вниз или вправо и влево. Подведите курсор к такой кнопке и задержите его на несколько секунд – всплывающая подсказка поможет вам понять, правильно ли вы выбрали кнопку. Очень часто последние действия можно отменить быстрыми клавишами Ctrl и Z или Ctrl, Alt и Z.
В случае удаления какого-либо файла вы можете попробовать отменить удаление так, как это описано в первом шаге, или же восстановить его из корзины на рабочем столе. Откройте компонент «Корзина», найдите удаленный файл и кликните по нему правой кнопкой мыши. В контекстном меню выберите команду «Восстановить». Когда с компьютера была удалена какая-либо программа, ее придется устанавливать заново.
Если вы работали с компонентами системы или исправляли параметры настроек в каком-либо приложении и успели применить новые настройки, отменить их будет невозможно. Вам необходимо самостоятельно вернуть те параметры, которые были установлены до момента внесения изменений или выставить значения по умолчанию, нажав на соответствующую кнопку. В том случае, если вы еще не нажали кнопку ОК или «Применить», просто нажмите на кнопку «Отмена».
В тех приложениях, где предполагается выполнение команды в течение определенного промежутка времени (инсталлирование новой программы, сканирование системы на наличие инфицированных вирусами файлов), вам необходимо прервать процесс и закрыть окно. Сделать это можно, нажав на кнопку «Стоп», «Остановить», «Отмена». Если появится окно запроса, подтвердите в нем свои действия.
Источники:
- как на компьютере отмотать последние действия
При работе с изображениями в «Фотошопе » может потребоваться отменить предыдущее действие и вернуться к исходной картинке. Для возвращения к предыдущему результату нужно выполнить несколько действий..
Вам понадобится
- - компьютер;
- - любая версия программы «Фотошоп».
Инструкция
Работа с изображениями – увлекательное занятие, которое требует от фотомастера определенных знаний и умений. Но даже у опытного пользователя «Фотошопа» нередко возникают ситуации, когда в ходе работы над созданием нового шедевра нужно вернуться на несколько шагов назад.
Внести изменения в обрабатываемое фото можно на любом этапе редактирования. Правда, пред началом работы вам, естественно, нужно открыть изображение. Для этого достаточно одновременно нажать клавиши клавиатуры Alt+Shift+Ctr+O или в меню «Файл», что на рабочей панели, выбрать опцию «Открыть как», после чего указать место расположения изображения и его формат.
Далее приступайте к непосредственной обработке. А если потребуется внести изменения и вернуться назад, загляните в раздел «Редактирование» на рабочей панели. Здесь вы сможете произвести необходимые операции, выбрав соответствующую опцию: «Отменить», «Шаг назад» и «Шаг назад».
Для удобства вы можете воспользоваться «горячими клавишами»: Ctrl+Z – для отмены последнего действия, Shift+Ctrl+Z - для совершения шага вперед и Alt+Ctrl+Z – для выполнения шага назад.