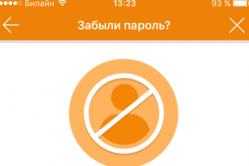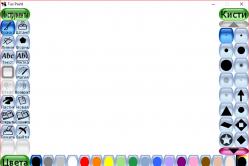Жаропонижающие средства для детей назначаются педиатром. Но бывают ситуации неотложной помощи при лихорадке, когда ребенку нужно дать лекарство немедленно. Тогда родители берут на себя ответственность и применяют жаропонижающие препараты. Что разрешено давать детям грудного возраста? Чем можно сбить температуру у детей постарше? Какие лекарства самые безопасные?
На ноутбуке есть встроенная мышь – сенсорная панель (touchpad), которая обычно не нуждается в дополнительной настройке. Однако некоторые задачи с помощью тачпада выполнять неудобно: например, работать в графическом редакторе. В таком случае вместо сенсорной панели можно использовать проводную или беспроводную мышь, которая подключается через блютуз. Тема нашей статьи — как правильно подключить этот полезный девайс.
Правила подключения беспроводной мыши к ноутбуку
Последовательность действий
- Беспроводная мышь должна быть запитана посредством пальчиковых (мизинчиковых) батареек.
- В комплекте с мышью идет радиочастотный или инфракрасный приемник с USB-разъемом, подключите его к одному из портов ноутбука. Если свободного входа нет, лучше всего приобрести переходник с двумя-тремя входами. Есть в продаже мыши и с Bluetooth-приемником, но перед приобретением необходимо убедиться, что Bluetooth есть на вашем ноутбуке.
- Для активации устройства необходимо найти и нажать маленькую кнопочку на задней части мышки. Как только засветится индикатор, сигнал определится и ноутбук обнаружит мышь.
- Следует помнить, что мышь не воспринимает глянцевые поверхности: стол, по которому вы водите мышкой, должен быть матовым.

Если после выполнения всех выше перечисленных операций ничего не произошло, и мышь по каким-то причинам не функционирует, сначала перезагрузите компьютер. Повторив попытку и убедившись, что ничего не происходит, попробуйте переключить мышку на другой порт и повторите действия с десятисекундной паузой после переключения. Можно также проверить контакт с элементами питания и срок их годности, если вы не делали этого при покупке.
Если вам все еще не удалось провести подключение, следует проверить, необходима ли установка специального драйвера или исправна ли мышь? Если это мышь не бюджетного варианта, возможно, придется обратиться в сервисный центр.

Не забудьте приобрести и всегда иметь под рукой запасные элементы питания. И имейте в виду, что лазерная беспроводная мышь имеет ряд преимуществ перед оптической.
Многие пользователи считают, что компьютерная мышь – простое устройство, которое не требует никакой настройки. В какой-то степени это утверждение верно: после подключения манипулятора к компьютеру он обычно сразу начинает работать корректно. Однако если вы будете знать, как настроить мышь, то сможете сделать работу с этим устройством ввода более комфортной.
Параметры мыши
Часто мышь покупается по остаточному принципу – лишь бы было. На характеристики манипулятор смотрят разве что геймеры, которым важно, чтобы устройство ввода откликалось максимально быстро. На чувствительность влияют следующие параметры:
- Разрешение сенсора (CPI или DPI) – чем выше этот показатель, тем лучше чувствительность мыши. CPI отражает число изменений положения курсора, фиксируемое при перемещении мыши на 1 дюйм (2,54 см).
- Частота опроса – характеристика величины опроса USB-порта. Чем выше, чем лучше.
- Время отклика – должно быть минимальным.
Дополнительные кнопки, интерфейс подключения, USB-интерфейс или беспроводное подключение – всё это тоже влияет на удобство работы с манипулятором. Но мы не будем подробно останавливаться на правилах выбора; лучше подробно рассмотрим, как настроить чувствительность мыши.
Настройки манипулятора
Если при перемещении курсора он начинает скакать по экрану, и вам приходится долго целиться, чтобы попасть в нужный элемент рабочего стола, то нужно срочно открывать параметры мыши. То же относится к ситуации, когда при одинарном щелчке срабатывает двойной, и вместо выделения папки (файла) вы её открываете.
Чтобы правильно настроить мышь, нужно найти параметры её работы в «Панели управления». На Windows 7 можно воспользоваться поисковой строкой в меню «Пуск».
Другой способ – зайти в «Панель управления» и поменять отображение на «Крупные значки». Раздел «Мышь» будет в первом столбце слева.
Открываем раздел – появляется окно «Свойства: Мышь», в котором есть пять вкладок. Рассмотрим их подробно, чтобы стало ясно, какие параметры можно изменить вручную.
Если вы левша, то обязательно используйте обмен назначения кнопок. При включении этой опции правая кнопка начнет выполнять функции левой, а левая кнопка – функции правой. То есть выбирать, открывать и перетаскивать вы будете правой кнопкой, а, например, вызывать контекстное меню – левой.
Если возникают проблемы с двойным щелчком (не успеваете нажать дважды), снизьте его скорость с помощью бегунка.
Нужное значение выбирается экспериментальным путем: поменяли скорость, сохранили изменения, проверили работу.
Залипание же лучше не включать – работать с ним не очень удобно. Перетаскивать окна и элементы можно и без всякого залипания.
Если вас интересует только чувствительность, то отправляйтесь сразу на вкладку «Параметры указателя». Здесь есть ползунок, позволяющий задать скорость движения указателя.
- Отметьте пункт «Включить повышенную точность установки указателя».
- Задайте оптимальную скорость движения.
Чем выше вы установите скорость, тем больше изменений положения курсора будет зафиксировано при сдвиге мыши на один дюйм.
Если установить минимальное значение, то для передвижения курсора с одного конца экрана до другого понадобится много времени и куча движений мыши.
Если же поставить максимальный допустимый показатель, то курсор будет «перелетать» от любого, даже самого мелкого движения манипулятора.
След указателя, скрытие курсора и его показ при нажатии клавиши Ctrl можно не настраивать: эти параметры не влияют на работу манипулятора.
Не забывайте про колесико мыши – его тоже можно настроить, чтобы прокрутка страницы по вертикали и горизонтали была максимально комфортной. При переходе на вкладку «Колесико» вы увидите два параметра:
- Вертикальная прокрутка.
- Горизонтальная прокрутка.
У обоих параметров устанавливается только одно значение – количество прокручиваемых строк за один поворот колесика до щелчка. По умолчанию прокручивается 3 строки, но вы можете установить любой удобный показатель.
Вкладки «Оборудование» и «Указатели» вы можете изучить самостоятельно – никаких важных параметров работы мыши в этих разделах нет. Через вкладку «Оборудование», например, открываются свойства манипулятора (те же действия производятся через «Диспетчер устройств»). В разделе «Указатели» же вы можете выбрать вид курсора для разных ситуаций, а также параметры его отображения.
Настройка манипулятора, называемого мышью, у многих начинающих пользователей вызывает некоторые сложности. Однако вопрос о том, как настроить мышку на ноутбуке (Windows 7) или стационарном компьютере с аналогичной или любой другой операционной системой, решается достаточно просто. Рассмотрим установки нужных параметров, знания о которых пригодятся в процессе настройки.
Как настроить мышку на Windows 7: доступ к основным параметрам
Параметры настойки манипулятора можно вызвать из стандартной «Панели управления», запустив ее через меню «Пуск» или введя команду control в консоли Run («Выполнить»), доступ к которой, в свою очередь, можно получить посредством сочетания Win + R на клавиатуре.
Сначала нужно выбрать раздел оборудования и звука, где перейти в строку устройств и принтеров и выбрать пункт «Мышь». Можно поступить еще проще, включив в меню вида отображение мелких значков.
Как настроить мышку на компьютере (Windows 7): конфигурация кнопок
В окне настроек имеется несколько вкладок, но по умолчанию активной является настройка кнопок. Здесь для начала следует обратить внимание на скорость двойного клика.
Для смены операций, присвоенных разным кнопкам мышки, используется верхняя строка. Тут нужно учесть, что этот параметр используется для переназначения основной операции с присвоением ее выполнения правой кнопке. Там же стоит указание на то, что его задействуют в основном левши.

В вопросе о том, как настроить мышку на Windows 7, нельзя обойти стороной и установку параметра залипания. Многие не понимают, что это такое и зачем оно нужно. Все просто. При таком активированном режиме не нужно выделять объект для перетаскивания, достаточно просто установить на него указатель, после чего объект выделится автоматически. Скорость срабатывания настраивается через соответствующую кнопку.
Настройка параметров указателя
Теперь посмотрим, как настроить мышку на Windows 7, используя установки и параметры указателя. Для этого имеется две вкладки.

Непосредственно в разделе указателей можно выбрать тип курсора для определенной операции, когда он изменяет свой вид (например, появление песочных часов в режиме ожидания выполнения процесса). При этом имеется возможность выбора одной из стандартных схем, изменив которую, можно сохранить собственные настройки. Попутно некоторые пользователи задействуют отображение тени указателя, что в общем случае можно отнести к дополнительным графическим эффектам. Если загрузить дополнительные иконки из интернета, их можно будет задействовать при условии выбора в месте сохранения через кнопку обзора.

Еще один момент в вопросе о том, как настроить мышку на Windows 7, связан установкой некоторых параметров, обеспечивающих комфорт в работе (вкладка «Параметры указателя»). Здесь приоритетной настройкой является скорость перемещения курсора. Ее можно изменить, перемещая ползунок с последующим нажатием кнопки применения, чтобы изменения вступили в силу, и можно было посмотреть, как он будет вести себя на экране. А вот установленную по умолчанию повышенную точность трогать не рекомендуется.
Дополнительные настройки в виде отображения следа курсора, сокрытия указателя, когда производится ввод с клавиатуры, или фиксацию положения можно не использовать.
Параметры колесика
В настройках прокрутки имеется всего два параметра: перемещение по экрану вертикально и горизонтально. Можно установить отличные от рекомендуемых значения перемещения, но рядовому пользователю лучше их не менять.

Раздел оборудования не рассматривается, поскольку его настройки приведут пользователя в окно свойств устройства, где можно посмотреть сведения о драйвере, узнать, имеются ли неполадки в работе и т д. Такое же меню, кстати, можно вызвать и из «Диспетчера устройств».
Рано или поздно все ломается и приходит в негодность. Это же касается и компьютерных комплектующих. Отслужившие свой срок, они требуются замены. При этом, на одном из первых мест по времени выхода из строя находится компьютерная мышь.
Инструкция
Большинство начинающих пользователей, задаются вопросами: как настроить скорость щелчка мыши и движения курсора, изменить указатели мыши, настроить колесико и другие не мало важные параметры. Ответы на все эти вопросы мы сейчас с вами и узнаем.
Итак, для того чтобы
настроить мышь в windows 7
необходимо выполнить следующие действия:
Шаг 1
. Нажимаем меню
Пуск
и выбираем
Панель управления
. В открывшемся окне панели управления щелкаем по ссылке
Оборудование и звук
.

Шаг 2 . В открывшемся окне Оборудование и звук в строке Устройства и принтеры выберите Мышь .

Шаг 3 . Далее откроется необходимое для настроек мыши окно. В этом окне будут производиться все настройки мыши в операционной системе windows 7.
Окно Свойства: Мышь состоит из пяти вкладок:
- Кнопки мыши.
- Указатели.
- Параметры указателя.
- Колесико.
- Оборудование .

Во вкладке Кнопки мыши вы можете настроить Конфигурацию кнопок . А именно обменять назначение кнопок . Этот параметр позволят поменять местами кнопки мыши (правую на левую, а левую на правую). Эта функция удобна для тех кто работает с мышью левой рукой,т.е для левшей. Для того чтобы активировать эту функцию поставьте галочку в поле Обменять назначение кнопок .
В следующем блоке вы можете настроить скорость выполнения двойного щелчка . Для этого в строке Скорость нажмите один раз на бегунок и не отпуская кнопку мыши, тяните его вправо или влево. Если тянуть вправо, то скорость двойного щелчка будет выше , а если тянуть влево, то ниже . После этого, вы можете проверить скорость двойного щелчка, кликнув дважды по значку папки. Для настройки предусмотрено 11 делений, поэтому вы с легкость можете подобрать для себя наиболее удобную скорость.
В блоке Залипание кнопки мыши вы можете включить или выключить данный параметр поставив или сняв галочку в строке Включить залипание.
Залипание кнопки мыши позволяет выполнять перетаскивание и выделение без удерживание нажатой кнопки. Для включения ненадолго задержите кнопку мыши в нажатом положении. Для отключения снова сделайте щелчок по пустой области монитора.
После настройки всех параметров нажмите Ок .
Для
настройки указателей мыши
перейдите во вкладку
Указатели
.
В блоке
Схема
вы можете
поменять курсор мыши
. Для этого щелкните на само разворачивающийся список и выберите для себя наиболее подходящую схему курсора.
В разделе Настройка
вы можете изменять указатели мыши. Достаточно щелкнуть два раза по нужному компоненту и выбрать для него отдельный курсор.
Если вы хотите отменить проделанные вами настройки указателя мыши, то нажмите на кнопку По умолчанию
.
Также вы Включить тень указателя
, поставив галочку в этом поле. Если вы желаете, чтобы при смене темы изменялись курсоры, то поставьте галочку в поле Разрешить темам менять указатели мыши
.
После завершения настроек указателей нажмите Ок
.

Для настройки параметров указателя перейдите во вкладку Параметры указателя
.
В блоке Перемещение
вы можете настроить скорость движения указателя. Для этого нажмите на бегунок и не отпуская тяните его в сторону слов Ниже
или Выше
. Также советую поставить галочку в поле Включить повышенную точность установки указателя
.
В блоке Видимость
можно включить или отключить следующие компоненты:
- Отображать след указателя мыши.
- Скрывать указатель во время ввода с клавиатуры.
- Обозначить расположение указателя при нажатии CTRl.
(при удержании нажатой клавиши ctrl, после каждого щелчка мышкой, будут появляться круги вокруг мыши).
После завершения настроек нажмите на кнопку Ок .